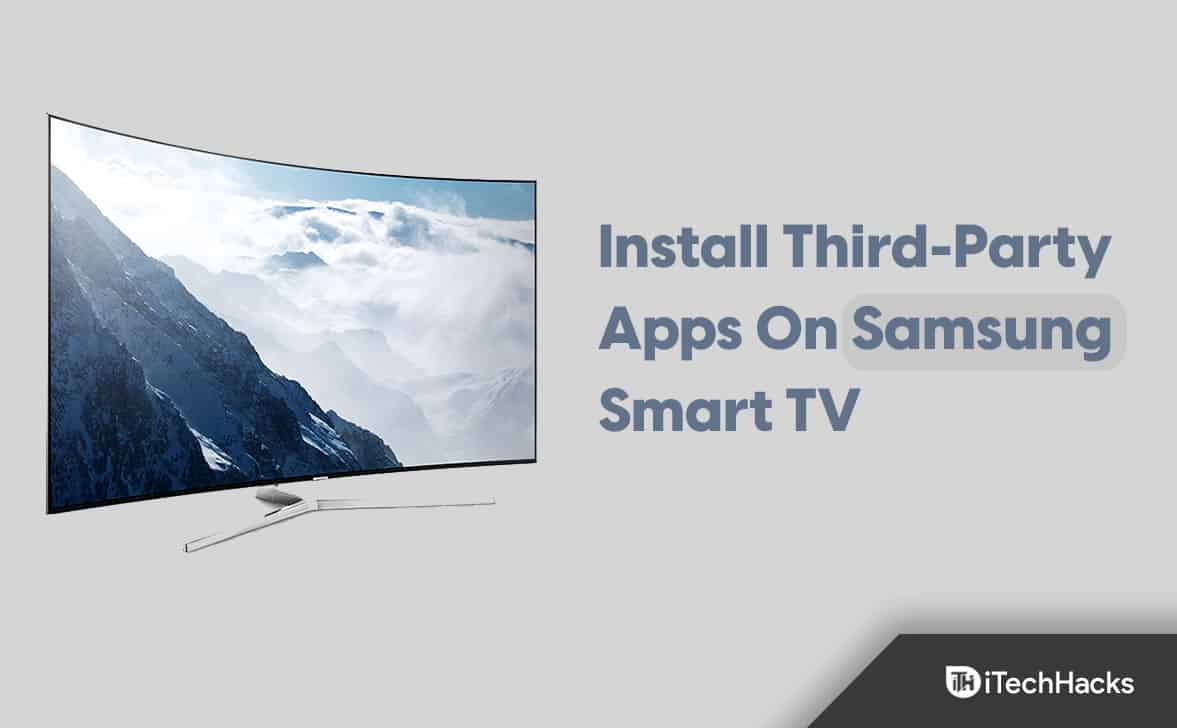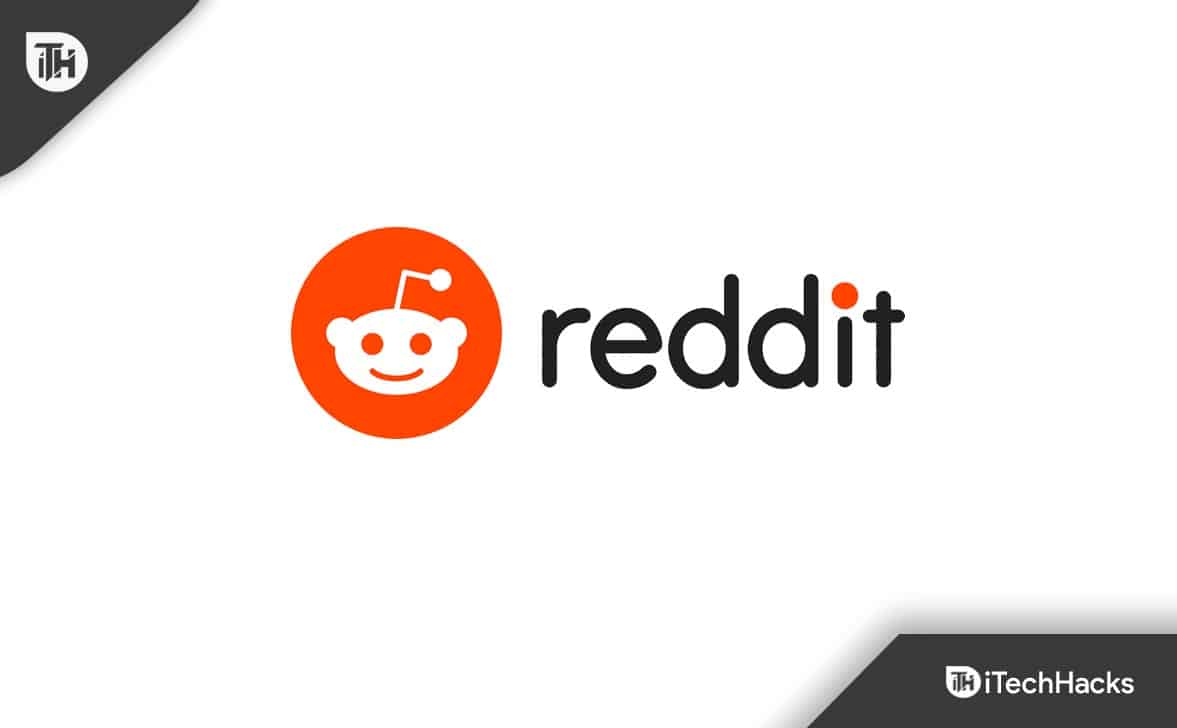„AirDrop nie działa, gdy wybiorę opcję Tylko kontakty. (Nie jest wybierana, nie mówiąc już o działaniu) Czy ktoś inny również spotkał się z podobnym problemem?” — od społeczności wsparcia Apple
AirDrop to wygodna funkcja umożliwiająca udostępnianie plików pomiędzy urządzeniami Apple, ale użytkownicy mogą czasami napotkać problemy z ustawieniem „Tylko kontakty”. Gdy AirDrop ma takie ustawienia, ogranicza przesyłanie plików do osób zapisanych na liście kontaktów. Może się jednak zdarzyć, że funkcja Tylko kontakty AirDrop nie będzie działać – być może nie rozpoznaje urządzeń iOS lub nie może odbierać kontaktów.
Nie martw się! Na tej stronie znajdziesz 11 bezproblemowych sposobów rozwiązania tego problemu, oferujących rozwiązania i wskazówki dotyczące rozwiązywania problemów, które pomogą Ci rozwiązać typowe problemy z AirDrop.
Część 1: Jak działają tylko kontakty AirDrop
Ustawienie „Tylko kontakty” AirDrop umożliwia udostępnianie plików wyłącznie osobom z Twoich kontaktów. Oto jak możesz go użyć do przeniesienia kontaktów:
1.1 Upewnij się, że oba urządzenia iDevices są poprawnie skonfigurowane:
Zarówno Ty, jak i osoba, której udostępniasz zawartość, musicie mieć włączone Wi-Fi i Bluetooth. Upewnij się, że oba urządzenia znajdują się jak najbliżej siebie, na wypadek gdyby AirDrop nie znalazł kontaktów.
1.2 Dostosuj ustawienia AirDrop:
- Na swoim urządzeniu przejdź do „Ustawienia > Ogólne > AirDrop i wybierz Tylko kontakty”.
- Alternatywnie możesz otworzyć „Centrum sterowania”, nacisnąć i przytrzymać kartę ustawień sieciowych i dotknąć „AirDrop”, aby wybrać „Tylko kontakty”.

1.3 Udostępnij kontakty:
- Otwórz aplikację zawierającą kontakty, które chcesz udostępnić.
- Stuknij przycisk „Udostępnij”, a następnie stuknij ikonę „AirDrop”.
- Wybierz kontakt, któremu chcesz udostępnić. (Jeśli znajdują się one w Twoich kontaktach i w pobliżu, powinno pojawić się ich urządzenie).
1.4 Zaakceptuj transfer AirDrop:
- Na ekranie zobaczysz powiadomienie z prośbą o dotknięcie „Akceptuj” lub „Odrzuć”.
- Jeśli klikniesz „Akceptuj”, treść otworzy się w odpowiedniej aplikacji.
Możesz także chcieć wiedzieć:Istnieje kilka niezawodnych i bezproblemowych sposobów kopiowania kontaktów z komputera Mac na iPhone'a. Sprawdź je, jeśli zajdzie taka potrzeba.
Część 2: Tylko kontakty AirDrop nie działają? 11 szybkich rozwiązań
> Poprawka 1: Sprawdź kompatybilność urządzenia
Dlaczego mój AirDrop nie jest połączony z kontaktem? Sprawdź następujące wymagania: AirDrop działa na iPhonie 7 lub nowszym (iOS 10+), iPadzie 4 lub nowszym (iPadOS 13+) oraz komputerach Mac od 2012 roku i nowszych z systemem OS X Yosemite lub nowszym. Transfery internetowe wymagają systemu iOS/iPadOS 17.1 lub nowszego.
Jeśli pamięć urządzenia jest pełna, funkcja AirDrop może nie działać przy wysyłaniu lub odbieraniu plików. Ponadto AirDrop nie będzie działać, jeśli korzystasz z osobistego hotspotu; musisz go wyłączyć, aby móc korzystać z AirDrop, i możesz go później włączyć ponownie.

> Poprawka 2: Sprawdź moc baterii
AirDrop wykorzystuje Bluetooth i Wi-Fi, które mogą zużywać baterię. Jeśli poziom naładowania baterii jest niższy niż 40% lub nawet 20%, naładuj ją przed ponowną próbą. Jeśli nie możesz naładować, sprawdź, czy „Tryb niskiego zużycia energii” jest włączony i wyłącz go tymczasowo, aby podjąć próbę transferu.
> Poprawka 3: Wyłącz i włącz Bluetooth i Wi-Fi
* Włącz ponownie Bluetooth i Wi-Fi na iPhonie i iPadzie:
- Przejdź do „Ustawienia > Bluetooth” i wyłącz opcję „Bluetooth”, a następnie włącz ją ponownie.
- Przejdź do „Ustawienia > Wi-Fi” i wyłącz opcję „Wi-Fi”, a następnie włącz ją ponownie.

* Włącz ponownie Bluetooth i Wi-Fi na komputerze Mac:
- Wejdź do „Centrum sterowania”, kliknij ikonę „Bluetooth”, wyłącz Bluetooth i włącz go ponownie.
- Wybierz ikonę „Wi-Fi” i wyłącz „Wi-Fi”, a następnie włącz je ponownie.
> Poprawka 4: Zresetuj ustawienia sieciowe
Nieznane błędy sieciowe mogą powodować problemy z AirDrop. Zresetowanie ustawień sieciowych może pomóc, ale spowoduje usunięcie wszystkich haseł Wi-Fi i połączeń Bluetooth.
- W przypadku iPhone'a: Przejdź do „Ustawienia > Ogólne > Przenieś lub zresetuj iPhone'a > Resetuj > Resetuj ustawienia sieciowe”.
- Na komputerze Mac: Przejdź do menu „Apple” > „Preferencje systemowe” > „Sieć”. Naciskać "?" , aby usunąć połączenie Wi-Fi. Naciśnij „+”, aby dodać i wybierz połączenie Wi-Fi > „Utwórz” > „Zastosuj”.

Notatka:Nie ma potrzeby zabezpieczania danych iPhone'a przed zresetowaniem ustawień sieciowych, ponieważ nie ma to wpływu na Twoje osobiste treści. Twoje urządzenie uruchomi się automatycznie ponownie po zakończeniu resetowania. Następnie będziesz musiał ponownie wprowadzić hasła Wi-Fi i ponownie połączyć się z sieciami.
> Poprawka 5: Ustaw AirDrop na „Wszyscy”.
Jeśli nie jesteś w Kontaktach urządzenia odbierającego, po prostu ustaw ustawienie odbierania AirDrop na „Wszyscy”, aby odebrać plik. Aby to zrobić:
- W przypadku iPhone'a i iPada przejdź do „Ustawienia”, następnie „Ogólne”, następnie „AirDrop” i wybierz „Wszyscy”.
- Na komputerze Mac otwórz „Finder”, uzyskaj dostęp do „AirDrop” i włącz opcję „Wszyscy”.

> Poprawka 6: Upewnij się, że iDevice jest odblokowane
Po zablokowaniu urządzenia z systemem iOS nie będzie ono widoczne w funkcji AirDrop. Aby odbierać pliki, upewnij się, że Twój iPhone 16/15/14/13/12 lub iPad jest włączony i odblokowany za pomocą Face ID, Touch ID lub hasła.
> Poprawka 7: Usuń adres e-mail z kontaktów
Jeśli używasz adresu e-mail jako konta Apple i funkcji AirDrop na wszystkich swoich urządzeniach, usunięcie wiadomości e-mail z Kontaktów może pomóc:
- Przejdź do „Ustawienia > Kontakty > Konta”.
- Kliknij konto, które chcesz usunąć i wyłącz „Kontakty”.
- Kliknij „Usuń z mojego iPhone’a”.

> Poprawka 8: Zakończ VPN, jeśli istnieje
- Otwórz aplikację Ustawienia na swoim iPhonie.
- Kliknij „VPN”. W zależności od wersji systemu iOS możesz znaleźć tę opcję bezpośrednio w sekcji „Ogólne” lub w sekcji „VPN i zarządzanie urządzeniami”.
- Wyłącz VPN, przełączając przełącznik obok „Stan” lub po prostu dotykając „Rozłącz”.
Notatka:Gdy przesyłasz kontakty AirDrop na komputer Mac inny niż inny iPhone/iPad, a urządzenie nie pojawia się w przypadku AirDrop,dostosuj ustawienia zapory sieciowej: 1. Przejdź do „Menu Apple > Ustawienia systemowe” (lub Preferencje systemowe). 2. Wybierz „Sieć” (lub Prywatność i bezpieczeństwo). 3. Kliknij „Opcje…” i odznacz „Blokuj wszystkie połączenia przychodzące”. 4. Zaznacz opcję „Automatycznie zezwalaj wbudowanemu oprogramowaniu na odbieranie połączeń przychodzących”.
> Poprawka 9: zaktualizuj iOS/iPadOS
Aktualizacja do najnowszej wersji może rozwiązać problemy z AirDrop, naprawiając błędy i poprawiając kompatybilność.
- Otwórz aplikację Ustawienia na iPhonie lub iPadzie.
- Przejdź do „Ogólne > Aktualizacja oprogramowania”.
- Jeśli aktualizacja jest dostępna, kliknij „Pobierz i zainstaluj”.
- Postępuj zgodnie z instrukcjami wyświetlanymi na ekranie, aby ukończyć aktualizację.

> Poprawka 10: Twardy reset iPhone'a / iPada
- Twardy reset iPhone'a– W przypadku iPhone'a 8 lub nowszego: Naciśnij i zwolnij „Zwiększanie głośności”, a następnie „Zmniejszanie głośności”. Przytrzymaj przycisk „Boczny”, aż pojawi się logo Apple. W przypadku iPhone'a 7/7 Plus: Przytrzymaj przyciski „Ściszanie” i „Boczny”, aż pojawi się logo Apple.
- Twardy reset iPada– Z funkcją Face ID: Naciśnij i zwolnij „Zwiększanie głośności”, a następnie „Zmniejszanie głośności”. Przytrzymaj przycisk „Góra”, aż pojawi się logo Apple. Z przyciskiem Home: Przytrzymaj przyciski „Home” i „Góra/Bok”, aż pojawi się logo Apple.
- Twardy reset komputera Mac– Kliknij „Menu Apple” > „Uruchom ponownie” i przytrzymaj „Command + R”, aż pojawi się logo Apple.

> Poprawka 11: Skontaktuj się ze wsparciem Apple
Aby skontaktować się ze wsparciem Apple w sprawie problemów z AirDrop:
- Odwiedź Wsparcie Apple i wyszukaj „AirDrop”.
- Użyj aplikacji Wsparcie Apple, aby opisać swój problem.
- Zadzwoń do wsparcia Apple, korzystając z numeru na stronie Kontakt.
- Porozmawiaj z pomocą techniczną w witrynie wsparcia Apple.
- Odwiedź sklep Apple Store i dokonaj rezerwacji w barze Genius.
Część 3: Przenieś kontakty na nowy iPhone za pomocą alternatywy AirDrop [Smooth]
Mimo że AirDrop jest oficjalną funkcją urządzeń Apple i niedawno został zintegrowany z funkcją NameDrop w systemie iOS 17 i nowszych wersjach, użytkownicy w dalszym ciągu napotykają problemy, takie jak brak możliwości przesyłania kontaktów lub zdjęć, a także ograniczenia ilości treści, które można przesłać. od razu udostępniony.
W rezultacie wiele osób woli zrezygnować z tej pozornie zawodnej funkcji na rzecz bardziej niezawodnych aplikacji innych firm. MobiKin Transfer for Mobile (Windows i Mac) przedstawia skuteczne rozwiązanie wyzwań związanych z trudnościami w przesyłaniu danych. Upraszcza proces, eliminuje skomplikowane konfiguracje i oferuje wyjątkową kompatybilność.
Dlaczego MobiKin Transfer na urządzenia mobilne jest niezwykły?
- Bezbłędne przesyłanie kontaktów na nowy iPhone/iPad w ciągu kilku minut.
- Kopiuj dane pomiędzy telefonami komórkowymi, niezależnie od systemu operacyjnego, na którym działają.
- Pracuj nad kontaktami, SMS-ami, dziennikami połączeń, zdjęciami, muzyką, filmami, kalendarzami, dokumentami, notatkami, aplikacjami itp.
- Łatwe podłączenie, działanie w trybie offline i brak utraty danych/jakości.
- Dobrze dogaduj się z prawie wszystkimi urządzeniami iOS/Android, takimi jak iPhone 16/15/14/13/12/11/X/8/7, iPady, iPod touch, Galaxy, Huawei, Motorola, Google, Xperia, TECNO, Infinix Google, OPPO, HTC, vivo itp.
- Nie narusza prywatności użytkowników.


Jak udostępnić kontakt na iPhone'ach za pomocą MobiKin Transfer for Mobile?
Krok 1. Podłącz iDevices– Rozpocznij od pobrania, zainstalowania i uruchomienia oprogramowania na swoim komputerze. Następnie podłącz iPhone'y do komputera za pomocą USB. Aby nawiązać połączenie wirtualne, może być konieczne wybranie opcji „Zaufaj”, a następnie „Kontynuuj”, gdy narzędzie wyświetli monit.

Krok 2. Zweryfikuj pozycje– Po rozpoznaniu urządzeń Apple upewnij się, że źródłowy iPhone/iPad pojawia się po lewej stronie interfejsu, a docelowy po prawej. Jeśli ich pozycje są nieprawidłowe, kliknij „Odwróć”, aby je odpowiednio dostosować.

Krok 3. Przenieś kontakty– Na ekranie głównym zostaną wyświetlone wszystkie typy danych, które można przesyłać. Na koniec wybierz opcję „Kontakty” i kliknij „Rozpocznij kopiowanie”, aby natychmiast rozpocząć przesyłanie danych.
Samouczek wideo:Dowiedz się, jak działa MobiKin Transfer dla urządzeń mobilnych, klikając poniższy film.
Dowiedz się więcej:Oto pouczający i łatwy przewodnik, z którego użytkownicy mogą bezpośrednio przesyłać kontakty z iPhone'a na komputer Mac za pomocą 6 niezawodnych metod.
Koniec
Podsumowując, chociaż AirDrop to potężne narzędzie do bezpośredniego przesyłania plików, problemy z ustawieniem „Tylko kontakty” mogą utrudniać jego działanie. Wykonując opisane kroki, możesz rozwiązać te problemy i przywrócić skuteczność AirDrop. Aby zapewnić płynniejszy i szybszy transfer, rozważ użycie MobiKin Transfer for Mobile. Zapewnia niezawodną alternatywę dla wydajnej migracji danych, zapewniając bezproblemowe przenoszenie plików.
Powiązane artykuły:
Jak przenieść kontakty z jednego Apple ID na inny? 4 bezproblemowe sposoby
Co zrobić, gdy iPhone nie łączy się z komputerem Mac? [11 obejść]
6 najlepszych metod odzyskiwania usuniętych kontaktów z iPhone'a z kopią zapasową lub bez niej
4 sposoby trwałego usunięcia kontaktów z iPhone'a [100% nie do odzyskania!]