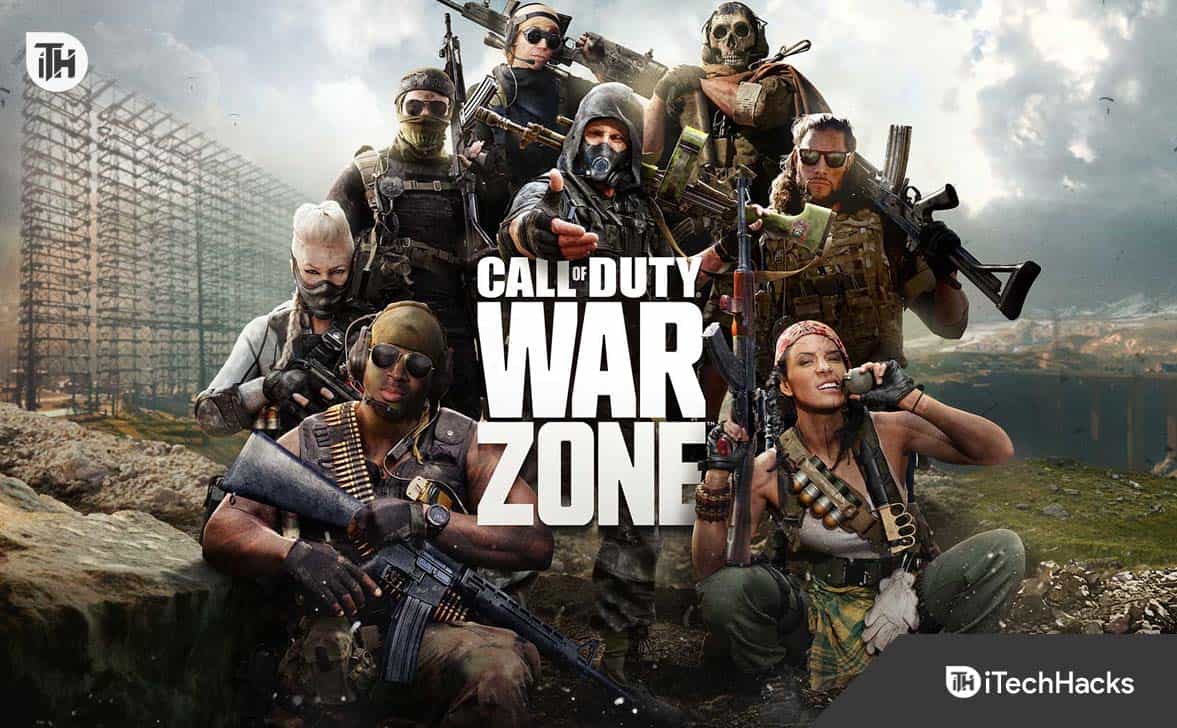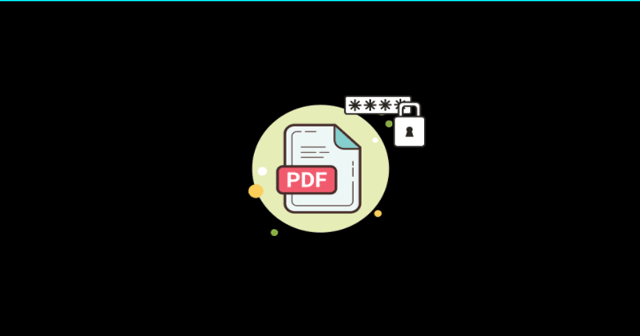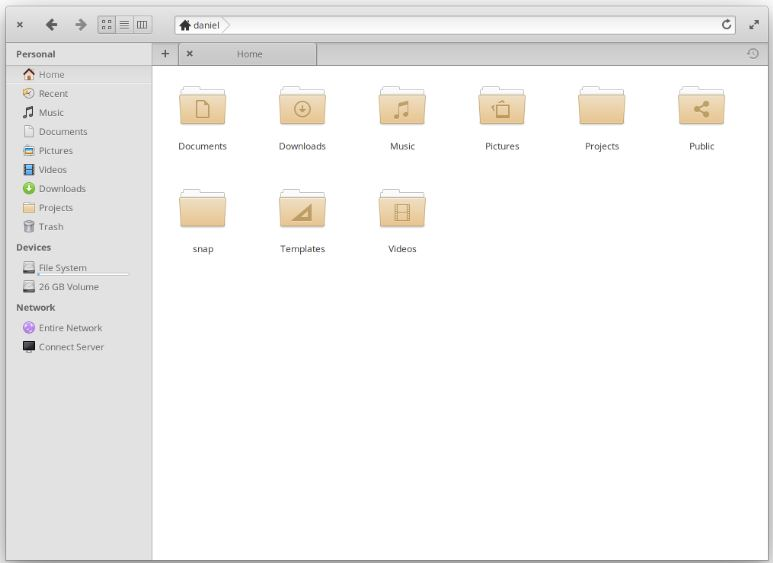Zazwyczaj przejście z jednego urządzenia do drugiego może być często zniechęcającym zadaniem. Jest to szczególnie prawdziwe dla osób przechodzących z urządzenia Galaxy do iPhone'a. Użytkownicy często pytają: „Czy inteligentne przełączanie może przełączać z Samsung na iPhone? ” Gdy szukają najlepszych metod do sprawnego zachowania danych.
W tym przewodniku będziemy kuratorować jedną świetną alternatywę dla inteligentnego przełącznika do przesyłania danych z Samsunga na iPhone'a, wraz z pięcioma innymi substytutami, które pomogą sprawić, że transfer jest bezproblemowy.
NIE! Smart Switch to wstępnie zainstalowane oprogramowanie do udostępniania danych Samsunga dla nowszych telefonów Galaxy, umożliwiające użytkownikom przesyłanie WhatsApp, muzyki, zdjęć, aplikacji, kontaktów i innych z większości urządzeń iOS/Android, a także starszych telefonów Blackberry. Nie może jednak przenosić treści do urządzeń iOS.
Dla użytkowników przechodzących z Samsunga na iPhone'a, Mobikin Transfer na Mobile jest doskonałym zamiennikiem. Ten produkt ułatwia płynną migrację treści bez potrzeby tworzenia kopii zapasowych danych, danych komórkowych lub sieci Wi -Fi.
Podsumowując, inteligentny przełącznik jest przydatny do przesyłania danych między urządzeniami Samsung lub Android, ale nie można go używać do przenoszenia danych do urządzenia Apple.
Zastanów się nad wykonaniem kopii zapasowej telefonu Samsung na komputerze lub komputerze Mac za pomocą inteligentnego przełącznika przed przeniesieniem danych do iPhone'a, aby zapobiec utratę danych. Aby to zrobić: 1. Podłącz telefon do komputera za pomocą USB i dotknij „Zezwalaj”. 2. Otwórz inteligentny przełącznik na komputerze i wybierz kopię zapasową. 3. Wybierz pliki, które chcesz przesyłać, i kliknij „Kopia zapasowa”. Twój komputer utworzy kopię zapasową danych. 4. Po zakończeniu pojawi się powiadomienie. Wybierz „OK”.

Część 2: Przenieś z Samsung na iPhone za jednym kliknięciem bez resetowania
Używanie niezaufanego narzędzia, które może nie funkcjonować poprawnie lub przypadkowo zastąpienie danych od nadawcy lub odbiornika może być denerwujące. Jednak Mobikin Transfer dla telefonu komórkowego (dostępne zarówno dla Windows, jak i Mac) to zaufane rozwiązanie, które pozwala na płynną migrację danych między urządzeniami mobilnymi za pomocą jednego kliknięcia.
To zaawansowane oprogramowanie jest dostosowane do szerokiej gamy telefonów/tabletów/podkładek i zyskało dużą reputację wśród użytkowników na całym świecie. Czym dokładnie jest transfer Mobikin na telefon komórkowy?
Kluczowe funkcje:
- Szybko przesyłaj pliki z Samsung na iPhone za pośrednictwem USB.
- Przesuwaj dane między urządzeniami, w tym Android na Android, iOS na Android, Android na iOS i iOS na transfery iOS.
- Migruj różne typy danych, obejmując kontakty, wiadomości, historię połączeń, media, aplikacje itp.
- Działaj dobrze z prawie wszystkimi Samsung/iPhone i innymi urządzeniami mobilnymi (obsługiwane są Android 14 i iOS 18).
- Łatwy, bezpieczny i zerowy utrata danych.


Jak skopiować dane z Samsung na iPhone za pomocą Mobikin Transfer dla telefonu komórkowego?
Pierwszy krok:Zainstaluj i zainicjuj aplikację do przesyłania danych na komputerze. Podłącz oba telefony komórkowe do systemu za pomocą kabli USB. Następnie przestrzegaj instrukcji na ekranie, aby potwierdzić, że narzędzie identyfikuje podłączone urządzenia.

Drugi krok:Po pomyślnym rozpoznaniu upewnij się, że urządzenie Samsung jest wymienione jako telefon źródłowy po lewej stronie, podczas gdy iPhone 16/15/14/13 pojawia się po prawej stronie. Jeśli tak nie jest, po prostu wybierz opcję „Flip”.

Trzeci krok:Wybierz określone typy danych, które chcesz przenieść z dostępnych opcji. Następnie kliknij „Rozpocznij kopię”, aby rozpocząć transfer danych z urządzenia Samsung na iPhone'a.
Przewodnik wideo:Kliknij poniższy film, aby zobaczyć, jak działa ten program.
Część 3: Inne 5 sposobów przesyłania danych z Samsung na iPhone bez inteligentnego przełącznika
> 3.1 Używanie ruchu na iOS
Ta metoda polega na użyciu wbudowanegoPrzenieś się na iOSAplikacja, która jest wyświetlana podczas konfiguracji nowego iPhone'a 16/15/14/13. Chociaż nie przesyła aplikacji bezpośrednio, wiele aplikacji ma zarówno wersje iPhone'a, jak i Androida. Przed kontynuowaniem trzymaj oba urządzenia wystarczająco blisko i podłączone.
Instrukcja obsługi:
- Zainstaluj przeprowadzkę na iOS na telefonie Samsung i włącz Wi-Fi.
- Włącz iPhone'a wybierz „Skonfiguruj bez innego urządzenia” i dotknij „From Android” na ekranie „Przenieś swoje aplikacje i dane”, aby pobrać aplikację.
- Otwórz przeprowadzkę na iOS na swoim Samsung, dotknij „Kontynuuj”, zgadzaj się na warunki i wybierz „Automatycznie wysyłanie” lub „Nie wysyłaj”.
- W razie potrzeby włącz uprawnienia „Lokalizacja i powiadomienie”.
- Na iPhonie dotknij „Kontynuuj” na ekranie „Porusz się z Androida”.
- Wprowadź wyświetlany kod z iPhone'a.
- Dołącz do tymczasowej sieci Wi-Fi utworzonej przez Twój iPhone.
- Wybierz dane do przesyłania i dotknij „Kontynuuj”.

Możesz także potrzebować:Co jeśli przeprowadzka na iOS zostanie przerwana podczas transferu? Oto łatwe rozwiązania.
> 3.2 Korzystanie z iTunes
iTunes umożliwia użytkownikom transferZdjęcia, filmy i piosenkiOd Samsunga do iPhone'a. Aby to zrobić, upewnij się, że komputer z systemem Windows lub Mac ma najnowsze iTunes. Ta metoda tworzy kopię zapasową treści Samsunga na komputerze i synchronizuje ją z iPhone'em.
Instrukcja obsługi:
- Podłącz swój Samsung do komputera za pomocą USB.
- Przenieś żądane zdjęcia, filmy i utwory do nowego folderu na komputerze za pomocą Eksploratora File lub Mobikin Backup Manager na Androida.
- Odłącz Samsung i podłącz iPhone'a.
- Otwórz iTunes i wybierz ikonę ikony iPhone'a w lewym górnym rogu.
- Wybierz treść folderu, którą chcesz zsynchronizować z menu Ustawienia.
- Zaznacz pola dla każdej kategorii.
- Kliknij „Synchronizację” lub „Zastosuj”, aby rozpocząć transfer.

* Jeśli używasz nowszego komputera Mac, który nie może uruchomić iTunes, wykonaj następujące kroki: 1. Podłącz telefon Samsung do komputera Mac i wyeksportuj dane do komputera. 2. Odłącz Samsung i podłącz iPhone'a. 3. Otwórz Finder i wybierz iPhone'a. 4. Skonfiguruj ustawienia dla każdego typu pliku, który chcesz zsynchronizować, zaznacz pola i kliknij „Zastosuj”.
> 3.3 za pomocą Gmaila
iOS jest kompatybilny z Google Gmail, umożliwiając użytkownikom logowanie się na swoich kontach Gmail na iPhone'ach i dostęp do identycznych danych, jak dostępne na ich urządzeniach Samsung. Ta funkcjonalność ułatwia transfere -maile, kalendarze i kontakty.
Instrukcja obsługi:
- Na swoim Samsunga przejdź do „Ustawienia” i dotknij konta Gmail.
- Włącz kategorie, które chcesz zsynchronizować lub dotknąć „Synchronizowanie kontaktów/poczty/kalendarzy” w oparciu o wersję Androida.
- Stuknij „Zsynchronizuj teraz” i poczekaj, aż proces się zakończy.
- Następnie, na iPhonie, przejdź do „Ustawienia> Mail> Konta> Dodaj konto”.
- Wybierz Google, wprowadź swoje dane i dotknij „Dalej”.
- Włącz „pocztę”, „kalendarze” i „kontakty”, aby zsynchronizować dane Google z iPhone'em.

> 3.4 Korzystanie z zdjęć Google
Zdjęcia Googleto usługa chmurowa do przechowywania i tworzenia kopii zapasowejZdjęcia i filmyw różnych urządzeniach. Aby przesyłać dane z Samsung na iPhone'a, po prostu wykonaj kopię zapasową zdjęć i filmów na Samsung i zaloguj się na zdjęcia Google na iPhonie, aby uzyskać dostęp, udostępniać i pobierać je łatwo.
Instrukcja obsługi:
- Zainstaluj zdjęcia Google i zaloguj się.
- Przejdź do swojego zdjęcia profilowego, wybierz Ustawienia zdjęć i włącz „Up i synchronizację”.
- Zainstaluj zdjęcia Google na iPhonie po pobraniu go w App Store.
- Zaloguj się na to samo konto Google. Twoje zdjęcia będą dostępne.
- Wybierz obrazy, dotknij ikonę „Udostępnij” i wybierz „Zapisz na urządzenie”.
- Użyj kontaktów Google i aplikacji Google Calendar, aby zsynchronizować kontakty i kalendarze.

Notatka:Zakładając, że wybierzesz opcję „Oryginalną jakość” podczas kopii zapasowej zdjęcia, zachowają one oryginalną rozdzielczość. Jeśli jednak wybierzesz „wysoką jakość”, zdjęcia mogą zostać skompresowane, aby zaoszczędzić miejsce do przechowywania.
Możesz też cieszyć się:Co zrobić, gdy zdjęcia Google nie mogą utworzyć twoich zdjęć/filmów? Oto 9 szybkich poprawek.
> 3.5 za pomocą WhatsApp
Platformy mediów społecznościowych, takie jak WhatsApp, są idealne do przesyłaniaTreść medialnaPodobnie jak zdjęcia, filmy, dokumenty itp. Przed przeprowadzeniem się dalej upewnij się, że masz stabilne połączenie Wi-Fi zarówno dla zadań wysyłania, jak i odbierających.
* Przeniesienie dużych ilości danych może być długim procesem, ponieważ WhatsApp pozwala na maksymalne przeniesienie 16 MB na raz. Aby przezwyciężyć to ograniczenie, rozważ wykorzystanie alternatywnych platform, takich jak Facebook lub e -mail.

Nazywając to opakowaniem
Podsumowując, podczas gdy Smart Switch jest doskonałym narzędziem do kopiowania danych do urządzeń Samsung, nie obsługuje transferów do iPhone'ów. Zrozumienie alternatywnych metod ma kluczowe znaczenie dla płynnego przejścia.
Po zbadaniu różnych dostępnych opcji należy pamiętać, że-jeśli transfer danych się nie powiedzie, upewnij się, że oba urządzenia są podłączone do stabilnej sieci Wi-Fi i ponownie uruchom oba urządzenia przed ponownym wypróbowaniem zadania. Gdy problemy utrzymują się, rozważ zastosowanie innego podejścia.
Powiązane artykuły:
100% pomocnych sztuczek dotyczących przełączania karty SIM z Androida na iPhone 16/14/14/13/12/11
Jak z łatwością wysłać wideo z Samsung na iPhone 16/15/14/13/12/11/x?
Inteligentny przełącznik na iPhone/iOS: czy inteligentny przełącznik działa z iPhone'em [odpowiedział]
5 Najbardziej satysfakcjonujące sposoby przeniesienia notatek Samsunga na iPhone 16/15/14/13
![5 łatwych metod twardego resetowania vivo z hasłem/bez hasła [Nowość]](https://elsefix.com/statics/image/placeholder.png)