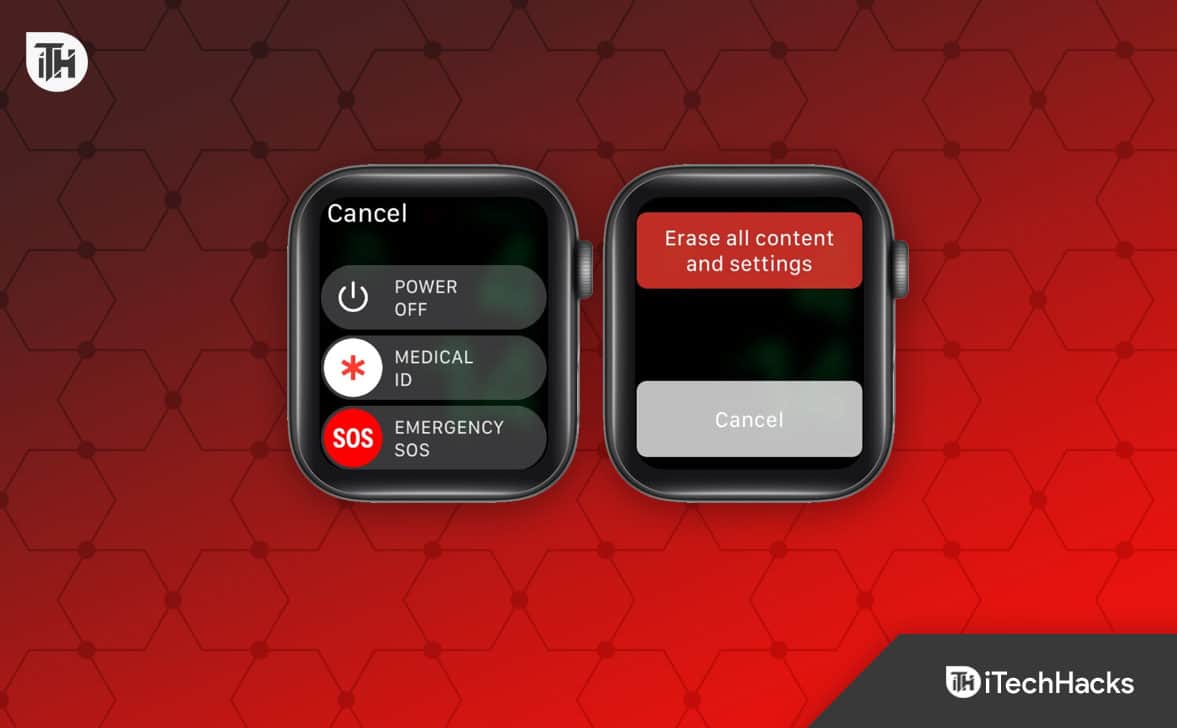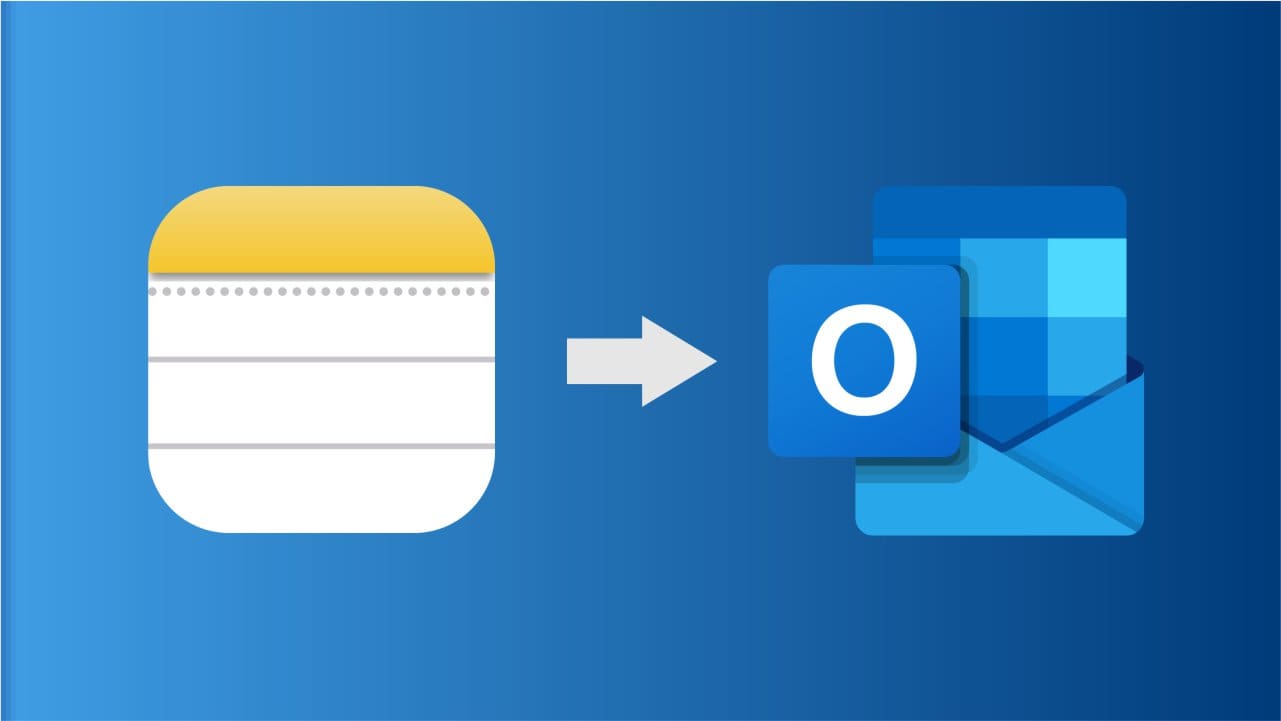„Nie można uzyskać kodu z mojego urządzenia iOS, gdy trzeba przenieść z Androida za pomocą przeprowadzki na iOS” - od społeczności wsparcia Apple
Czy walczysz z wyzwaniem -Przejdź do kodu iOS, który nie pokazujePodczas procesu przesyłania danych? Wielu użytkowników napotyka ten frustrujący problem, gdy nie mogą znaleźć kodu dostarczonego przez przeprowadzkę na iOS na ekranie, dzięki czemu nie są w stanie kontynuować migracji swoich ważnych danych do nowego iPhone'a. Nie martw się! W tym artykule zbadano wspólne przyczyny tego problemu i zapewni 9 rozwiązań, które pomogą Ci go rozwiązać.
Część 1: Po co przejść do kodu iOS, nie pokazuje
- Problemy z Wi-Fi:Oba urządzenia muszą być podłączone do tego samego stabilnego Wi-Fi. Przerwania mogą blokować pojawienie się kodu.
- Niepoprawna konfiguracja:Kod pojawia się dopiero po wybraniu „Dane z Androida” podczas konfiguracji iPhone'a.
- Przestarzałe oprogramowanie:Upewnij się, że oba urządzenia działają najnowsze wersje oprogramowania.
- Wersja aplikacji:Przestarzałe przejście do aplikacji na iOS na Androida może powodować problemy.
- Aplikacje tła:Inne aplikacje lub procesy, takie jak VPN, mogą zakłócać.
- Rozmiar/pamięć danych:Duże dane lub niewystarczająca pamięć iPhone'a może zapobiec temu procesowi.
- Interferencja radiowa:Pobliskie urządzenia, takie jak monitory dla dzieci lub telefony bezprzewodowe, mogą powodować zakłócenia, zapobiegając pojawieniem się do kodu iOS.
- Niska bateria:Upewnij się, że oba urządzenia są wystarczająco naładowane.
Jeśli konfiguracja iPhone'a jest zakończona, opcja „przenieś dane z Androida” nie będzie dostępna. Musisz zresetować iPhone'a do ustawień fabrycznych i ponownie rozpocząć konfigurację, aby uzyskać kod.
Część 2: Jak przejść na iOS, nie pokazując kodu na 9 sposobów
> Rozwiązanie 1: Naładuj swoje urządzenia
Aby udane przejście na transfer na iOS, ładuj zarówno Android, jak i iPhone do co najmniej 50%. Niska bateria może zakłócać proces. Opłata w pełni przed rozpoczęciem i utrzymuj je podłączone podczas transferu, aby uniknąć problemów.

> Rozwiązanie 2: Wyłącz tryb samolotu
Na Androidzie przesuń w dół pasek powiadomień i wybierz tryb samolotu; Na iOS przeciągnij w górę, aby uzyskać dostęp do „Centrum sterowania” i dotknij ikonę „Tryb samolotu”. Następnie włącz Wi-Fi, podczas gdy tryb samolotu jest aktywny, aby zapewnić płynne, nieprzerwane transfer. Wyłącz tryb samolotu po zakończeniu transferu.

> Rozwiązanie 3: Sprawdź pamięć iPhone'a
Niewystarczające przechowywanie może powodować błędy lub niekompletne transfery danych, takie jak brakujące wiadomości, zdjęcia lub kontakty. Możesz to zrobić, sprawdzając pamięć iPhone'a z „Ustawienia> General> Storage iPhone”. W razie potrzeby zdobądź więcej miejsca na urządzeniu.

> Rozwiązanie 4: Wyłącz optymalizator połączenia
Jeśli urządzenie z Androidem ma „Optymalizator połączenia” (Android 8.0 lub wyższy), może przerwać przejście na transfer na iOS. Aby tego uniknąć, wyłącz to:
- Przejdź do „Ustawienia> Połączenia”.
- Wybierz „Sieci komórkowe> Optymalizator połączeń”.
- Wyłącz opcję i wyłącz dane komórkowe.

> Rozwiązanie 5: Przełącz się na stabilną sieć WiFi
Jeśli przejście do kodu iOS nie pojawia się z powodu powolnego połączenia Wi-Fi, przejdź do bardziej stabilnej sieci.
- Na iPhonie: Wróć na stronę Networks i wybierz inny Wi-Fi.
- Na Androida: Przejdź do „Ustawienia> Wi-Fi” i wybierz nową sieć. Upewnij się, że oba urządzenia używają tego samego Wi-Fi. Jeśli problemy utrzymują się, sprawdź ustawienia sieciowe i uruchom ponownie router.
Po włączeniu sieci Wi -Fi wyłącz dane komórkowe w następujący sposób. Na iPhonie: Przejdź do „Ustawienia”. Stuknij „komórkowy”. Wyłącz „dane komórkowe”. Na Androida: Przejdź do „Ustawienia”. Wybierz „Połączenia lub sieć i Internet”. Stuknij „Sieci komórkowe”. Wyłącz „dane mobilne”.
> Rozwiązanie 6: Wyczyść przejście do pamięci podręcznej iOS
Wyczyszczenie pamięci podręcznej i danych przeprowadzki na aplikację na iOS może pomóc w rozwiązaniu problemów z brakiem kodu. Aby to zrobić, przejdź do „Ustawienia> Aplikacje> Przejdź na iOS> przechowywanie”, a następnie dotknij „Wyczyść pamięć podręczną” i „Wyczyść dane”. (Możesz nawet odzyskać pamięć podręczną na Androida, jeśli zostaną przypadkowo usunięte.)

> Rozwiązanie 7: Wyłącz VPN
Tymczasowo wyłącz dowolne VPN na urządzeniu z Androidem lub iPhone'em, jeśli takie istnieją, ponieważ mogą zakłócać komunikację i zapobiec wyświetlaniu się do kodu iOS. Oto jak możesz to zrobić:
- Na iPhonie: Przejdź do „Ustawienia”. Stuknij „VPN”. Odłącz wyłącznik „VPN”.
- Na Androida: Przejdź do „Ustawienia”. Wybierz „Połączenia” lub „Sieć i Internet”. Stuknij „VPN”. Złącz połączenie „VPN” lub bezpośrednio odłącz od aplikacji VPN.
> Rozwiązanie 8: Zaktualizuj swoje urządzenia z Androidem/iOS
Aby użyć ruchu na iOS, twój Android musi być Android 4.0+ i iPhone iOS 9.0+. Zaktualizuj je, jeśli są przestarzałe. Zrobić to.
- Na swoim iPhonie wykonaj kopię zapasową plików. Naładuj iPhone'a. Podłącz się do Wi-Fi, a następnie przejdź do „Ustawienia> Ogólne> Aktualizacja oprogramowania” i dotknij „Pobierz i zainstaluj”.
- Na telefonie z Androidem ładuj urządzenie i połącz się z Wi-Fi. Otwórz „Ustawienia> Aktualizacja oprogramowania” i dotknij „Pobierz i zainstaluj”.

* Jeśli używasz najnowszego systemu operacyjnego dla obu urządzeń, po prostu je ponownie uruchom.
> Rozwiązanie 9: Skontaktuj się z obsługą Apple
Wyjaśnij szczegółowo problem, podkreślając, że przejście do kodu iOS nie jest wyświetlane. Agenci wsparcia Apple mogą zapewnić określone wskazówki dotyczące rozwiązywania problemów na podstawie informacji o urządzeniu lub w razie potrzeby eskalować problem.
Zgodnie z tym procesem powinno pomóc w sprawnym rozdzielczości. Obsługa Apple może również poprowadzić alternatywne metody przesyłania danych, jeśli przejście na metodę iOS nadal się nie powiedzie.
Część 3: Przejdź do kodu iOS, który nie pojawia się? Wypróbuj wspaniałą alternatywę
Co powinieneś zrobić, jeśli przejście do kodu iOS nie pojawi się po zakończeniu wyżej wymienionych kroków? Na szczęście istnieje realne rozwiązanie. Mobikin Transfer na Mobile (Win i Mac) to doskonała alternatywa, która zapewnia bezproblemową transfer.
To oprogramowanie może skutecznie przenieść szeroki zakres typów plików między różnymi lub identycznymi systemami operacyjnymi w ciągu kilku minut. Ponadto nie wymaga procedur konfiguracji ani złożonych procesów podczas jego działania.
Więcej funkcji transferu mobykin na telefon komórkowy:
- Przenieś pliki z Androida na iPhone bezpośrednio bez komplikacji.
- Skopiuj dane z Androida na iPhone'a, iPhone'a na Android, Android na Android i iPhone na iPhone'a.
- Obsługiwane typy danych: kontakty, SMS, dzienniki połączeń, pliki multimedialne, aplikacje i inne.
- Łatwe i działające, płynne transfery i brak utraty danych.
- Pracuj dla różnych Android i IDEVICE, w tym tych z najnowszym Androidem 14 i iOS 18.
- Doceń swoją prywatność.


Jak przesyłać dane z Androida do iPhone'a po skonfigurowaniu z Mobikin Transfer na telefon komórkowy?
Krok 1. Zainicjuj transfer dla telefonu komórkowego -Po zainstalowaniu i uruchomieniu oprogramowania na komputerze podłącz zarówno urządzenia z Androidem, jak i iPhone za pomocą kabli USB. Postępuj zgodnie z prostymi instrukcjami, aby umożliwić narzędzia rozpoznawanie urządzeń.

Krok 2. Ustaw oba telefony poprawnie -Po rozpoznaniu urządzeń będą wyświetlane po lewej i prawej stronie interfejsu. Upewnij się, że urządzenie źródłowe jest ustawione jako Android i miejsce docelowe jako iPhone. Jeśli są one nieprawidłowo ustawione, kliknij „Odwróć”, aby je zmienić.

Krok 3. Wykonaj Androida na iPhone Transfer -Wybierz dane, które chcesz przesyłać, i kliknij „Uruchom kopię”, aby rozpocząć migrację danych z Androida na iPhone'a, zapewniając, że nie utracono danych podczas procesu.
Wskazówki wideo:
Ukończenie
Chociaż oferowane rozwiązania mogą pomóc w ustaleniu przejścia na kod iOS, który nie pokazuje problemu, zrozumiałe jest, że możesz szukać szybszej i bardziej niezawodnej opcji. Aby uniknąć zakłóceń podczas transferu, po prostu daj Mobikin Transfer na telefon komórkowy. To alternatywne narzędzie zapewnia łatwe i bezproblemowe przesyłanie danych bez kodu i nie musisz się martwić o napotkanie błędów podczas użytkowania.


Powiązane artykuły:
11 Najlepszy przejście do iOS alternatywne dla Androida na transfery iPhone'a
Jak naprawić przeniesienie na przeniesienie iOS? 9 typowych sposobów dla Ciebie
3 elastyczne sposoby przeniesienia kalendarza z Androida na iPhone 16/15/14/13/12/11/11/x/8
5 najważniejszych sposobów usuwania danych z telefonu z Androidem przed sprzedażą
![[Rozwiązano] Gdzie trafiają pliki i zdjęcia AirDrop na iPhone'a/Maca?](https://elsefix.com/statics/image/placeholder.png)
![Jak korzystać z WhatsApp bez numeru telefonu [4 sposoby]](https://elsefix.com/images/5/2024/10/1728030782_use-whatsapp-without-phone-number.jpg)