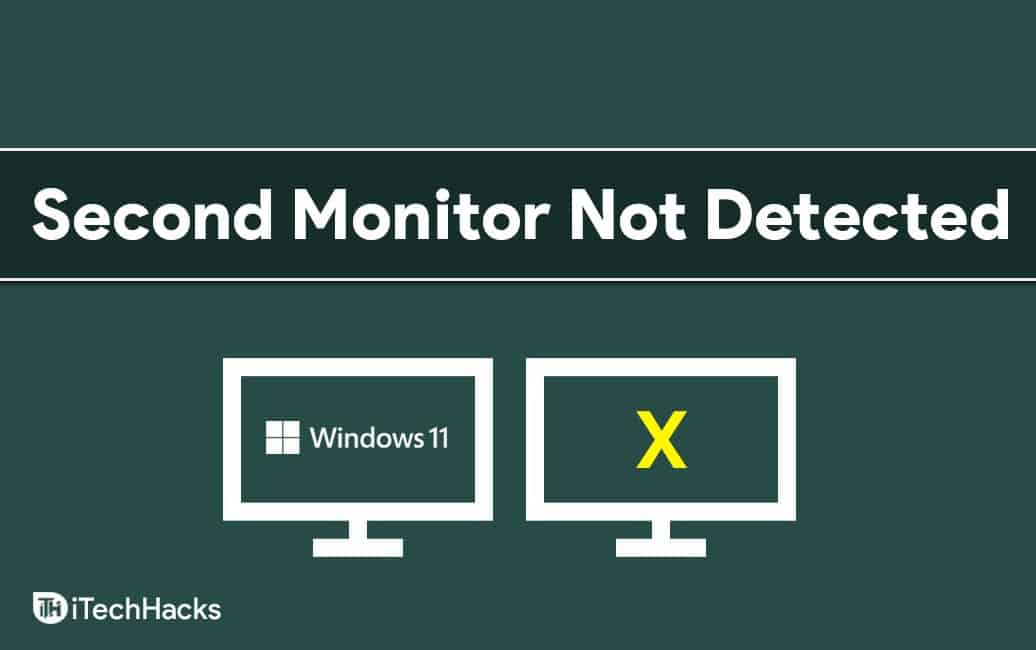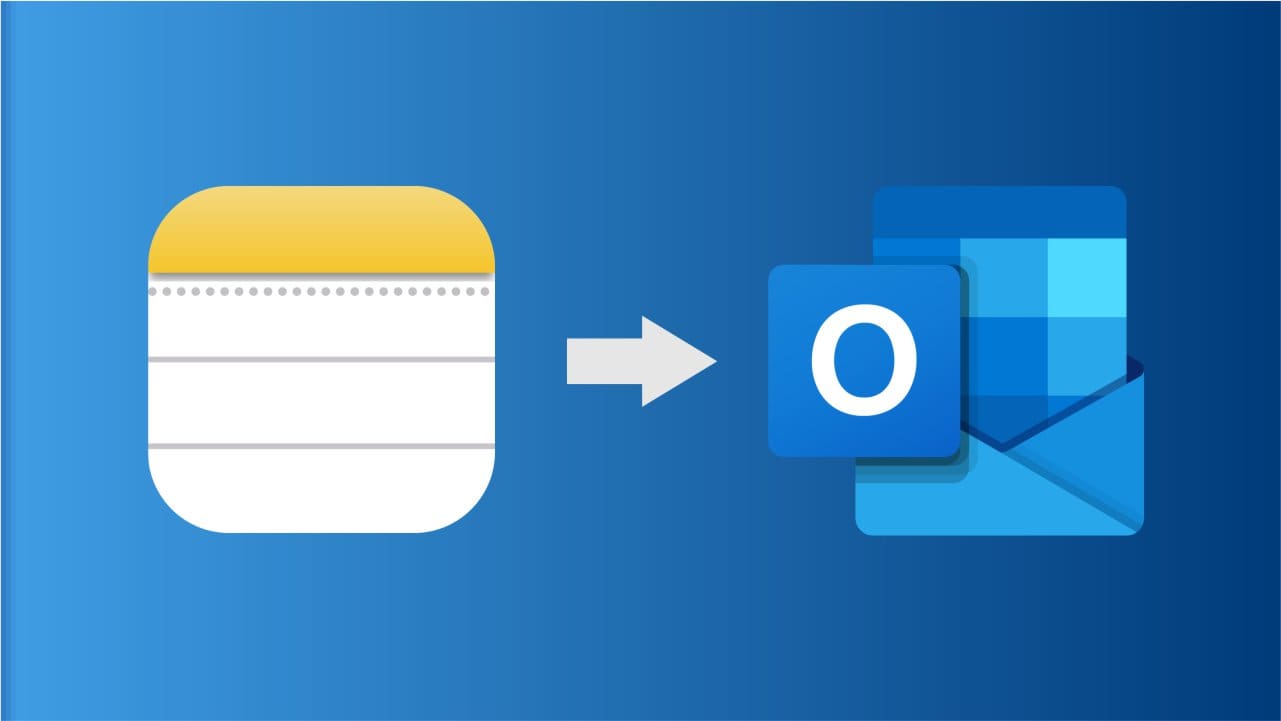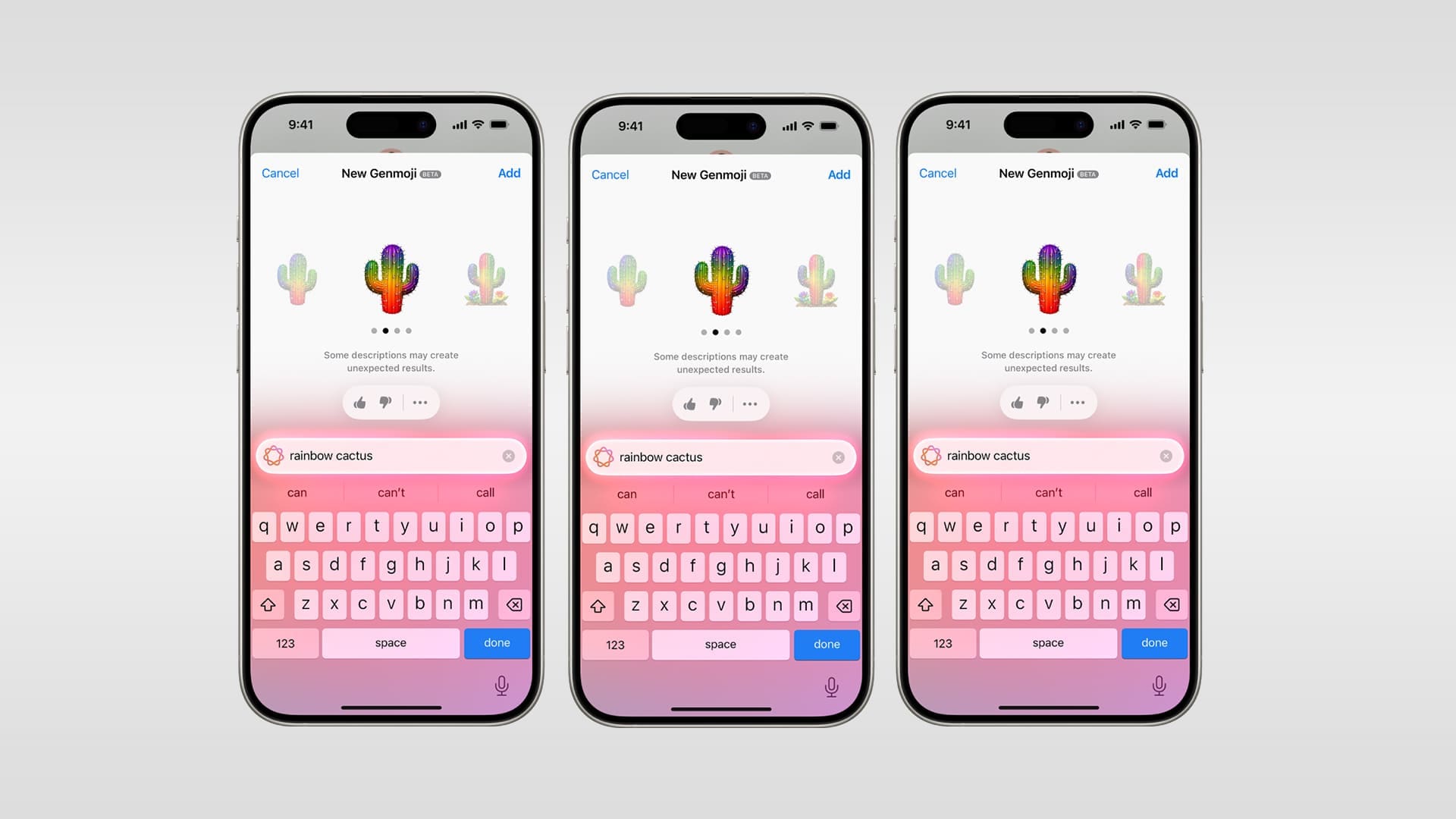Aktualizacja do nowego iPhone'a jest zawsze ekscytująca, ale obecnie największą troską użytkowników jest to, jak przenieść dane ze starego iPhone'a na nowy. Zwykle polegamy na iCloud, aby przywrócić dane z kopii zapasowej starego urządzenia na nowy iPhone, ale zwykle wymaga to stabilnego połączenia Wi-Fi. A co, jeśli nie masz dostępu do niezawodnego połączenia Wi-Fi? Czy mogę przenieść dane z iPhone'a na inny iPhone bez Wi-Fi?
Dobra wiadomość jest taka, że oprócz Wi-Fi istnieją inne metody przesyłania danych między iPhone'ami. W tym artykule przedstawimy 4 skuteczne sposoby przesyłania danych z iPhone'a na iPhone'a bez Wi-Fi. Przyjrzyjmy się bliżej tym opcjom i nauczmy się, jak z nich korzystać.
Sposób 1: Przesyłaj dane z iPhone'a na iPhone'a bez Wi-Fi - AirDrop
Być może zastanawiasz się, czy AirDrop nie wykorzystuje do przesyłania plików zarówno Wi-Fi, jak i Bluetooth? Masz całkowitą rację, ale AirDrop nie wymaga połączenia z Internetem ani routera Wi-Fi. Zamiast tego tworzy połączenie Wi-Fi typu peer-to-peer pomiędzy dwoma urządzeniami w celu przesyłania danych. Tak więc, chociaż nie musisz łączyć się z zewnętrzną siecią Wi-Fi, funkcja Wi-Fi na obu urządzeniach musi być włączona i muszą znajdować się w zasięgu, aby AirDrop mógł działać.
Jednak AirDrop nie może przenieść wszystkich danych z jednego iPhone'a na drugi, może przesyłać jedynie określone pliki, takie jak zdjęcia, filmy, kontakty, dokumenty, strony internetowe, wiadomości, pocztę i muzykę.
Jako przykład wezmę zdjęcia Airdroping z iPhone'a na iPhone'a bez Wi-Fi:
- Otwórz Centrum sterowania, a następnie włącz „WiFi” i „Bluetooth”. Naciśnij i przytrzymaj kartę Ustawienia sieciowe, aby uzyskać dostęp do AirDrop, włącz ją i wybierz opcję „Tylko kontakty” lub „Wszyscy”.
- Otwórz aplikację Zdjęcia, wybierz zdjęcia, które chcesz udostępnić, dotknij ikony „Udostępnij” w lewym dolnym rogu, a następnie wybierz opcję AirDrop. Wybierz urządzenie odbiorcy (iPhone lub iPad).
- Na urządzeniu odbierającym dotknij „Akceptuj”, aby otrzymać udostępnione zdjęcia z drugiego iPhone'a.


Plusy
- Nie ma potrzeby przywracania ustawień fabrycznych iPhone'a.
- Nadaje się do selektywnego przesyłania danych.
Wady
- Wolniej przy przesyłaniu dużych plików.
- Ograniczone typy danych, które można przesyłać.
Nie można przegapić:
- Samouczek krok po kroku - przenieś WhatsApp z iPhone'a na Samsunga
Sposób 2: Przenieś dane iPhone'a na inny iPhone bez Wi-Fi - Szybki start
Szybki start to wygodny sposób na przeniesienie danych ze starego iPhone'a na nowy. Podobnie jak AirDrop, wykorzystuje połączenie Wi-Fi typu peer-to-peer pomiędzy dwoma urządzeniami. Chociaż nie wymaga zewnętrznego połączenia internetowego ani routera, Wi-Fi musi być nadal włączone na obu urządzeniach, aby nawiązać połączenie do przesyłania danych.
Korzystając z funkcji Szybki start, możesz przenieść wszystko, łącznie z aplikacjami, ustawieniami, zdjęciami i nie tylko, bezpośrednio ze starego iPhone'a na nowy.
Jednakże, ta metoda działa tylko wtedy, gdy Twój iPhone ma system iOS 12.4 lub nowszy. Ponadto do pomyślnego zakończenia przesyłania potrzebny będzie adapter aparatu USB3 i kabel Lightning.
Kroki, które należy wykonać, korzystając z funkcji Szybki start, aby przenieść iPhone'a na iPhone'a bez Wi-Fi:
- Skonfiguruj nowego iPhone'a, aż dojdziesz do ekranu Szybki start, a następnie umieść starego iPhone'a w pobliżu nowego iPhone'a.
- Na starym iPhonie kliknij „Kontynuuj”. Spowoduje to wyświetlenie animacji na ekranie nowego iPhone'a.
- Umieść stary iPhone na nowym iPhone'ie i wyrównaj animację w wizjerze. Pojawi się komunikat „Zakończ na nowym iPhonie”. Wprowadź hasło swojego starego iPhone'a na nowym urządzeniu.
- Skonfiguruj Face ID i utwórz hasło dla swojego nowego iPhone'a. (Do włączenia funkcji Face ID wymagane jest hasło?)
- Po zakończeniu konfiguracji zostanie wyświetlony ekran Transfer danych. Wybierz opcję „Przenieś z iPhone'a”, a następnie podłącz oba iPhone'y za pomocą adaptera aparatu USB3 i kabla Lightning.
- Wykonaj wszystkie pozostałe kroki konfiguracji, zaakceptuj warunki i rozpocznie się przesyłanie danych. Pamiętaj, aby nie odłączać żadnego iPhone'a, dopóki przesyłanie nie zostanie całkowicie zakończone.


Plusy
- Umożliwia przesyłanie wszystkich danych na iPhone'a bez ograniczeń.
Wady
- Wymaga przywrócenia ustawień fabrycznych iPhone'a odbiorcy.
- Proces może być stosunkowo powolny.
- Nie obsługuje selektywnego przesyłania danych.
Sposób 3: Przesyłaj dane z iPhone'a na iPhone'a bez Wi-Fi - Transfer na urządzenia mobilne
Ponieważ transfery USB są szybsze i bezpieczniejsze niż Wi-Fi, są najlepszym wyborem do przesyłania danych między iPhone'ami. Jednak proces ten wymaga użycia zaawansowanego oprogramowania do przesyłania danych, takiego jak MobiKin Transfer for Mobile. Transfer for Mobile jest znany jako preferowane oprogramowanie do przesyłania danych, ponieważ ma zaawansowane funkcje, które pozwalają użytkownikom szybko i łatwo przenosić dane między iPhone'ami bez utraty danych.
Oprócz przesyłania danych z iPhone'a na iPhone'a obsługuje także migrację danych pomiędzy Androidem a iPhonem, Androidem na Androida itp., co można wykonać kilkoma kliknięciami.
Podstawowe funkcje MobiKin Transfer na urządzenia mobilne
- Z łatwością przesyłaj dane pomiędzy iPhone'ami za pomocą zaledwie kilku kliknięć.
- Przesyłaj dane między iPhone'ami z błyskawiczną prędkością bez Wi-Fi lub połączenia z Internetem.
- Bezpieczny i niezawodny transfer danych pomiędzy telefonami przy zerowej utracie danych.
- Szybko przenoś duże ilości danych lub selektywnie przesyłaj pliki pomiędzy iPhone'ami.
- Działa na prawie każdym modelu iPhone'a, w tym iPhone'a 16/15/14/13/12/11/X/8/7 itp.


Jak przesłać dane z iPhone'a na iPhone'a bez Wi-Fi za pomocą Transfer for Mobile?
Krok 1: Uruchom Transfer na urządzenia mobilne
Pobierz Transfer for Mobile z oficjalnej strony internetowej i zainstaluj go na swoim komputerze. Podłącz oba iPhone'y do komputera i uruchom program.

Krok 2: Potwierdź źródłowy i docelowy iPhone
Gdy Transfer for Mobile rozpozna podłączone iPhone'y, wyświetli jeden jako źródło, a drugi jako miejsce docelowe. W razie potrzeby kliknij przycisk „Odwróć”, aby upewnić się, że wysyłający iPhone jest oznaczony jako źródło, a odbierający iPhone jest miejscem docelowym. Następnie wybierz rodzaj danych, które chcesz przenieść.

Krok 3: Rozpocznij transfer z iPhone'a na iPhone'a za pomocą Transfer for Mobile
Kliknij przycisk „Rozpocznij kopiowanie”, aby rozpocząć przesyłanie danych. Proces zajmuje tylko kilka minut. Pamiętaj, aby nie odłączać ani nie zakłócać urządzeń przed zakończeniem przesyłania.

Przewodnik wideo:
Sposób 4: Przenieś dane iPhone'a na inny iPhone bez Wi-Fi - iTunes
Możesz także przesyłać dane z jednego iPhone'a na drugi za pomocą iTunes bez Wi-Fi. Ta metoda nie wymaga połączenia Wi-Fi. Wszystkie dane są przesyłane za pomocą kabla USB między iPhonem a komputerem, dzięki czemu możesz dokończyć przesyłanie bez konieczności korzystania z Wi-Fi.
Oto jak przesłać dane z jednego iPhone'a na drugi za pomocą iTunes.
Utwórz kopię zapasową starego iPhone'a:
- Podłącz swój stary iPhone do komputera za pomocą kabla USB.
- Otwórz iTunes lub Finder i wybierz swoje urządzenie.
- W sekcji Kopia zapasowa wybierz „Ten komputer”, aby utworzyć kopię zapasową danych lokalnie (nie w iCloud).
- Kliknij „Utwórz kopię zapasową teraz”, aby utworzyć kopię zapasową starego iPhone'a na komputerze.

Przenieś kopię zapasową na nowy iPhone:
- Po zakończeniu tworzenia kopii zapasowej starego iPhone'a odłącz go od komputera, a następnie włącz nowy iPhone i postępuj zgodnie z procesem konfiguracji.
- Po dotarciu do ekranu Aplikacje i dane wybierz „Przywróć z komputera Mac lub PC”. (iPhone nie zostanie przywrócony?)
- Podłącz swój nowy iPhone do komputera za pomocą kabla USB.
- W iTunes/Finder wybierz swój nowy iPhone i wybierz „Przywróć kopię zapasową”.
- Wybierz najnowszą kopię zapasową starego iPhone'a i kliknij „Przywróć”.

Plusy
- Umożliwia przesyłanie wszystkich typów danych.
- Nie jest wymagane połączenie Wi-Fi, ponieważ transfer odbywa się za pomocą kabla USB.
Wady
- Będziesz musiał użyć komputera z zainstalowanym iTunes lub Finderem.
- Proces tworzenia kopii zapasowej i przywracania może zająć trochę czasu, zwłaszcza jeśli ilość danych jest duża.
- Nie można wybrać określonych plików ani typów danych do przesłania.
Wniosek
To tyle w naszej dyskusji na temat przesyłania danych z iPhone'a na iPhone'a bez Wi-Fi. Całkiem proste, prawda? Możesz mieć pewność, że każda z opisanych tutaj metod transferu jest skuteczna i osobiście je przetestowaliśmy. Możesz więc skorzystać z dowolnego z nich, aby pomyślnie zakończyć przesyłanie danych między iPhone'ami bez Wi-Fi. Ponieważ jednak MobiKin Transfer for Mobile jest bardziej przyjazny dla użytkownika niż inne metody, zaleca się natychmiastowe skorzystanie z niego ze względu na łatwość użycia.


Powiązane artykuły:
Jak zsynchronizować kontakty z iPhone'a na iPada? 4 sposoby dla Ciebie!
Jak przesłać zdjęcia z iPhone'a do Samsunga? [9 sposobów w 2024 r.]
Nie możesz usunąć zdjęć z iPhone'a / iPada? Oto rozwiązania!
Najlepsze 4 sposoby przesyłania zdjęć z laptopa na iPhone'a