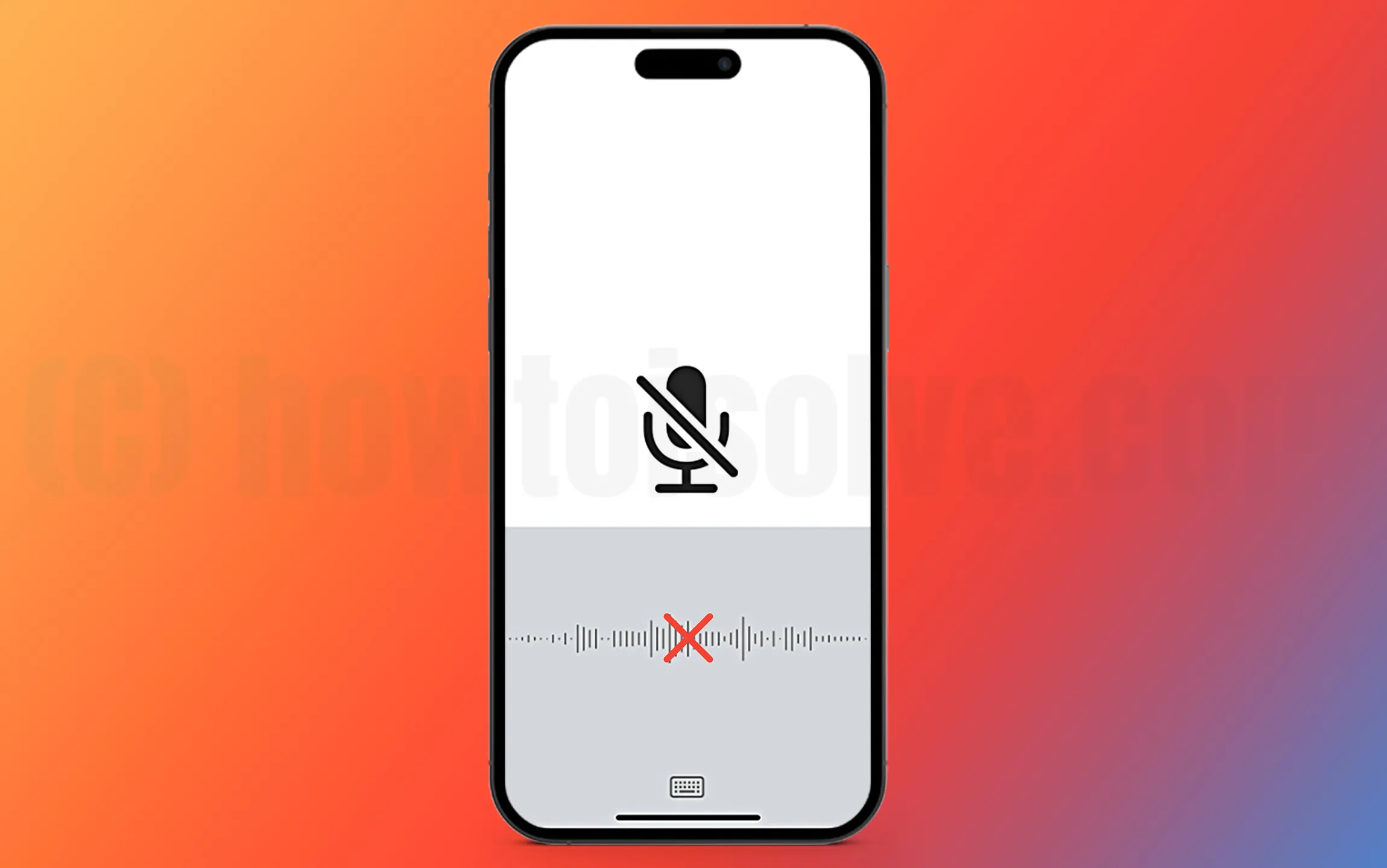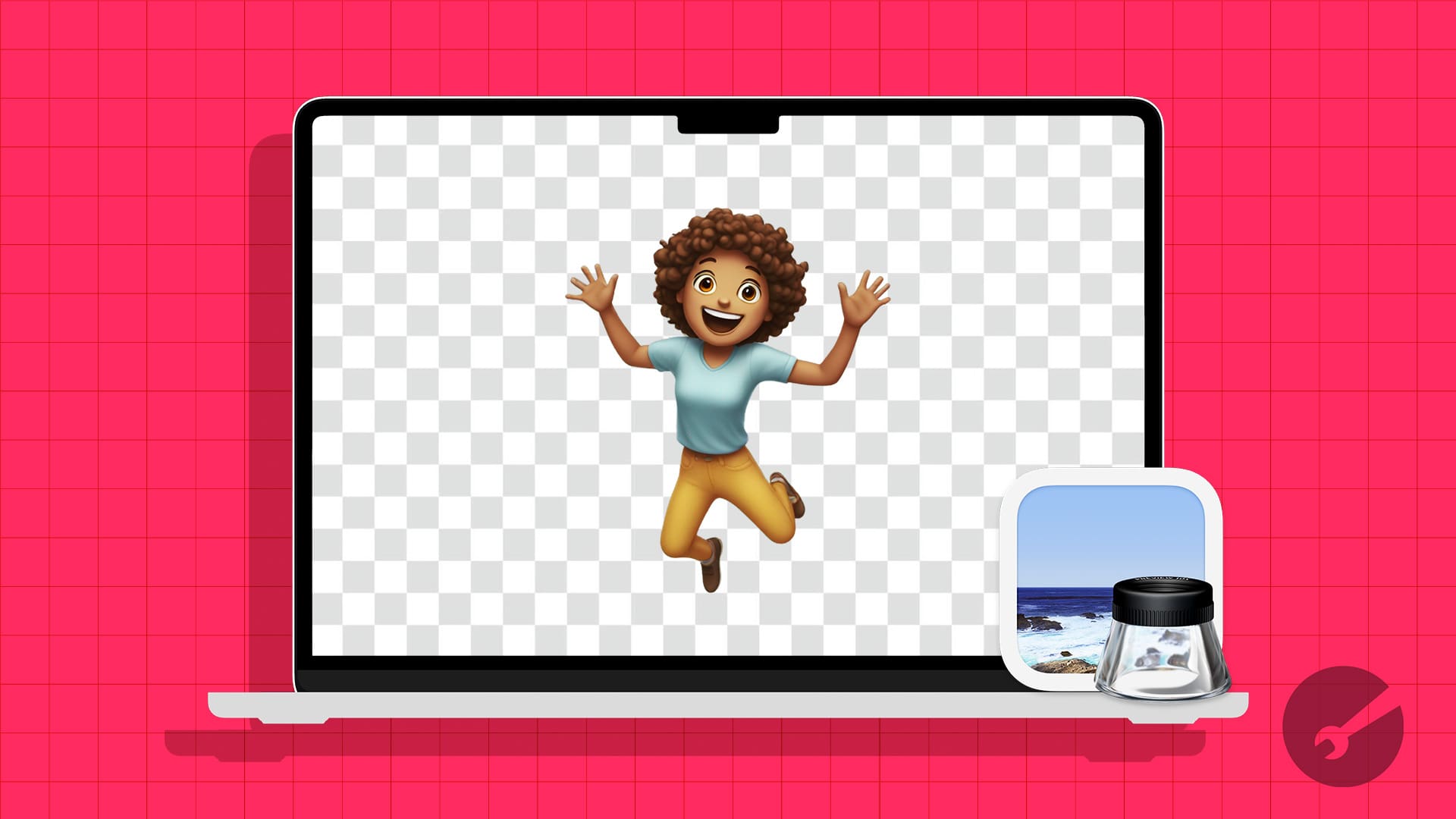Jak usunąć zdjęcia iPhone'a z Maca to wiedza, którą musimy opanować. Niezależnie od tego, czy chcesz wyczyścić przestrzeń urządzeń, zwolnić przestrzeń do przechowywania iCloud, czy po prostu zorganizować kolekcję zdjęć, usuwanie zdjęć z iPhone przez Mac jest skutecznym sposobem na osiągnięcie tych celów. Mamy na to wiele sposobów.
Możesz użyć aplikacji do przechwytywania zdjęć lub obrazu, aby bezpośrednio usuwać zdjęcia iPhone'a na komputerze Mac. W przypadku MacOS Catalina i później Finder może pomóc w usuwaniu zdjęć, podczas gdy w przypadku niższych wersji macOS możesz użyć iTunes jako alternatywy. Ponadto iCloud może zarządzać i usuwać zdjęcia na wielu urządzeniach. A jeśli chcesz najbardziej elastycznych opcji usuwania i zarządzania zdjęciami, najlepszym wyborem są narzędzia, takie jak Assistant Mobikin na iOS. Przedstawmy teraz te metody jeden po drugim.
Way 1: Usuń zdjęcia iPhone'a z Mac z przechwytywaniem obrazu
Aplikacja do przechwytywania obrazu na MAC zapewnia wydajny sposób usuwania zdjęć z iPhone na Mac. Możesz go użyć do bezpośredniego usuwania zdjęć bez importowania ich do komputera Mac. Postępuj zgodnie z tymi prostymi krokami:
- Podłącz iPhone do komputera Mac za pomocą kabla i potwierdź, że iPhone ufa komputerowi, jeśli zostanie wyświetlony monitu.
- Otwórz „przechwytywanie obrazu” na komputerze Mac i wybierz iPhone'a z lewego paska bocznego.
- Poczekaj, aż biblioteka zdjęć załaduje.
- Aby usunąć wszystkie zdjęcia, naciśnij „Command-A”, aby wybrać wszystko, a następnie kliknij ikonę śmieci.
- Potwierdź usunięcie po wyświetleniu monitu.

Należy pamiętać, że zdjęcia usunięte za pomocą przechwytywania obrazu są na stałe usunięte i nie wysyłane do śmieci na Mac lub niedawno usuniętym folderze na iPhonie. Więc zastanów się dwa razy, zanim to zrobisz.
Way 2: Usuń importowane zdjęcia na komputerze Mac za pomocą aplikacji zdjęć
Jeśli chcesz importować zdjęcia z iPhone'a na Mac, możesz użyć aplikacji Photos na Mac, aby usunąć je z iPhone'a podczas importowania. Wszystko, co musisz zrobić, to wybrać zdjęcia, które chcesz zaimportować w aplikacji zdjęcia i wybrać „Usuń elementy po imporcie”. Oto kroki, które musisz podążać. Nawiasem mówiąc, aplikacja zdjęć pozwala również usunąć importowane zdjęcia z komputera Mac bez wpływu na iPhone'a.
- Otwórz zdjęcia i przejdź do sekcji „Importuj” na pasku bocznym.
- Wybierz zdjęcia, które chcesz usunąć, lub naciśnij „Command-A”, aby wybrać wszystko.
- Kliknij prawym przyciskiem myszy i wybierz „Usuń [x] elementy”, a następnie potwierdź usunięcie.
- Pamiętaj, aby opróżnić folder „niedawno usunięty”, aby na stałe usunąć zdjęcia.

Way 3: Usuń zdjęcia z iPhone'a na Maca za pośrednictwem iTunes/Finder
Jak usunąć zdjęcia iPhone'a z Mac za pośrednictwem Findera:
Jeśli komputer Mac uruchamia macOS Catalina, a później, możesz usunąć zdjęcia iPhone'a na komputerze Mac za pośrednictwem Findera:
- Podłącz iPhone do komputera Mac za pomocą kabla USB.
- Otwórz okno Findera na komputerze Mac.
- Na pasku bocznym Findera zlokalizuj i kliknij urządzenie iPhone.
- Wybierz kartę „Zdjęcia”.
- Wybierz zdjęcia, które chcesz usunąć.
- Kliknij „Usuń” lub naciśnij klawisz Usuń na klawiaturze.
Jak usunąć zdjęcia z iPhone w Mac przez iTunes:
Jeśli używasz wersji macOS starszej niż Catalina, nadal możesz usuwać zdjęcia ze swojego iPhone'a za pomocą iTunes poprzez ponowne synchronizacja:
- Podłącz iPhone do komputera i otwórz iTunes.
- Wybierz urządzenie i przejdź do karty „Zdjęcia”.
- Wybierz „Wybrane albumy” i odznacz albumy lub zdjęcia, które chcesz usunąć.
- Kliknij „Zastosuj”, aby zsynchronizować zmiany.

Aby usunąć wszystkie zsynchronizowane zdjęcia, odznacz „Zsynchronizowane zdjęcia z” i kliknij „Usuń zdjęcia” po wyświetleniu monitu. Następnie naciśnij „Zastosuj”, aby ukończyć proces.
Way 4: Usuń zdjęcia na iPhonie z Mac za pomocą iCloud.com
Synchronizując zdjęcia iPhone'a z iCloud, możesz uzyskać dostęp do dowolnego urządzenia i usuwać z dowolnego urządzenia za pomocą połączenia internetowego. Oznacza to, że możesz najpierw zsynchronizować zdjęcia iPhone'a z iCloud, a następnie zalogować się na koncie iCloud na komputerze Mac, abyś mógł usunąć zsynchodawane zdjęcia. Oto kroki, aby usunąć zdjęcia iPhone za pomocą iCloud.com:
- Zsynchronizuj zdjęcia na iPhonie z iCloud, przechodząc do „Ustawienia”> [Twoje imię]> „iCloud”> „Zdjęcia” i włączając „zdjęcia iCloud”.
- Otwórz przeglądarkę internetową na komputerze Mac i przejdź na iCloud.com.
- Zaloguj się za pomocą Apple ID.
- Kliknij ikonę aplikacji „Zdjęcia”.
- Przeglądaj swoje zdjęcia i wybierz te, które chcesz usunąć.
- Kliknij ikonę „śmieci puszki”, aby usunąć wybrane zdjęcia.
- Potwierdź usunięcie po wyświetleniu monitu.


Way 5: Usuń zdjęcia iPhone'a z Mac z asystentem na iOS
Jeśli chodzi o elastyczne i skuteczne sposoby usuwania danych iPhone'a na komputerze Mac, aby uwolnić miejsce na iPhone'a/iPada/iPod, myślimy o narzędzia o nazwie Mobikin Assistant na iOS (wersja MAC). Jest to aplikacja, która może łatwo zarządzać plikami iPhone na komputerze Mac. Umożliwia podgląd i wybrać zdjęcia, których nie potrzebujesz, a następnie usunąć je za pomocą jednego kliknięcia. Był szeroko stosowany przez ludzi na całym świecie i otrzymał pozytywne recenzje od różnych znanych mediów. Teraz zbadajmy, w jaki sposób pomaga usunąć zdjęcia iPhone'a z komputera Mac i jego kluczowych funkcji.
Dlaczego warto wybrać asystenta Mobikin na iOS?
- Usuń wybrane lub wszystkie zdjęcia na iPhonie z jednego kliknięcia.
- Pozwól, aby wyświetlić podgląd i wybrać zdjęcia przed ich usunięciem.
- Przenieś dane z iPhone'a na Mac i odwrotnie.
- Tworzenie kopii zapasowych, przywracania, zarządzania i edytuj dane iOS na komputerze.
- Działa dla kontaktów, wiadomości tekstowych, zdjęć, notatek, muzyki, filmów, zakładek, książek, kalendarzy, aplikacji i innych.
- Kompatybilny ze wszystkimi urządzeniami iOS, w tym z najnowszą serią iPhone 16 i najnowszą iOS 18.
- Nie ujawni Twojej prywatności.


Jak usunąć wiele zdjęć z mojego iPhone'a na moim komputerze Mac za pośrednictwem asystenta na iOS?
Krok 1.Podłącz iPhone do komputera Mac i uruchom oprogramowanie po pobraniu i zainstalowaniu. Postępuj zgodnie z prostą monitem na ekranie, aby program pomyślnie rozpoznał urządzenie.

Krok 2.Po rozpoznaniu program kategoryzuje wszystkie pliki iOS w lewym menu. Wybierz „Zdjęcia”, aby wyświetlić wszystkie zdjęcia iPhone'a na prawym panelu.

Krok 3.Możesz podgląd i wybrać zdjęcia, które chcesz usunąć, lub możesz również kliknąć puste pole obok „Nazwa”, aby wybrać wszystkie wymienione obrazy. Na koniec kliknij „Usuń”, aby usunąć zdjęcia z iPhone'a.
Przewodnik wideo:
Dolna linia
To wszystko na kilka skutecznych sposobów, w jakie omówiliśmy usuwanie zdjęć iPhone'a z Mac. Możesz używać wbudowanych aplikacji Mac, takich jak aplikacja do przechwytywania zdjęć i aplikacji do przechwytywania obrazu, aby ułatwić dostęp i zarządzanie, lub korzystać z Findera w MacOS Catalina i później, oraz iTunes w wersjach Pre-Macos Catalina. Jeśli wolisz rozwiązanie online, iCloud.com pozwala na wygodne usunięcie zdjęć na wszystkich urządzeniach.
Jeśli chcesz cieszyć się bardziej zaawansowanymi funkcjami, Mobikin Assistant for iOS oferuje większą elastyczność i dodatkowe narzędzia zarządzania. Zachęcamy do wypróbowania tych metod, aby zorganizować bibliotekę zdjęć, a jeśli uważasz, że nasz artykuł jest wystarczająco przydatny, mamy nadzieję, że podzieli się nim z innymi!


Powiązane artykuły:
5 najlepszych metod pobierania zdjęć z Dysku Google na iPhone
Jak przesyłać zdjęcia do nowego iPhone'a bez iCloud lub komputera? 5 sposobów
Rozwiązywanie problemów „Nie można udostępnić zdjęć z iPhone'a” z 9 typowymi sztuczkami
Kompletny przewodnik na temat ustalenia zdjęć na żywo iPhone'a nie działa