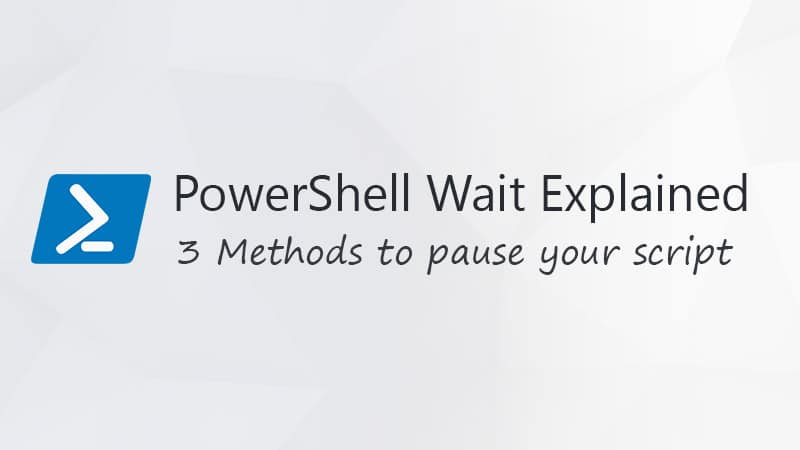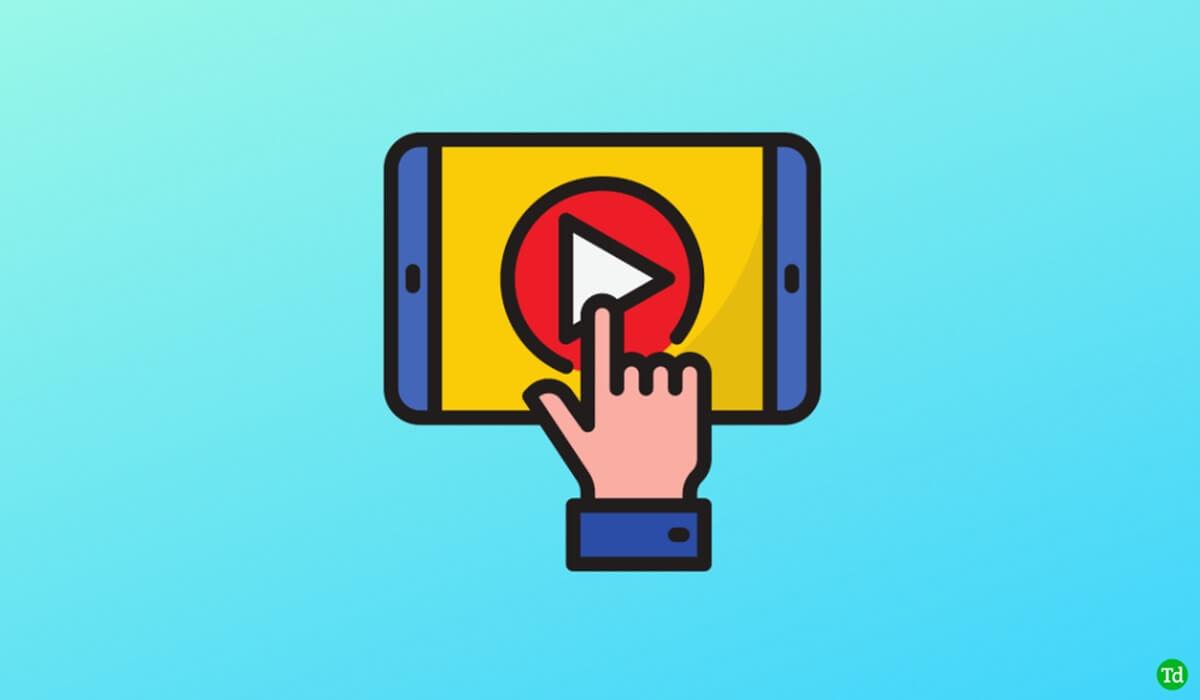System Windows umożliwia łatwe wpisywanie znaków innych niż alfanumeryczne w oknie przeglądarki lub w plikach i aplikacjach. Mogą to być mniej popularne symbole (takie jak €, ó, á, ₩, ü, ฿), GIF-y przedstawiające wyrażenie lub myśl, a nawet emoji, takie jak ta uśmiechnięta twarz z szeroko otwartymi oczami (❁´◡`❁). W tym samouczku pokazano, jak wpisywać znaki specjalne w systemie Windows.
Dobrze wiedzieć: trzeba wpisać myślnik? Dowiedz się, jak to zrobić na dowolnej platformie.
Treść
1. Klawiatura z emotikonami
Najprostszym sposobem wpisania znaku specjalnego w systemie Windows jest wbudowana klawiatura Emoji, znana również jako Selektor znaków. Zawiera ogromny wybór emoji, obcych alfabetów, symboli i kaomoji (emoji utworzonych z japońskich znaków) i jest znacznie szybszy niż szukanie w Google symbolu w celu skopiowania i wklejenia.
Naciśnij Win + . lub Wygraj +;. Obydwa prowadzą do tego samego menu.
Jeśli potrzebujesz konkretnego emoji, skorzystaj z opcji wyszukiwania.
Jeśli potrzebujesz kaomoji lub symbolu, przejdź do dedykowanych im kart i przeglądaj.
Po znalezieniu żądanego symbolu kliknij, aby go wstawić. Najlepszą częścią tego narzędzia jest to, że możesz także wstawiać pliki GIF. Po prostu wpisz wyrażenie lub myśl, a otrzymasz mnóstwo opcji GIF.

Każda kategoria śledzi najczęściej używane postacie. Jeśli często dodajesz taki plik, sprawdź kartę „Ostatnie”, aby go znaleźć.
Wskazówka: sprawdź, jak szybko otworzyć Menedżera urządzeń.
2. Mapa postaci
Mapa postaci (lub Charmap) ma nieco oldschoolową estetykę i nie zawiera emoji/kaomojis/GIF-ów, ale ma dwie zalety:
- umożliwia przełączanie pomiędzy wieloma zestawami znaków i językami
- pozwala wybrać wiele znaków na raz
Aby użyć Charmap do odkrywania nowych symboli i znaków, musisz wyszukać „Mapę znaków” na pasku wyszukiwania systemu Windows.

Wyszukaj symbol, którego szukasz.
Notatka: Charmap nie jest zbyt łatwy do przeszukiwania. Przewijanie każdego symbolu wymienionego pod określonym typem czcionki jest niewygodne. Jednakże otrzymujesz ogromną liczbę opcji innych niż alfanumeryczne.

Kliknij „Wybierz” lub kliknij dwukrotnie, aby dodać żądany znak do listy znaków do skopiowania.

Za każdym razem, gdy dodasz kolejny znak do listy, cała lista zostanie wysłana do Twojego schowka.
Możesz także zaznaczyć pole „Widok zaawansowany”, aby uzyskać dostęp do filtrów i opcji wyszukiwania.

Po wybraniu wszystkiego użyj Ctrl + V, aby wstawić znaki tam, gdzie chcesz.
Wszystkie symbole Charmap są łatwo obsługiwane w aplikacjach firmy Microsoft, takich jak Word, Excel i WordPad. Jednak niektóre z nich mogą nie wyświetlać się poprawnie w przeglądarce internetowej, takiej jak Google Chrome.

Dla Twojej wiadomości: zapoznaj się z jeszcze większą liczbą wskazówek dotyczących pełnego wykorzystania klawiatury Touch w systemie Windows 11.
3. Dotknij Klawiatura
Jeśli chcesz wpisać litery z akcentem lub kilka popularnych symboli, dobrym sposobem na uzyskanie dostępu do nich jest klawiatura ekranowa. Możesz wyszukiwać akcenty także w Charmap i klawiaturze Emoji, ale z klawiaturą dotykową jest to znacznie szybsze.
Klawiaturę dotykową można uruchomić na kilka sposobów, ale najłatwiej jest po prostu dodać ją do paska zadań.
Kliknij prawym przyciskiem myszy pasek zadań i wybierz „Pokaż przycisk klawiatury dotykowej”. Jeśli nie widzisz tej opcji w systemie Windows 11, wybierz zamiast tego „Ustawienia paska zadań”.

Jeśli opcja „Klawiatura dotykowa” w obszarze „Ikony na pasku zadań” jest ustawiona na „Nigdy”, zmień ją na „Zawsze”.

Kliknij ikonę klawiatury dotykowej na pasku zadań, aby wyświetlić jej domyślny układ klawiatury. Jeśli klikniesz na którąkolwiek z tych liter, zostanie ona automatycznie skopiowana do schowka i będziesz mógł ją wkleić w innym miejscu.

Aby wpisać literę akcentowaną, naciśnij i przytrzymaj żądaną literę, a następnie najedź myszką na właściwy akcent.

Aby wpisać symbole numeryczne, użyj przycisku &123 w lewym dolnym rogu. Jeśli chcesz zobaczyć więcej symboli, naciśnij lewy i prawy przycisk suwaka.
Możesz także nacisnąć i przytrzymać dowolny symbol numeryczny, aby wyświetlić więcej opcji. Na przykład, jeśli naciśniesz długo liczbę, zostaną wyświetlone opcje indeksów dolnych i ułamków zwykłych. Jeśli przytrzymasz symbol „$”, wyświetli się więcej symboli walut.

W przypadku emoji kliknij ikonę przypominającą serce na górze klawiatury dotykowej, co spowoduje wyświetlenie wielu emoji, kaomoji i przycisku wyszukiwania GIF-ów. Są to te same symbole, co Selektor Postaci.

4. Kody klawiszy Alt
Zaawansowani użytkownicy z klawiaturą numeryczną i dobrą pamięcią mogą preferować użycie sztuczki Alt + [kod liczbowy]. Działa to tylko wtedy, gdy masz klawiaturę z oddzielną klawiaturą numeryczną i nie będzie działać z liczbami w górnym rzędzie.
Jeśli Twój laptop jest wyposażony w klawisz Num Lock, naciśnij go raz, aby aktywować sekcję klawiatury numerycznej na klawiaturze.
Naciśnij i przytrzymaj klawisz Alt, wpisz na klawiaturze numerycznej kod odpowiadający żądanemu symbolowi, a następnie zwolnij klawisz Alt.
Na przykład Alt + 1 to buźka (☺), Alt + 228 to sigma (Σ), a Alt + 0128 to symbol euro (€).

Kodów jest wiele, więc będziesz musiał je sprawdzić przynajmniej kilka razy, zanim zapamiętasz te, których używasz najczęściej.Alt-Codes posiada obszerną bibliotekę, ale wolimyKod AltUnicode, ponieważ zawiera tekstowy opis każdego symbolu, dzięki czemu można go znacznie łatwiej przeszukiwać.
Jeśli masz klawiaturę numeryczną i często wpisujesz te same symbole, najlepszym sposobem będzie zapamiętanie kodów Alt. Jeśli jednak musisz cały czas się zatrzymywać i wyszukiwać kody, najlepiej zastosować inną metodę.
Wskazówka: chcesz poprawić szybkość i dokładność pisania? Sprawdź najlepsze gry i aplikacje do pisania, które pomogą Ci ulepszyć swoje umiejętności.
5. Zainstaluj klawiaturę fizyczną w innym języku
Jeśli jesteś osobą dwujęzyczną lub wielojęzyczną, nie musisz zmagać się z domyślnym układem klawiatury. Można łatwo zainstalować dodatkowe klawiatury fizyczne w innych językach, aby móc wpisywać często używane znaki akcentowane. Można je podłączyć do systemu Windows za pomocą USB lub Bluetooth.
Na przykład, jeśli mówisz płynnie po francusku, klawiatura języka francuskiego ułatwia wpisywanie liter z francuskimi akcentami, takich jak ç, é, â, ô, ò i ù.
Jeśli masz klawiaturę USB, podłącz ją do portu USB laptopa. Jeśli używasz klawiatury Bluetooth, postępuj zgodnie z tym przewodnikiem, który pokazuje, jak sparować urządzenie Bluetooth w systemie Windows.
Kliknij pasek języka na pasku zadań, który powinien zawierać napis „English US” lub coś podobnego. Spowoduje to otwarcie wszystkich bieżących układów klawiatury.
Wybierz „Więcej ustawień klawiatury”.

Kliknij ikonę z trzema kropkami obok pakietu językowego i wybierz „Opcje językowe”.

Wybierz „Dodaj klawiaturę” obok „Zainstalowane klawiatury”.

Z opcji wysuwanych wybierz styl klawiatury dla innego języka.

Notatka: zapoznaj się z tym podręcznym przewodnikiem, aby poznać inne metody dodawania nowych klawiatur językowych do systemu Windows.
6. Wyszukiwarka Google znaków specjalnych i emotikonów
W dobie szybkiego Internetu możesz także wyszukiwać swoje ulubione emoji lub symbole za pomocą prostej wyszukiwarki Google. Wystarczy je skopiować i wkleić z dowolnego miejsca, w którym je znajdziesz.Emojipediato przydatna strona internetowa z ogromną kolekcją najnowszych emoji.
Istnieje wiele innych sposobów obejścia wpisywania znaków specjalnych w systemie Windows, choć wykraczają one nieco poza zakres tego artykułu. Jednym z takich obejść jest utworzenie skryptu AutoHotKey dla często używanych znaków. Możesz także ustawić program, w którym piszesz, aby automatycznie zastępował określone kombinacje liter żądanym symbolem. Oprócz systemu Windows na klawiaturze Chromebooka można także wpisywać różne emoji.
Źródło obrazu:Usuń rozpryski. Wszystkie zrzuty ekranu wykonał Sayak Boral.
![[Naprawiono] PGSharp zawieszany na ekranie ładowania: porady i rozwiązania](https://elsefix.com/statics/image/placeholder.png)