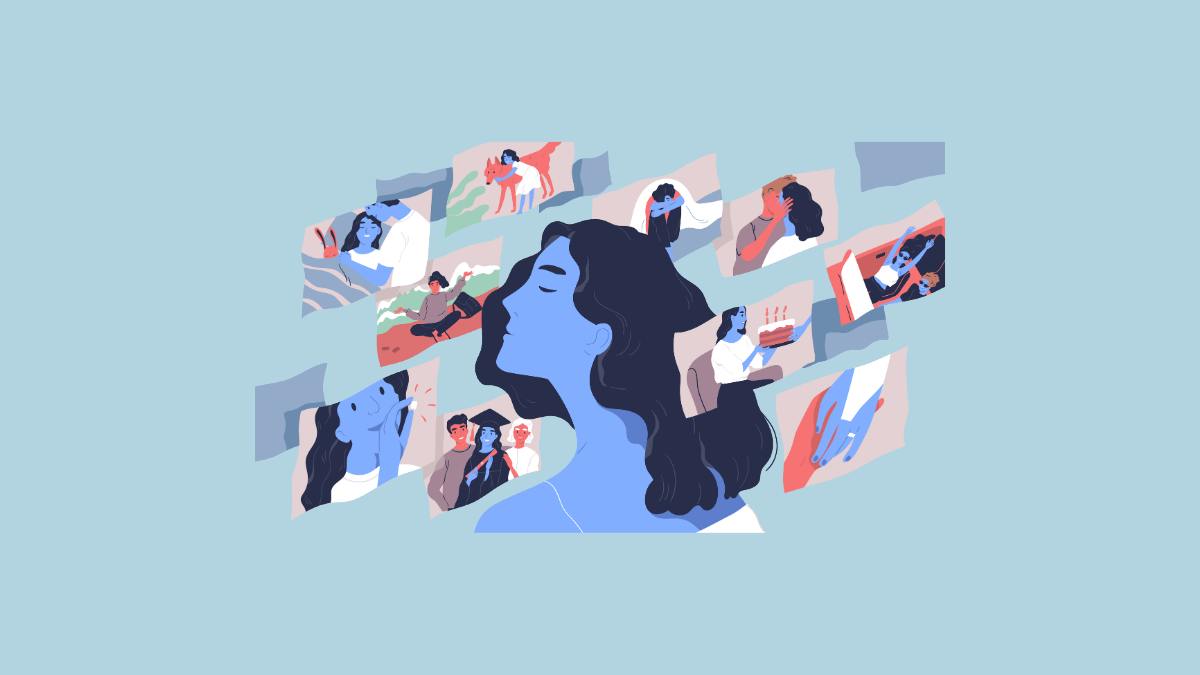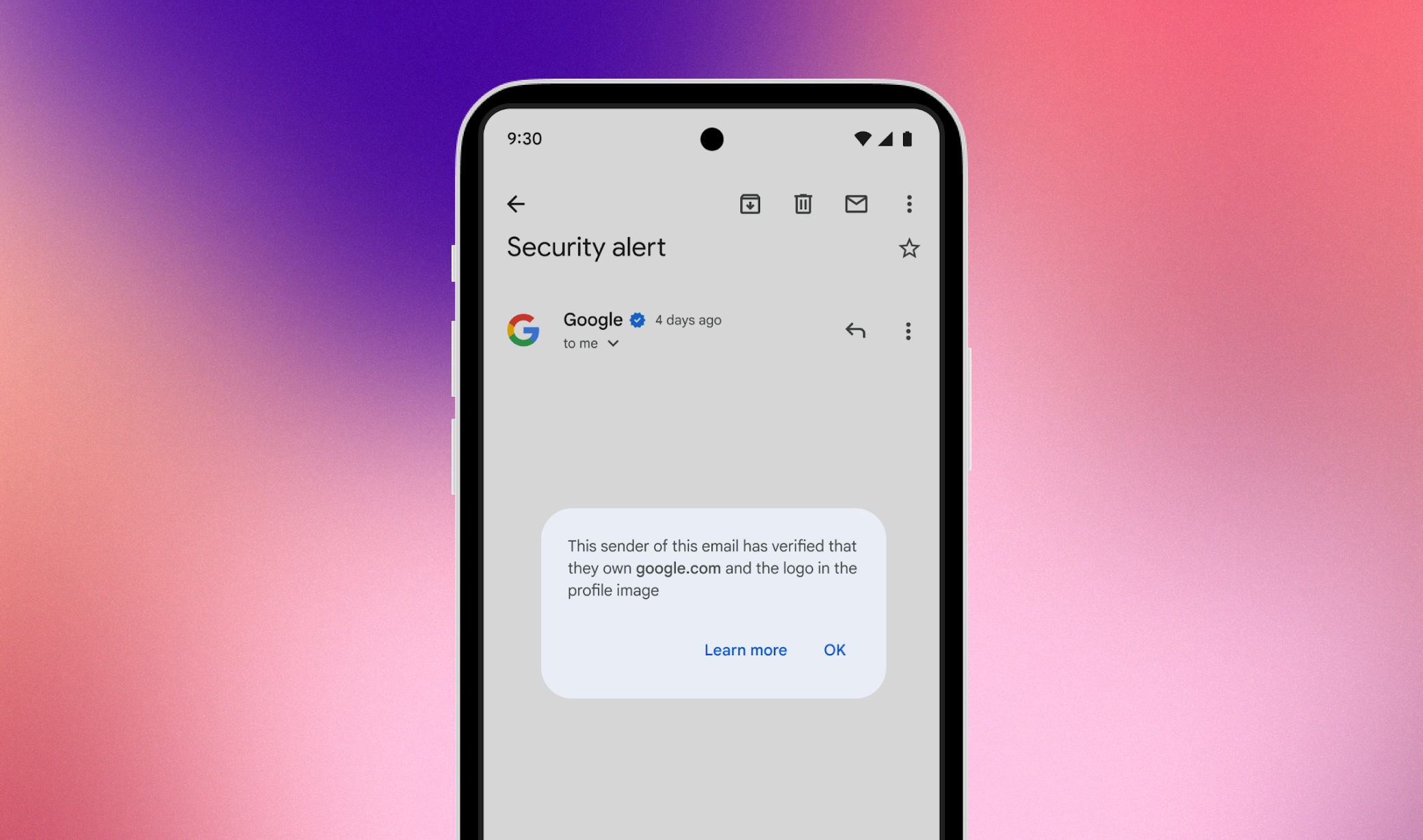Co to jest AirDrop na iPhonie i komputerze Mac?
Firma Apple wyposażyła urządzenia z systemami iOS 7, Mac OS X Lion i nowszymi w funkcję AirDrop, która wykorzystuje komunikację bezprzewodową bliskiego zasięgu w celu ułatwienia udostępniania plików pomiędzy urządzeniami iOS i Mac. AirDrop obsługuje przesyłanie różnych typów plików, w tym dokumentów i obrazów, bez ograniczeń rozmiaru.
Jeśli niedawno kupiłeś iPhone'a firmy Apple i zastanawiasz się, dokąd trafiają pliki AirDrop na iPhonie i komputerze Mac, nie jesteś sam. Wielu użytkowników szuka wskazówek, jak znaleźć te elementy na swoim iPhonie. Celem tego przewodnika jest wyjaśnienie, jak znaleźć pliki i zdjęcia AirDrop na swoim urządzeniu. Ponadto zapewniamy alternatywę dla AirDrop, umożliwiającą bezproblemowe przesyłanie danych między iPhonem a komputerem bez iTunes.
Jak włączyć AirDrop na iPhonie i komputerze Mac?
Jeśli dopiero zaczynasz korzystać z AirDrop i nie wiesz, jak uruchomić AirDrop na iPhonie lub komputerze Mac, kliknij ten link, a otrzymasz kompletne instrukcje umożliwiające włączenie AirDrop na telefonie i komputerze Mac. Używanie AirDrop do przesyłania plików lub zdjęć nie stanowi już problemu.
Znajdowanie obrazów otrzymanych za pośrednictwem AirDrop na iPhonie lub komputerze Mac jest całkiem proste, jeśli zaznajomisz się z tym procesem. Jeśli jednak dopiero zaczynasz korzystać z systemu Apple, może to nie wydawać się intuicyjne. Aby Ci pomóc, omówimy, dokąd trafiają zdjęcia AirDrop na iPhonie i komputerze Mac:.
AirDrop działa inaczej na iPhonie i Macu, dlatego ważne jest zrozumienie każdej metody. Oto, jak znaleźć obrazy AirDrop na obu urządzeniach:
Na iPhonie:
Znajdowanie zdjęć otrzymanych za pośrednictwem AirDrop na iPhonie jest dość proste. Po otrzymaniu zdjęć wykonaj następujące kroki:
- Upewnij się, że zdjęcia, które wysłałeś AirDropped, dotarły do Ciebie pomyślnie.
- Stuknij ikonę Zdjęcia na ekranie głównym telefonu iPhone.
- Spójrz w lewy dolny róg ekranu, aby znaleźć czerwony kwadrat. W tym obszarze zostaną wyświetlone wszystkie ostatnio otrzymane zdjęcia.
- Tutaj możesz przeglądać swoje zdjęcia AirDrop, aby mieć do nich łatwy dostęp.
Na komputerze Mac:
Gdzie zdjęcia AirDrop trafiają na komputer Mac? Lokalizowanie zdjęć AirDrop na komputerze Mac jest proste, ponieważ są one zapisywane w folderze Pobrane. Wykonaj poniższe kroki, aby znaleźć zdjęcia AirDropped:
- Kliknij dwukrotnie ikonę Findera w Docku, aby uruchomić aplikację.
- Na pasku bocznym Findera kliknij „Pobrane”, aby otworzyć folder.
- Poszukaj plików oznaczonych „AirDrop” w folderze Pobrane.

Wykonując poniższe kroki, łatwo znajdziesz zdjęcia AirDrop i uzyskasz do nich dostęp na komputerze Mac. (Czy AirDrop obniża jakość?)
Część 2: Gdzie trafiają pliki AirDrop na iPhone'a / Maca
AirDrop może służyć do wysyłania różnych typów plików, w tym dokumentów, e-booków, kontaktów i nie tylko zdjęć. Ważne jest, aby wiedzieć, dokąd trafiają pliki AirDrop na telefonie iPhone lub komputerze Mac. (AirDrop nie działa na iPhonie?)
Na iPhonie:
- Pliki otrzymane za pośrednictwem AirDrop są automatycznie zapisywane w powiązanej z nimi aplikacji. Jeśli odpowiednia aplikacja nie jest zainstalowana na Twoim iPhonie, zostaniesz poproszony o jej pobranie ze sklepu App Store. Po zainstalowaniu aplikacji plik AirDrop otworzy się w tej aplikacji.

Na komputerze Mac:
- Wszystkie pliki wysyłane za pośrednictwem AirDrop są zapisywane w folderze Pobrane, podobnie jak zdjęcia.
Część 3: Przesyłaj pliki między iPhonem a komputerem Mac za pomocą alternatywy AirDrop
AirDrop to bardzo przydatne narzędzie, ale ma pewne ograniczenia. Na przykład może przesyłać tylko jeden typ pliku na raz, a przesyłanie dużych plików może czasami spowolnić transfer. Kolejnym rozwiązaniem do zarządzania i przesyłania danych pomiędzy iPhonem a komputerem Mac jest Mobikin Assistant dla iOS (Mac). Program ten oferuje szybki transfer danych, przyjazny dla użytkownika interfejs i jest łatwy w konfiguracji.
Główne cechy Asystenta na iOS:
- Przesyłaj pliki między iPhonem a komputerem Mac płynnie i bez żadnych ograniczeń.
- Bezpiecznie twórz kopie zapasowe i przywracaj dane urządzenia iOS na komputerze jednym kliknięciem.
- Z łatwością zarządzaj kontaktami, wiadomościami, zdjęciami, muzyką, filmami i nie tylko na komputerze.
- Obsługuje podgląd i selektywny transfer przy zachowaniu oryginalnej jakości pliku.
- Kompatybilny z różnymi urządzeniami iOS, w tym iPhone 16/15/14/13/12/11/X/8/7 itp.
- Jest również dostępny w wersji dla systemu Windows: MobiKin Assistant dla systemu iOS.


Jak przesyłać pliki między iPhonem a komputerem Mac za pomocą Asystenta na iOS?
Krok 1: Podłącz iPhone'a do komputera Mac
Najpierw zainstaluj i otwórz program iOS Assistant na komputerze Mac. Podłącz iPhone'a do komputera Mac za pomocą kabla USB do transmisji danych. Pamiętaj, aby kliknąć „Zaufaj” na swoim iPhonie, aby umożliwić programowi dostęp do Twojego urządzenia. Po udanym połączeniu pojawi się główny interfejs programu.

Krok 2: Wybierz pliki docelowe
Po lewej stronie interfejsu zobaczysz różne kategorie danych iPhone'a, takie jak „Kontakty”, „Wiadomości”, „Notatki”, „Kalendarz”, „Zakładki”, „Muzyka”, „Wideo”, „Zdjęcia” , „Aplikacje” itp. Kliknij kategorię pliku, którą chcesz przenieść, a program przeskanuje wybrane dane.

Krok 3: Przesyłaj pliki między iPhonem a komputerem Mac
Po zeskanowaniu wyświetl podgląd plików i wybierz pliki, które chcesz przesłać. Kliknij „Eksportuj” w górnym menu, aby przenieść pliki na komputer Mac. Aby zaimportować pliki z komputera Mac na iPhone'a, kliknij przycisk „Importuj” w górnym menu.
Oto przewodnik pokazujący, jak przesyłać zdjęcia z iPhone'a na Maca:
Część 4: Często zadawane pytania dotyczące AirDrop
P1: Dlaczego AirDrop nie pojawia się na moim Macu?
Aby mieć pewność, że AirDrop działa, musisz sprawdzić, czy Twój Mac jest skonfigurowany do odbierania żądań AirDrop. Upewnij się, że Twoje urządzenia i ustawienia są aktualne. Przewodnik Apple wyjaśnia, jak włączyć AirDrop w Finderze na komputerze Mac, postępuj zgodnie z tymi instrukcjami, aby sprawdzić ustawienia.
P2: Jak zmienić nazwę AirDrop mojego iPhone'a?
Aby zmienić nazwę AirDrop swojego iPhone'a, przejdź do „Ustawienia” > „Ogólne” > „Informacje” > „Nazwa”. Wprowadź żądaną nazwę i dotknij Gotowe, aby zapisać zmianę.
P3: Czy mogę wyświetlić moją historię AirDrop?
AirDrop nie przechowuje historii przesłanych plików. AirDrop nie śledzi ani nie rejestruje danych po pomyślnym wysłaniu pliku. Usługa przeznaczona jest do szybkich, bezpośrednich transferów pomiędzy urządzeniami Apple bez prowadzenia dziennika udostępnionych plików.
P4: Gdzie przesyłane są filmy AirDrop na iPhone'a?
Filmy odbierane za pośrednictwem AirDrop na iPhonie są zazwyczaj zapisywane w aplikacji Zdjęcia. Aby je znaleźć:
- Otwórz aplikację „Zdjęcia” na swoim iPhonie.
- Przejdź do zakładki „Albumy”.
- Zajrzyj do albumu „Ostatnie” lub „Wideo”, gdzie powinny pojawić się Twoje filmy AirDropped.
Streszczenie
Nie możesz znaleźć plików AirDrop na iPhonie? Musisz wyraźnie znać lokalizację plików AirDrop. W tym przewodniku znajdziesz szczegółowe instrukcje, jak znaleźć elementy AirDropped na iPhonie i komputerze Mac, a także zalecisz najlepszą alternatywę AirDrop – MobiKin Assistant dla iOS (Mac), który skutecznie poradzi sobie z przesyłaniem dużych plików. Podczas gdy AirDrop świetnie nadaje się do wysyłania pojedynczych plików lub zdjęć, Asystent dla iOS jest lepszym wyborem do szybkiego i bezpiecznego przesyłania plików w partiach.


Artykuły względne:
4 najlepsze sposoby przesyłania plików z Androida na Maca w 2024 r
8 rozwiązań, gdy nie można przesłać zdjęć z iPhone'a na komputer
Przejście z Samsunga na iPhone'a na różne sposoby
Najlepsze 3 sposoby przesyłania muzyki z iPhone'a na komputer za darmo w 2024 r