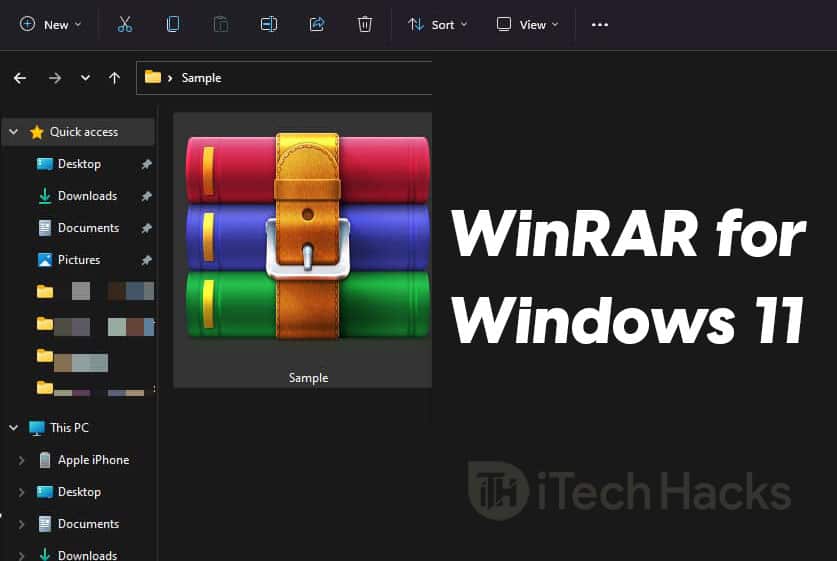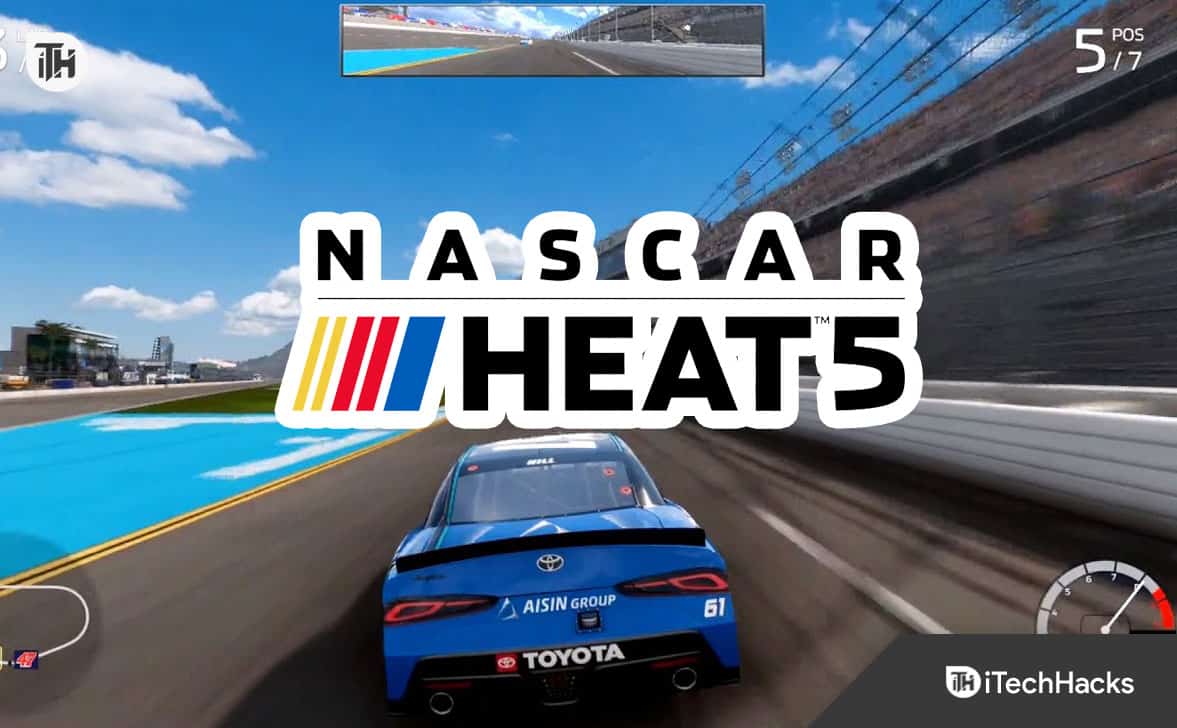Szybkie porady:
- Na iPhonie lub iPadzie nie można usunąć wielu aplikacji jednocześnie. Musisz wybierać aplikacje pojedynczo do usunięcia.
- Najłatwiej jest nacisnąć i przytrzymać ekran główny lub bibliotekę aplikacji, aby przejść do trybu wstrząsania. Następnie dotknij znaku minus (-) lub „x” obok aplikacji, którą chcesz usunąć, a następnie dotknij „Usuń aplikację”, aby potwierdzić.
- Programy innych firm mogą pomóc w usunięciu wszystkich aplikacji na iPadzie jednocześnie.
Chcesz wyczyścić iPada, usuwając aplikacje, których już nie potrzebujesz? Jeśli tak, możesz uprościć proces i usuwać wiele aplikacji z iPada lub iPhone'a partiami. Tutaj udostępnimy pięć skutecznych sposobów usuwania niechcianych aplikacji z iPada. Zanim zaczniemy, warto wspomnieć, że Apple obecnie nie obsługuje zbiorczego usuwania aplikacji jednocześnie na iPhonie lub iPadzie. Możemy jednak skorzystać z oprogramowania stron trzecich, aby osiągnąć ten cel.
Sposób 1: Jak usunąć wiele aplikacji na iPadzie z ekranu głównego
Usuwanie wielu aplikacji z ekranu głównego iPada to proste zadanie, które nie wymaga żadnych umiejętności technicznych. Bez zbędnych ceregieli, zaczynajmy:
- Naciśnij i przytrzymaj puste miejsce na ekranie głównym, aby przejść do trybu drgań, a wszystkie ikony aplikacji i widżety zaczną się poruszać.
- Aby usunąć aplikację, dotknij znaku minus (-) w lewym górnym rogu ikony aplikacji i wybierz „Usuń aplikację”.
- Kliknij „Usuń”, aby potwierdzić swój wybór.
- Powtórz ten proces dla każdej aplikacji, którą chcesz usunąć.
- Kiedy skończysz, po prostu dotknij „Gotowe” w prawym górnym rogu, aby wyjść z trybu poruszania się.

Chociaż aplikacje trzeba usuwać pojedynczo, nie zajmie to dużo czasu, jeśli wszystkie zostaną zgrupowane w folderze lub na tym samym ekranie. (Nie możesz usunąć aplikacji na iPhonie?)
Sposób 2: Jak masowo usuwać aplikacje na iPadzie za pomocą ustawień
Możemy także użyć aplikacji Ustawienia, aby szybko usunąć aplikacje z iPhone'a lub iPada. Tutaj możesz sprawdzić rozmiar każdej aplikacji, zobaczyć, kiedy ostatnio z niej korzystałeś, a także określić, które aplikacje zajmują najwięcej miejsca na Twoim urządzeniu.
- Przejdź do „Ustawienia” > „Ogólne” > „Pamięć iPhone'a/iPada”.
- Zobaczysz listę aplikacji z ich rozmiarem i innymi szczegółami.
- Aby usunąć aplikację, przesuń palcem w lewo i dotknij Usuń. Stuknij ponownie Usuń w wyskakującym oknie, aby potwierdzić swój wybór.
- Powtórz proces przesuwania w lewo i usuwania dla innych aplikacji, które chcesz usunąć.

Sposób 3: Jak usunąć wszystkie aplikacje na iPadzie za pośrednictwem App Store
Ponadto App Store umożliwia także zbiorcze usuwanie aplikacji z iPada lub iPhone'a:
- Otwórz App Store na swoim urządzeniu i dotknij ikony konta u góry.
- Przewiń w dół, aby wyświetlić zainstalowane aplikacje. Aby usunąć aplikację, przesuń palcem w lewo i dotknij „Usuń”.
- Pojawi się wyskakujące okienko z potwierdzeniem – naciśnij „Usuń”, aby potwierdzić.
- Powtórz czynność przesunięcia w lewo dla wszystkich innych aplikacji, które chcesz usunąć.

Nie można przegapić:
- Jak zwolnić miejsce na iPhonie/iPadzie bez usuwania aplikacji? Wypróbuj te sposoby!
Sposób 4: Jak usunąć wiele aplikacji na iPadzie, odciążając aplikacje
Po usunięciu aplikacji z iPada/iPhone'a nie jest ona całkowicie usuwana. odciążenie pozwala zachować najważniejsze dokumenty i dane aplikacji, w przeciwieństwie do całkowitego usunięcia, które powoduje usunięcie wszystkich powiązanych danych.
Jeśli po odciążeniu zdecydujesz się ponownie zainstalować aplikację później, zapisane dane zostaną przywrócone. Możesz włączyć automatyczne ładowanie aplikacji na iPadzie, aby zwolnić miejsce na dysku, wykonując następujące kroki:
- Otwórz iPada lub iPhone'a i wybierz „Ustawienia” > „Ogólne” > „Pamięć iPhone'a/iPada”.
- Wybierz aplikację, którą chcesz odinstalować.
- Kliknij „Odciąż aplikacje”.

Ponadto Twój iPhone może automatycznie odinstalować nieużywane aplikacje, jeśli włączysz tę funkcję. Aby to zrobić, przejdź do „Ustawienia” > „App Store” i włącz „Odciąż nieużywane aplikacje”.
Sposób 5: Jak usunąć wszystkie aplikacje na iPadzie jednocześnie za pomocą Asystenta na iOS
Być może zauważyłeś, że powyższe metody pozwalają tylko na usuwanie aplikacji na iPadzie jedna po drugiej, co może być dość niewygodne, jeśli musisz usunąć je wszystkie. Dlaczego nie rozważyć użycia MobiKin Assistant dla iOS? To wydajne narzędzie oferuje rozwiązanie oszczędzające czas i pracę, umożliwiające odinstalowanie wszystkich aplikacji na iPadzie jednym kliknięciem.
Najważniejsze funkcje Asystenta MobiKin na iOS:
- Usuń wiele aplikacji, zdjęć, SMS-ów itp. z iPada jednym kliknięciem.
- Przenieś pliki iPada na komputer/iTunes lub odwrotnie, obsługując zakupione i niezakupione pliki.
- Efektywnie zarządzaj muzyką, filmami, zdjęciami, kontaktami, SMS-ami, notatkami, kalendarzem itp.
- Kompatybilny ze wszystkimi urządzeniami iOS, w tym iPadem 10/9/8/Air/Pro/mini/4/3 oraz iPhonem i iPodem touch.
- Zapewnia ochronę prywatności podczas użytkowania.


Etapy pobierania wielu aplikacji na iPada jednocześnie przy użyciu Asystenta na iOS:
Krok 1: Podłącz iPhone'a do komputera
Najpierw pobierz i zainstaluj oprogramowanie na swoim komputerze. Otwórz program i podłącz iPhone'a za pomocą kabla USB. Nie zapomnij kliknąć „Zaufaj” na swoim iPhonie, aby zezwolić na połączenie.

Krok 2: Znajdź aplikacje na iPhone'a
Spójrz na lewą stronę programu i kliknij sekcję „Aplikacje”. Oprogramowanie przeskanuje Twój iPhone i wyświetli wszystkie zainstalowane aplikacje.

Krok 3: Masowe usuwanie aplikacji na iPadzie
W sekcji Aplikacje znajdź aplikacje, które chcesz usunąć. Po prostu kliknij przycisk „Odinstaluj” u góry, a usuniesz je wszystkie na raz.
Przewodnik wideo:
Ostatnie słowa
Niezależnie od tego, czy chcesz zwolnić miejsce na dysku, czy po prostu uporządkować iPhone'a lub iPada, oto kilka sposobów na usunięcie wielu aplikacji. Mamy nadzieję, że Apple wkrótce doda funkcję, która umożliwi jednoczesne usunięcie wszystkich niechcianych aplikacji. Do tego czasu pozwól, aby MobiKin Assistant dla iOS pomógł Ci szybko i łatwo usunąć wiele aplikacji z iPada i zarządzać plikami na iPadzie lub iPhonie jednym kliknięciem. Na koniec nie zapomnij zostawić komentarza poniżej, aby poinformować nas, która metoda Twoim zdaniem jest najszybsza i najłatwiejsza.


Powiązane artykuły:
6 sposobów - jak usunąć zdjęcia z iPhone'a, ale nie z iCloud?
Jak usunąć listę odtwarzania z iPhone'a na 3 metody?
Proste sposoby czyszczenia niepotrzebnych plików na iPhonie 16/15/14/13/12/11/X/XR
Jak usunąć ukryte aplikacje na iPhonie na 6 skutecznych sposobów?