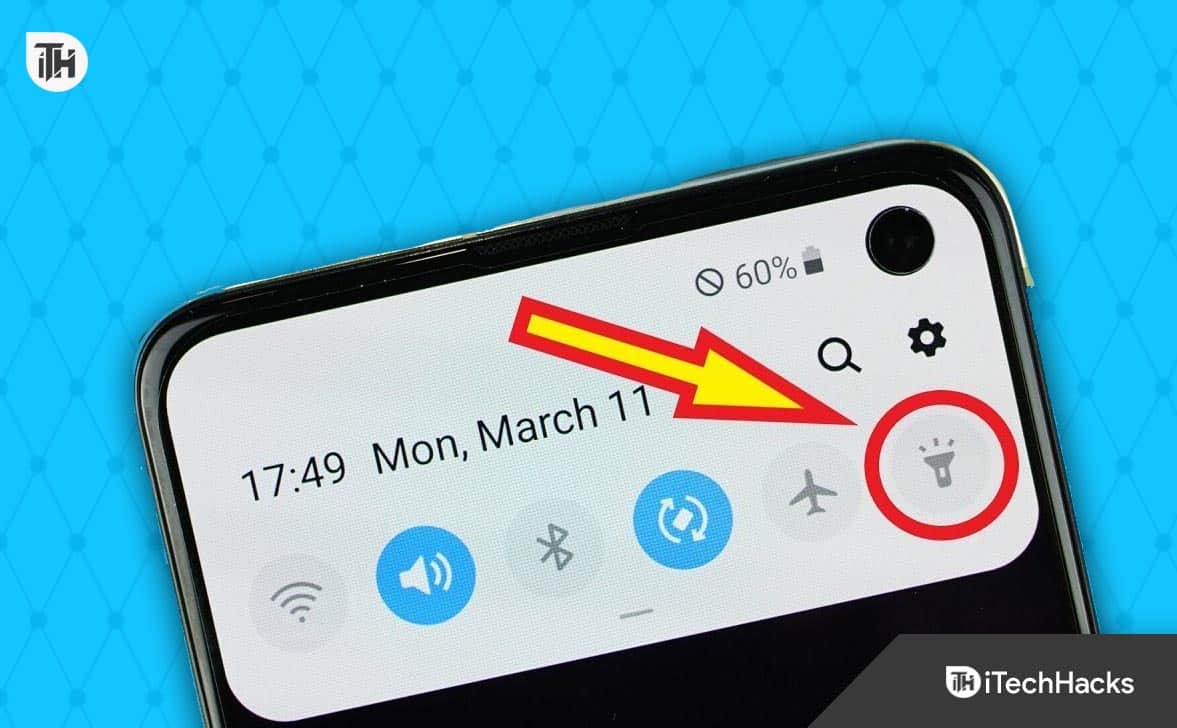„Dlaczego możesz natychmiastowo upuścić duże pliki z iPhone'a za pomocą AirDrop, a normalne wysyłanie e-mailem lub SMS-em trwa tak długo?” — z Quory
AirDrop to wygodna funkcja do przesyłania plików między urządzeniami Apple, ale użytkownicy często odczuwają frustrację związaną z niską szybkością przesyłania. Może to prowadzić do pytań typu: „Dlaczego AirDrop trwa tak długo??” Opóźnienia można przypisać kilku czynnikom.
Wyzwanie może skutkować złym doświadczeniem użytkownika, zmuszając go do szukania odpowiedzi. W tym poście przeprowadzimy Cię przez 11 realnych rozwiązań poprawiających wydajność AirDrop. Wcześniej zobaczmy, co jest odpowiedzialne za ten problem.
AirDrop umożliwia szybkie przesyłanie plików pomiędzy komputerem Mac a pobliskimi urządzeniami Apple, takimi jak iPhone lub iPad. Możesz kontrolować, kto może wysyłać pliki, a przychodzące pliki są zapisywane w folderze Pobrane. Chociaż AirDrop jest zwykle szybki, czasami może być powolny. Zrozumienie dlaczego:
- Wolna sieć Wi-Fi:Jeśli Twoja sieć Wi-Fi działa wolno lub występują przeciążenia, może to znacznie opóźnić transfery AirDrop, ponieważ funkcja ta opiera się zarówno na łączności Wi-Fi, jak i Bluetooth.
- Duże rozmiary plików:Przesyłanie bardzo dużych plików, takich jak filmy lub obrazy o wysokiej rozdzielczości, zajmuje oczywiście więcej czasu ze względu na zwiększoną ilość danych.
- Problemy związane z komputerem Mac:Jeśli występuje problem z komputerem Mac, taki jak nieaktualne oprogramowanie, niewystarczająca ilość miejsca na dysku itp., może to spowolnić działanie AirDrop.
- Problemy związane z iPhonem:Problemy z iPhonem, takie jak przestarzały iOS, mało miejsca na dysku, a nawet usterki związane z Bluetooth, również mogą zmniejszać prędkość transferu.
- iPhone nie jest podłączony do Wi-Fi:AirDrop do prawidłowego działania wymaga aktywnego połączenia Wi-Fi. Jeśli Twój iPhone nie jest podłączony do sieci Wi-Fi, transfer może spowolnić lub zakończyć się niepowodzeniem.
- Jeden lub oba iPhone'y nie są połączone z Wi-Fi:Obydwa urządzenia muszą być połączone z siecią Wi-Fi i Bluetooth. Jeśli jedno lub oba nie są, proces przeniesienia może stać się powolny.
- Odległość między urządzeniami:Im bliżej siebie znajdują się urządzenia, tym szybciej AirDrop może przesyłać pliki. Jeśli iPhone'y lub inne urządzenia Apple są zbyt daleko od siebie, połączenie słabnie, spowalniając transfer.
- Problemy między różnymi wersjami iOS lub macOS:Jeśli na urządzeniach biorących udział w transferze działają różne wersje systemu iOS lub macOS, mogą pojawić się problemy ze zgodnością, co może skutkować mniejszą szybkością transferu lub błędami połączenia.
- Ingerencja:Inne urządzenia korzystające z Wi-Fi lub Bluetooth w okolicy mogą zakłócać i zmniejszać prędkość AirDrop.
- Procesy w tle:Wiele aplikacji lub zadań uruchomionych na dowolnym urządzeniu może spowolnić przesyłanie plików.
Czas potrzebny na przesłanie plików za pomocą AirDrop może się różnić w zależności od kilku czynników, w tym rozmiaru plików, odległości między urządzeniami oraz warunków Wi-Fi i Bluetooth. Oto kilka ogólnych wskazówek:
| Rozmiar pliku | Między iPhone'ami/iPadami | Między iPhone'ami/iPadami i komputerami Mac |
| Małe pliki | Zwykle tylko kilka sekund. | Zwykle kilka sekund. |
| Średnie pliki | Zwykle poniżej minuty. | Około minuty. |
| Duże pliki | Może to zająć kilka minut. | Kilka do dziesięciu minut. |
Część 2: Jak przyspieszyć AirDrop [11 szybkich rozwiązań]
Poprawka 1: Upewnij się, że Twoje urządzenia są bliżej
Jeśli Twoje urządzenia Apple znajdują się w oddzielnych pomieszczeniach, prędkość transferu może zostać zmniejszona z powodu zakłóceń powodowanych przez obiekty znajdujące się w pomieszczeniach zamkniętych. Dlatego wskazane jest ustawienie obu urządzeń bliżej siebie.
Notatka:Upewnij się, że oba urządzenia są odblokowane przy użyciu hasła lub identyfikatora twarzy. Aby uzyskać optymalne wyniki, podczas wysyłania plików trzymaj urządzenie odbierające na ekranie głównym. W przeciwnym razie, jeśli pamięć urządzenia docelowego będzie pełna, funkcja AirDrop może nie działać poprawnie podczas wysyłania lub odbierania plików.
Poprawka 2: Przełam limity AirDrop
Apple umożliwia użytkownikom ustawianie ograniczeń aplikacji w celu zarządzania użytkowaniem, co może przypadkowo ograniczyć dostęp AirDrop. Aby upewnić się, że funkcja AirDrop jest włączona, wykonaj następujące kroki:
- Otwórz „Ustawienia” i dotknij „Czas przed ekranem”.
- Włącz opcję „Treść i prywatność”.
- Wybierz „Dozwolone aplikacje” i włącz „AirDrop”.

Poprawka 3: Dostosuj ustawienia AirDrop
Upewnij się, że AirDrop jest ustawiony na „Wszyscy” lub „Tylko kontakty” na obu urządzeniach:
- Dla iPhone'a/iPada:Wybierz Ustawienia> Ogólne> AirDrop. Wybierz opcję „Wszyscy przez 10 minut”.
- Dla komputerów Mac:Wybierz menu Apple > Ustawienia systemowe > Ogólne > AirDrop i przekazywanie. Włącz „Zezwalaj na przekazywanie” i wybierz „Wszyscy”.

Poprawka 4: zaktualizuj iOS/macOS
- Dla iOS:Przejdź do „Ustawienia > Ogólne > Aktualizacja oprogramowania”. Kliknij „Pobierz i zainstaluj”, jeśli dostępna jest aktualizacja. Postępuj zgodnie z instrukcjami i uruchom ponownie urządzenie.
- Dla systemu macOS:Kliknij „menu Apple > Ustawienia systemu > Ogólne > Aktualizacja oprogramowania”. Kliknij „Aktualizuj teraz” lub „Uaktualnij teraz”. Postępuj zgodnie z instrukcjami wyświetlanymi na ekranie i uruchom ponownie komputer Mac.

Poprawka 5: Włącz ponownie Wi-Fi i Bluetooth
Jeśli funkcja AirDrop nie działa pomimo włączonej sieci Wi-Fi i Bluetooth, spróbuj ją odświeżyć. Wyłącz Wi-Fi i Bluetooth na obu iPhone'ach, poczekaj kilka sekund, a następnie włącz je ponownie. W przypadku komputerów Mac wykonaj tę czynność z Centrum sterowania.
Poprawka 6: AirDrop mniejsze pliki
Powolne sieci mogą opóźniać transfery, dlatego anuluj bieżący transfer i spróbuj ponownie z mniejszym plikiem, aby sprawdzić, czy nie występują problemy. Ponownie, chociaż AirDrop nie ogranicza rozmiarów plików, w przypadku plików większych niż 1 GB zaleca się użycie innych metod.
Poprawka 7: Wyłącz osobisty hotspot
Aby korzystać z AirDrop, musisz wyłączyć Hotspot osobisty, ponieważ wymaga on bezpłatnego połączenia Bluetooth. Aby wyłączyć Hotspot, przejdź do „Ustawienia > Hotspot osobisty” i wyłącz opcję „Zezwalaj innym na dołączenie”.

Poprawka 8: Zresetuj ustawienia sieciowe
Możesz zresetować ustawienia sieciowe swojego iPhone'a, co spowoduje usunięcie istniejących sieci i zresetowanie nazwy urządzenia na „iPhone”. Aby to zrobić, przejdź do „Ustawienia> Ogólne> Przenieś lub zresetuj iPhone'a> Resetuj> Resetuj ustawienia sieciowe”.

Poprawka 9: Wyłącz VPN
Wyłącz wszystkie aktywne sieci VPN, ponieważ mogą zakłócać połączenia Wi-Fi lub Bluetooth. Aby to zrobić, przejdź do „Ustawienia > VPN” i przełącz przełącznik na „Wyłączone”. Następnie spróbuj ponownie użyć AirDrop.
Poprawka 10: Wymuś ponowne uruchomienie urządzeń
- Wymuś ponowne uruchomienie iPhone'a:W przypadku iPhone'a 8 lub nowszego: Naciśnij i zwolnij przycisk zwiększania głośności, następnie zmniejszania głośności, a następnie przytrzymaj przycisk boczny, aż pojawi się logo Apple. W przypadku iPhone'a 7/7 Plus: Przytrzymaj jednocześnie przyciski zmniejszania głośności i usypiania/budzenia, aż pojawi się logo Apple.
- Wymuś ponowne uruchomienie komputera Mac:W przypadku Apple Silicon: Przytrzymaj przycisk zasilania, aż ekran stanie się czarny i pojawi się logo Apple. W przypadku Intel: Przytrzymaj Control (Ctrl) + Command + Power (lub Wysuń), aż ekran stanie się czarny i pojawi się logo Apple.

Poprawka 11: Uruchom konserwację na komputerze Mac
Twój Mac może zwalniać z różnych powodów, ale regularna konserwacja może pomóc. CleanMyMac X automatyzuje zadania, takie jak zwalnianie pamięci RAM i naprawianie uprawnień dysku, dzięki czemu utrzymanie płynnego działania systemu jest łatwe. Aby wypróbować tę aplikację za darmo, wykonaj następujące kroki:
- Otwórz CleanMyMac X i przejdź do „Konserwacja” na pasku bocznym.
- Wybierz żądane zadania i kliknij „Uruchom”.
Część 3: Skorzystaj z alternatywy Airdrop, aby szybko przesłać dane do nowego iPhone'a
Czy chcesz przesyłać dane z jednego iPhone'a na drugi bez konieczności korzystania z AirDrop? W takim przypadku MobiKin Transfer dla urządzeń mobilnych (Windows i Mac) jest tutaj, aby Ci pomóc.
To innowacyjne oprogramowanie pozwala na łatwe i szybkie kopiowanie różnego rodzaju danych. Zapewnia ochronę Twojej prywatności i gwarantuje, że żadne dane nie zostaną utracone na obu urządzeniach.
Główne cechy:
– Przesyłaj dane pomiędzy iPhone'ami/iPadami bez zbyt długiego czekania.
– Pozwala wybrać, co chcesz przenieść bezproblemowo.
– Zastosuj do kontaktów, SMS-ów, dzienników połączeń, zdjęć, filmów, piosenek, aplikacji, kalendarzy, notatek i nie tylko.
– Działa również w przypadku transferów z Androida na Androida, transferów z iPhone'a na Androida i transferów z Androida na iPhone'a.
– Kompatybilny z całą gamą urządzeń iOS/Android, w tym z najnowszym iOS 18.
- Może dobrze chronić Twoją prywatność.


Jak korzystać z transferu danych MobiKin dla urządzeń mobilnych z iOS na iOS?
Krok 1.Rozpocznij od uruchomienia oprogramowania, które zainstalowałeś na swoim komputerze. Podłącz oba urządzenia Apple do komputera za pomocą kabli USB. Oprogramowanie automatycznie rozpozna obydwa urządzenia i wyświetli je obok siebie na ekranie.

Krok 2.Sprawdź, czy źródłowy iPhone jest oznaczony jako urządzenie źródłowe, a docelowy jest identyfikowany jako docelowy. Jeżeli urządzenia są przypisane nieprawidłowo, możesz łatwo kliknąć przycisk „Odwróć”, aby zamienić ich role. Następnie wybierz typy plików, które chcesz przesłać z listy znajdującej się pośrodku.

Krok 3.Po wybraniu rozpocznij przesyłanie danych, klikając przycisk „Rozpocznij kopiowanie”. Aby ułatwić bezproblemowy transfer, upewnij się, że oba urządzenia pozostają podłączone do komputera przez cały proces.
* Przy okazji, chcesz szybko i łatwo przesyłać dane między iPhonem a komputerem Mac? Oto 7 produktywnych sposobów.
Samouczek wideo:
Uwagi końcowe
Masz to! Oto rozwiązania problemu tak powolnego działania AirDrop. Jeśli po wypróbowaniu sugerowanych rozwiązań nadal masz problemy z AirDrop, rozważ użycie MobiKin Transfer for Mobile. To profesjonalne narzędzie oferuje niezawodne opcje przesyłania plików pomiędzy różnymi urządzeniami, zapewniając szybki i bezproblemowy proces bez kłopotów.
Na koniec uwaga na marginesie – niektóre typy plików mogą mieć dodatkowe problemy z kodowaniem lub zgodnością, które mogą spowolnić proces przesyłania. Upewnij się, że oba urządzenia mogą odbierać typ pliku, który wysyłasz.
Powiązane artykuły:
[Rozwiązano] Gdzie trafiają pliki i zdjęcia AirDrop na iPhone'a/Maca?
Jak AirDrop na Samsungu? Dogłębna analiza, której nie możesz przegapić
Czy AirDrop obniża jakość? [Autorytatywna odpowiedź]
Jak łatwo zsynchronizować iPhone'a i iPada? 6 taktyk i dodatkowych wskazówek