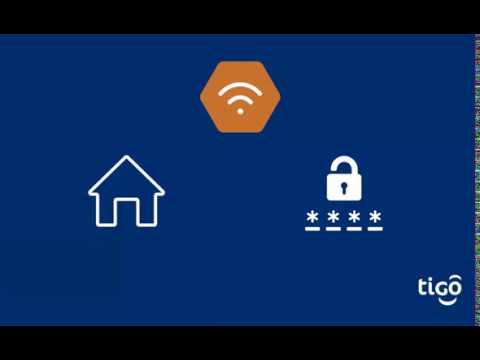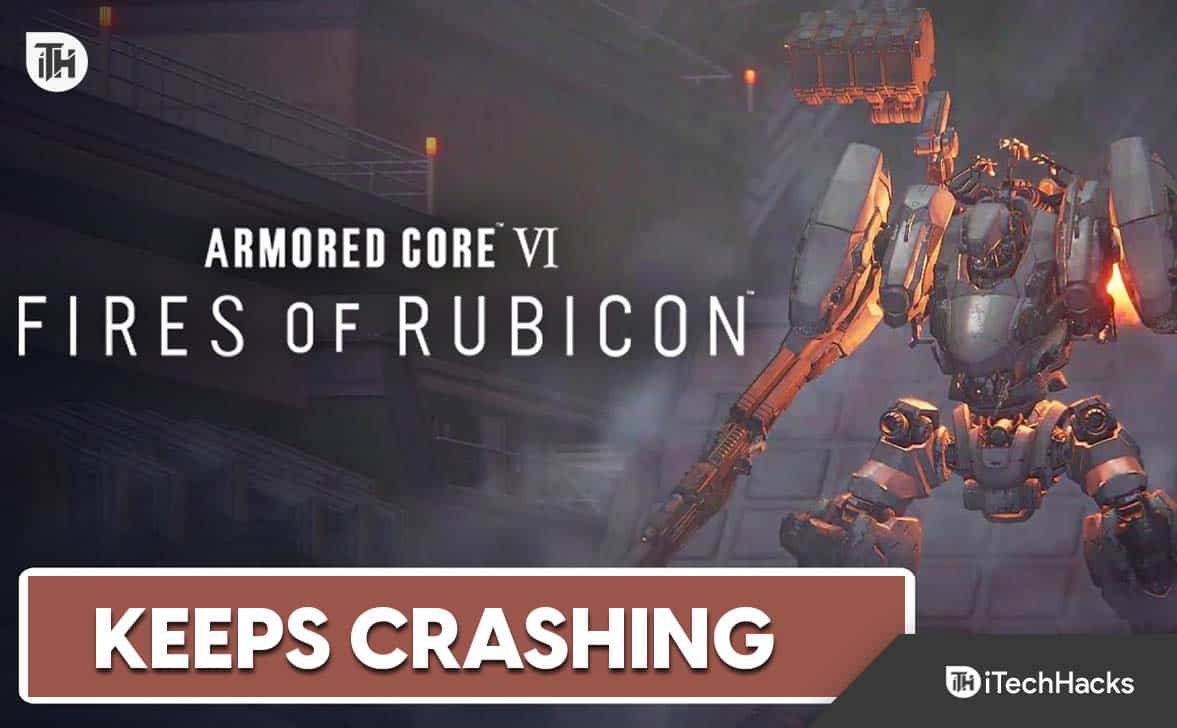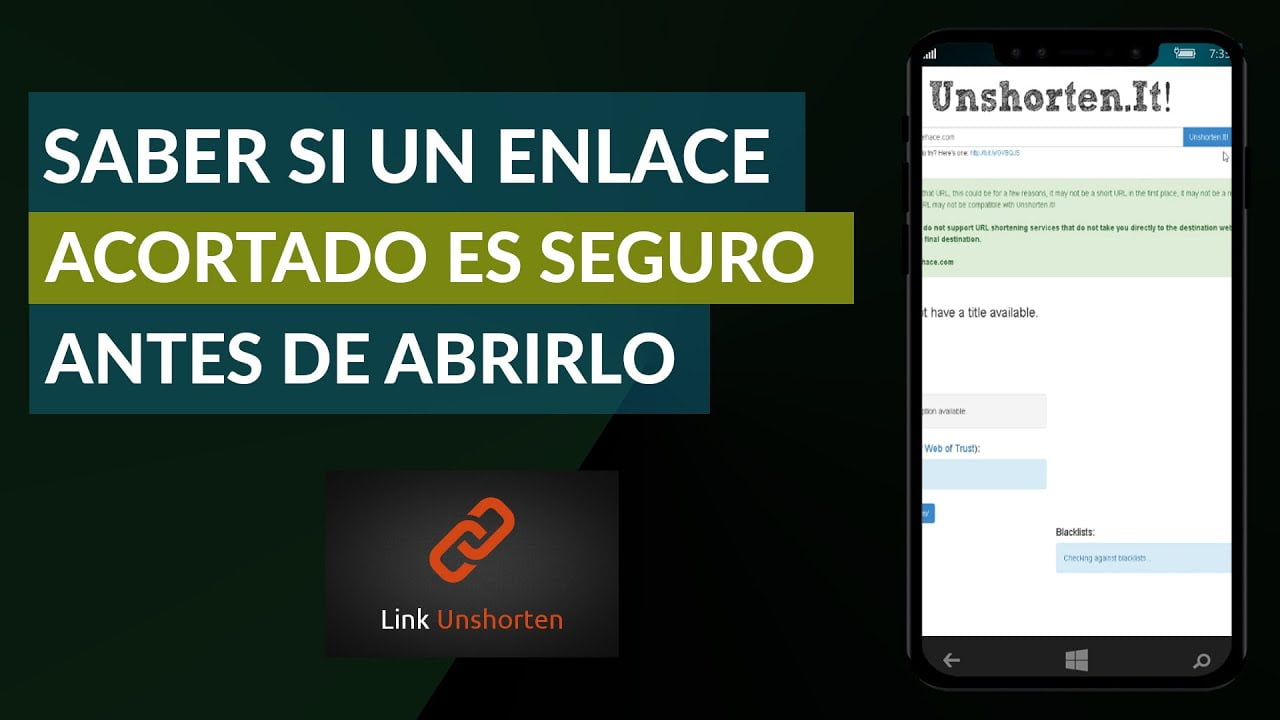Gdy użytkownicy Huawei chcą udostępnić zdjęcia znajomym, zachować ważne informacje lub utworzyć samouczek lub demonstrację, wiedzącjak zrobić zrzut ekranu na Huaweimoże znacznie poprawić wrażenia ze smartfona. W ten sposób można rejestrować komunikaty o błędach, zapisywać obrazy i skutecznie dokumentować informacje. W tym artykule przedstawiono osiem różnych sposobów wykonania tej pracy, z opcjami dostępnymi zarówno z komputerem, jak i bez niego.
Część 1: Jak zrobić zrzut ekranu bezpośrednio na Huawei
> 1.1 Korzystanie z przycisku zasilania/panelu sterowania
- Aby wykonać zrzut ekranu za pomocą przycisku „Zasilanie”, naciśnij jednocześnie i przytrzymaj przyciski „Zasilanie i zmniejszanie głośności”.
- Alternatywnie, aby zrobić zrzut ekranu z „Panelu sterowania”, przesuń palcem w dół od prawego górnego rogu ekranu, aby uzyskać dostęp do „Panelu sterowania”, a następnie rozwiń panel przełączników skrótów i wybierz opcję „Zrzut ekranu”.

> 1.2 Używanie gestów knykciami
Gesty kłykci na urządzeniach Huawei umożliwiają użytkownikom wykonywanie czynności poprzez dotykanie lub przesuwanie knykciami po ekranie. Jedną z kluczowych funkcji jest robienie zrzutów ekranu. Jak zrobić zrzut ekranu na telefonie Huawei z tą funkcją?
- Zacznij od dostosowania ustawień zrzutów ekranu do własnych preferencji.
- Następnie przejdź do menu „Ustawienia” i wybierz opcję „Inteligentny zrzut ekranu”.
- Postępuj zgodnie z dostarczonymi instrukcjami, aby wykonać zrzut ekranu, używając wyłącznie knykci.
- Przejdź do żądanego ekranu, aby wykonać zrzut ekranu, a następnie szybko dwukrotnie dotknij ekranu jednym kłykciem.

Po zrobieniu zrzutu ekranu w lewym dolnym rogu zostanie wyświetlona miniatura. Dostępne są następujące opcje: 1. Przesuń palcem w górę, aby wybrać metodę udostępniania. 2. Przesuń palcem w dół, aby rozpocząć przewijanie zrzutu ekranu. 3. Stuknij, aby edytować, usunąć lub uporządkować zrzut ekranu.
> 1.3 Korzystanie z gestu machnięcia dłonią
Gest machnięcia dłonią na urządzeniach Huawei umożliwia łatwe przechwytywanie zrzutów ekranu. Ten intuicyjny gest upraszcza przechwytywanie treści bez kombinacji przycisków. Następnie możesz znaleźć zrzut ekranu w aplikacji Galeria w albumie Zrzuty ekranu. Oto przewodnik:
- Aktywuj gest machnięcia dłonią w „Ustawienia > Inteligentna pomoc > Sterowanie ruchami > Przeciągnięcie dłonią”, aby przechwycić (włącz go).
- Przejdź do ekranu, który chcesz przechwycić.
- Umieść dłoń pionowo po prawej lub lewej stronie ekranu, twarzą do wyświetlacza.
- Przesuń dłoń po ekranie od prawej do lewej i odwrotnie.
- Usłyszysz dźwięk migawki i zobaczysz animację potwierdzającą zrzut ekranu.

> 1.4 Korzystanie ze skrótu Szybkich ustawień
Skrót do szybkich ustawień w Huawei umożliwia łatwy dostęp do różnych funkcji, w tym do robienia zrzutów ekranu. Ta metoda zapewnia szybki i skuteczny sposób przechwytywania treści bez użycia fizycznych przycisków. Poniżej pokazano zrzut ekranu na Huawei bez przycisku zasilania:
- Rozpocznij od uzyskania dostępu do ekranu, który chcesz przechwycić.
- Następnie pociągnij w dół od górnej części ekranu, aby odsłonić panel powiadomień.
- Następnie przesuń jeszcze raz w dół, aby rozszerzyć panel Szybkich ustawień.
- Wyszukaj ikonę „Zrzut ekranu” w szeregu opcji szybkich ustawień.
- Wybierz ikonę „Zrzut ekranu”, aby rozpocząć przechwytywanie.
- Na koniec możesz wyświetlić przechwycony zrzut ekranu, przesuwając panel powiadomień w dół i wybierając powiadomienie „Zrzut ekranu przechwycony”.

Notatka:Urządzenia Huawei zazwyczaj nie pozwalają na dostosowywanie sprzętowych skrótów klawiszowych do zrzutów ekranu, ale możesz włączyć funkcję Inteligentny zrzut ekranu w ustawieniach, aby uzyskać dodatkowe opcje. Upewnij się, że naciskasz przyciski prawidłowo i jednocześnie. Jeśli to nadal nie działa, spróbuj ponownie uruchomić urządzenie lub sprawdź dostępność aktualizacji oprogramowania.
> 1.5: Używanie trzech palców
Gest trzech palców na urządzeniach Huawei umożliwia szybkie przechwytywanie zrzutów ekranu. Ponadto zrzut ekranu jest następnie zapisywany w Twojej Galerii, dzięki czemu ta metoda jest szybka i intuicyjna. Jak włączyć zrzuty ekranu trzema palcami na Huawei?
- Przejdź do menu „Ustawienia” i przejdź do funkcji „Dostępność”.
- Przejdź do „Skróty i gesty” i wybierz „Zrób zrzut ekranu”.
- Włącz opcję zrzutu ekranu „Trzy palce”.
- Następnie zlokalizuj ekran, który chcesz przechwycić.
- Aby zrobić zrzut ekranu, przesuń trzema palcami w dół od góry ekranu.

> 1.6: Korzystanie z asystenta głosowego
Jeśli obecnie korzystasz ze smartfona HUAWEI obsługującego usługi Google, możesz skorzystać z Asystenta Google w celu zrobienia zrzutu ekranu. Jak aktywować zrzuty ekranu za pomocą Voice Assistant?
- Przejdź do „Ustawień”. Wybierz „Inteligentna pomoc”. Stuknij w „Asystent głosowy”.
- Przełącz opcję, aby ją włączyć, i w razie potrzeby postępuj zgodnie z instrukcjami konfiguracji.
- Po prostu powiedz „Hej, Google”.
- Następnie poinstruuj go, mówiąc: „Zrób zrzut ekranu”.

> 1.7: Wykonywanie przewijanego/częściowego zrzutu ekranu
Aby uzyskać większą kontrolę nad zrzutami ekranu, w tym możliwość przechwytywania wydłużonych lub częściowych obrazów, wykonaj następujące kroki:
– Rób przewijane zrzuty ekranu:
- Włącz funkcję gestu kłykcia w telefonie Huawei.
- Przejdź do ekranu, który chcesz przechwycić.
- Zaciśnij pięść i narysuj knykcie literę „S” na ekranie.
- Rozpocznie się przewijany zrzut ekranu; dotknij ekranu, aby go zatrzymać.

– Zrób częściowe zrzuty ekranu:
- Znajdź stronę lub informacje, które chcesz przechwycić.
- Otwórz panel sterowania, przesuwając palcem w dół od prawego górnego rogu ekranu.
- Kliknij mały trójkąt obok „Zrzut ekranu” lub wybierz „Zrzut ekranu”.
- Wybierz „Częściowy zrzut ekranu”, aby rysować kształty lub używać gotowych formularzy do przechwytywania.
- Kliknij ikonę „Zapisz”, aby zapisać zrzut ekranu.
Część 2: Jak zrobić zrzut ekranu telefonu Huawei z komputera [Wszechstronny]
Wykonanie zrzutu ekranu na urządzeniu Huawei można łatwo wykonać za pomocą niezawodnej aplikacji znanej jako MobiKin Assistant dla systemu Android, dostępnej zarówno dla systemów Windows, jak i Mac. Oprogramowanie to nie tylko ułatwia przechwytywanie zrzutów ekranu na komputerze, ale także pełni funkcję solidnego narzędzia do zarządzania urządzeniami.
Oferuje funkcje tworzenia kopii zapasowych, przywracania, przesyłania i zarządzania różnymi typami danych, w tym kontaktami, SMS-ami, rejestrami połączeń, plikami multimedialnymi i aplikacjami. Dzięki temu narzędziu użytkownicy mogą skutecznie zarządzać szeroką gamą elementów na różnych telefonach i tabletach z Androidem.


Jak zrobić zrzut ekranu na Huawei P/Mate/Nova/Y/Enjoy/Ascend za pomocą MobiKin Assistant dla Androida?
- Zacznij od otwarcia MobiKin Assistant dla Androida na swoim komputerze i podłączenia smartfona Huawei za pomocą kabla USB.
- Następnie zlokalizuj ekran wyświetlający treść, którą chcesz przechwycić na swoim urządzeniu.
- Na koniec kliknij ikonę „Aparat” w głównym interfejsie oprogramowania.
- Wybierz opcję „Zapisz zrzut ekranu na komputerze” lub „Skopiuj zrzut ekranu do schowka”.
- Aby uzyskać długi zrzut ekranu, wybierz opcję „Scrollshot” (działa tylko na stronach, które można przewijać; trzymaj tablet w trybie pionowym).
- Zatrzymaj przewijanie w dowolnym momencie, dotykając ekranu.

Dalsze badania:Jeśli masz laptopa Huawei, wykonaj następujące kroki, aby zrobić zrzut ekranu na urządzeniu: Naciśnij „klawisz Windows + PrtScn”. Ekran na chwilę przyciemni się, co oznacza, że zrzut ekranu został wykonany. Alternatywnie naciśnij „klawisz Windows + Shift + S”. Spowoduje to otwarcie „Narzędzia wycinania”, umożliwiającego wybranie i przechwycenie określonego obszaru ekranu.
Końcowe słowa
Podsumowując, opanowanie technik zrzutów ekranu nie tylko poprawi Twoją zdolność do rejestrowania i udostępniania ważnych chwil, ale także zwiększy ogólną produktywność. Aby uzyskać dalszą pomoc w podstawowych i praktycznych operacjach zarządzania danymi Huawei, nie wahaj się wybrać MobiKin Assistant dla Androida, wszechstronnego narzędzia zaprojektowanego w celu usprawnienia korzystania z urządzeń mobilnych.


Powiązane artykuły:
Jak odzyskać usunięte zdjęcia z Huawei na 5 sposobów z kopią zapasową lub bez niej
Jak zresetować telefon lub tablet Huawei do ustawień fabrycznych?
Przesyłanie danych Huawei: migruj dane między Huawei a innymi telefonami/komputerami
8 najlepszych metod odblokowania telefonu Huawei bez resetowania/hasła