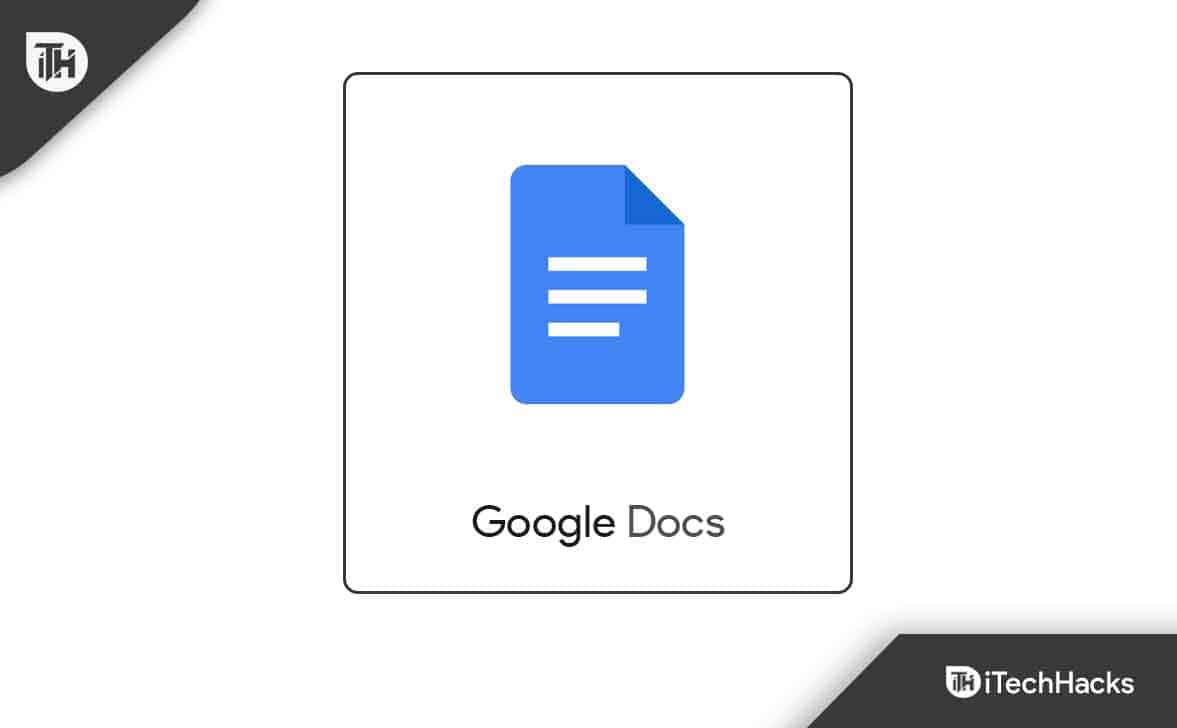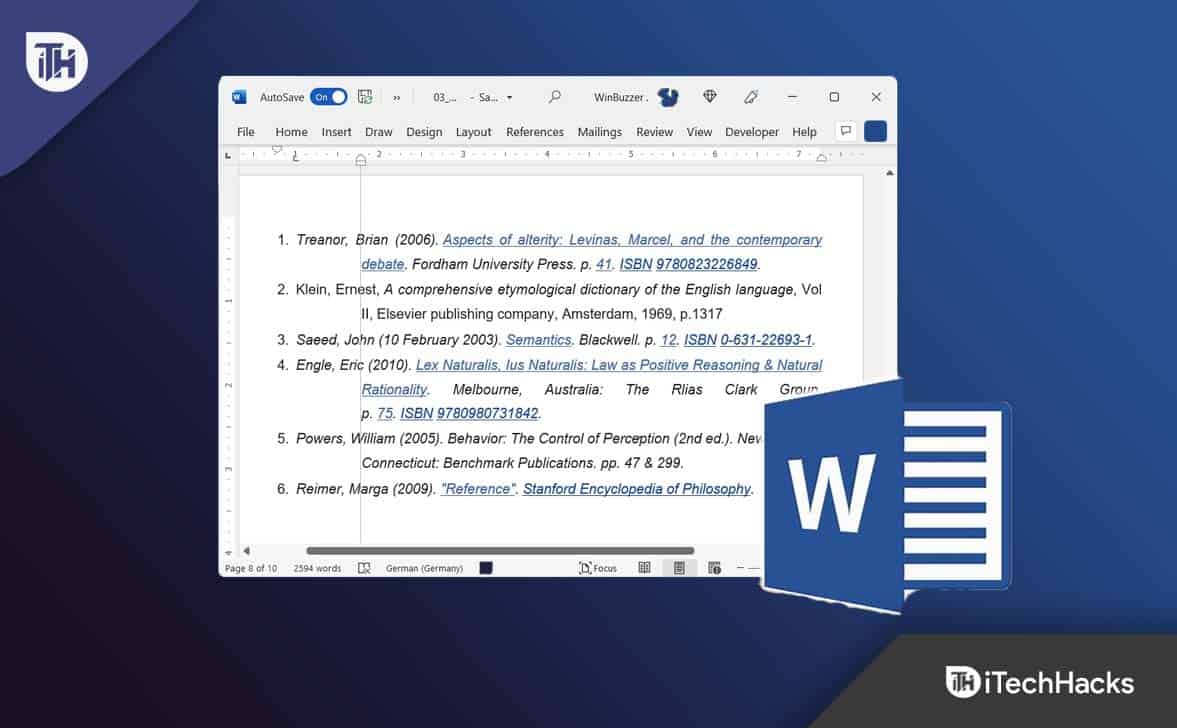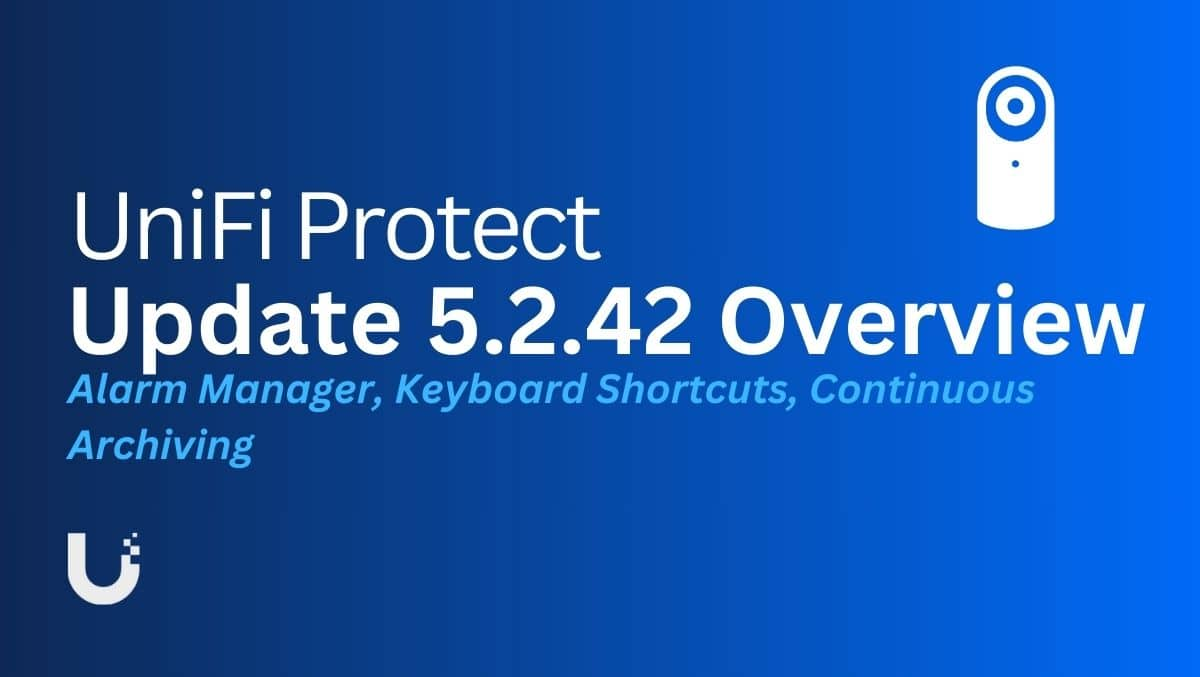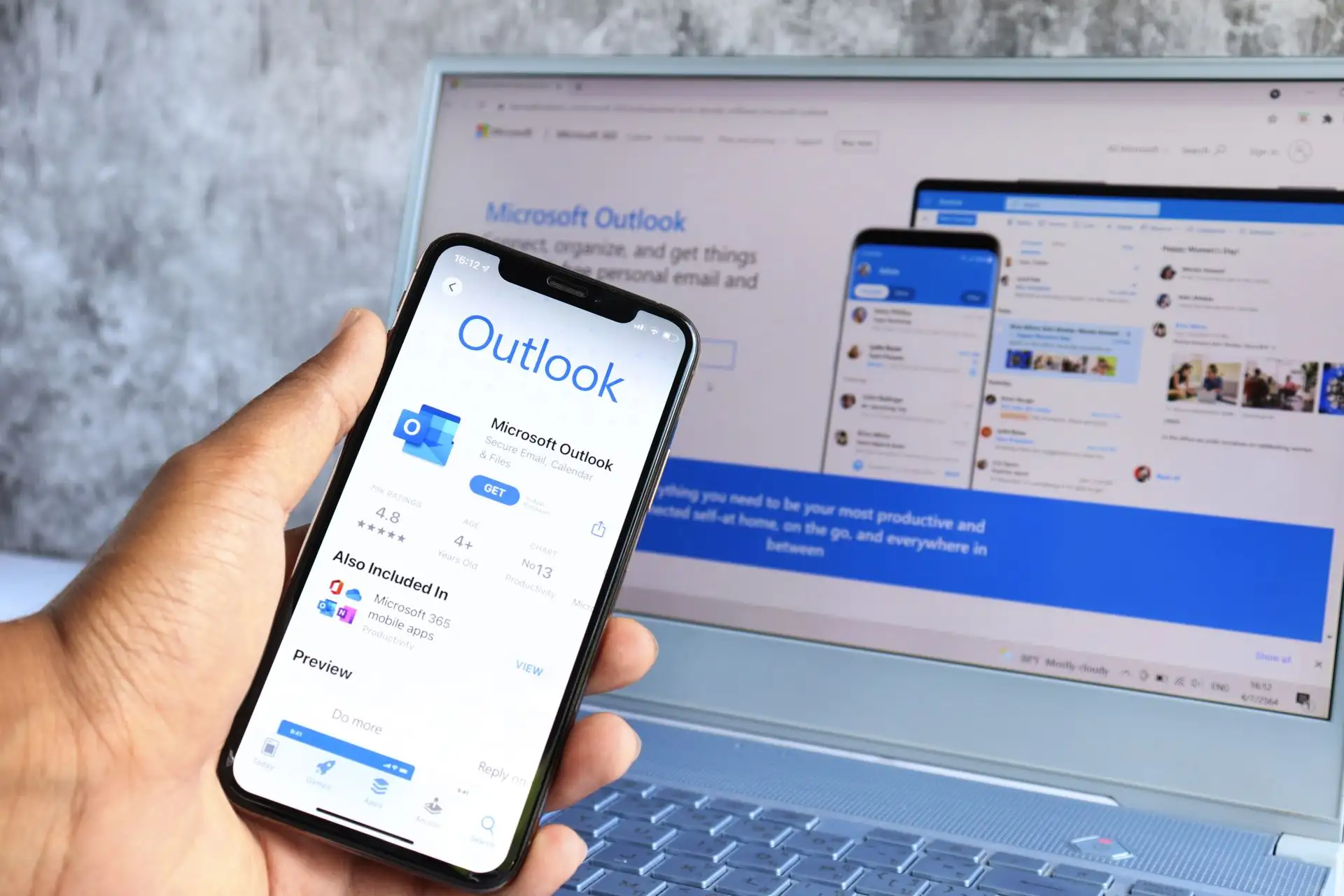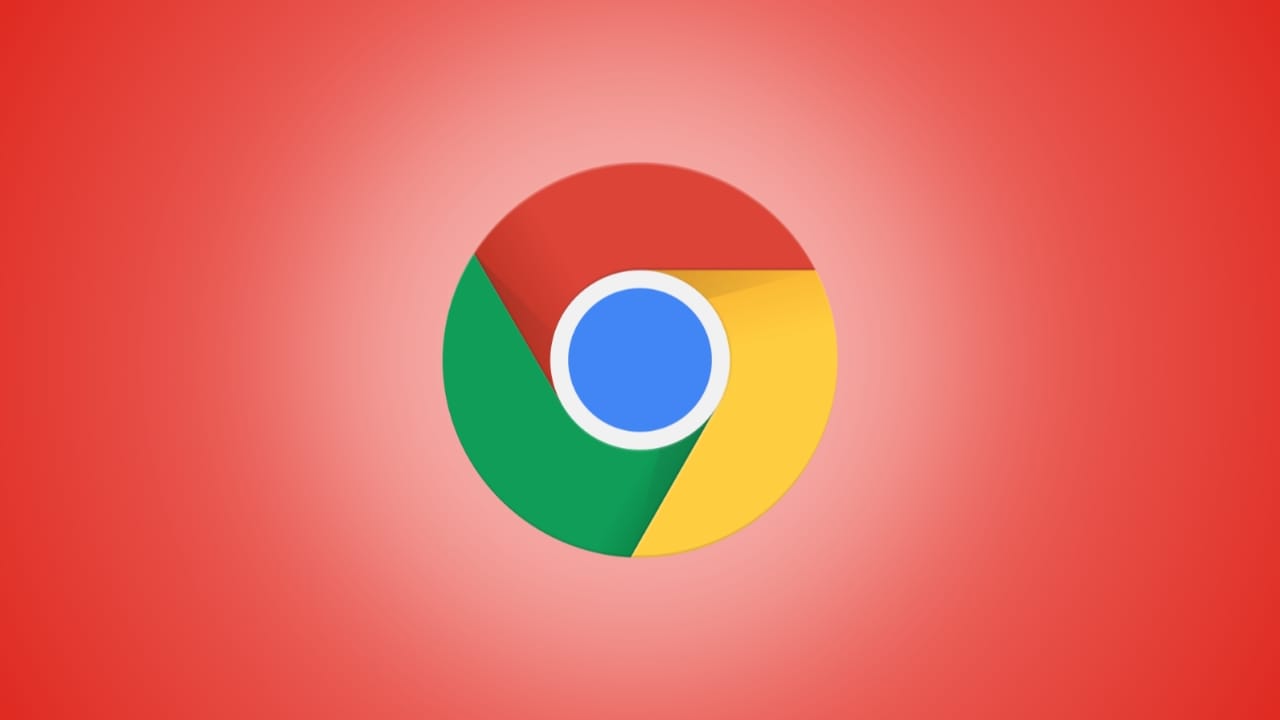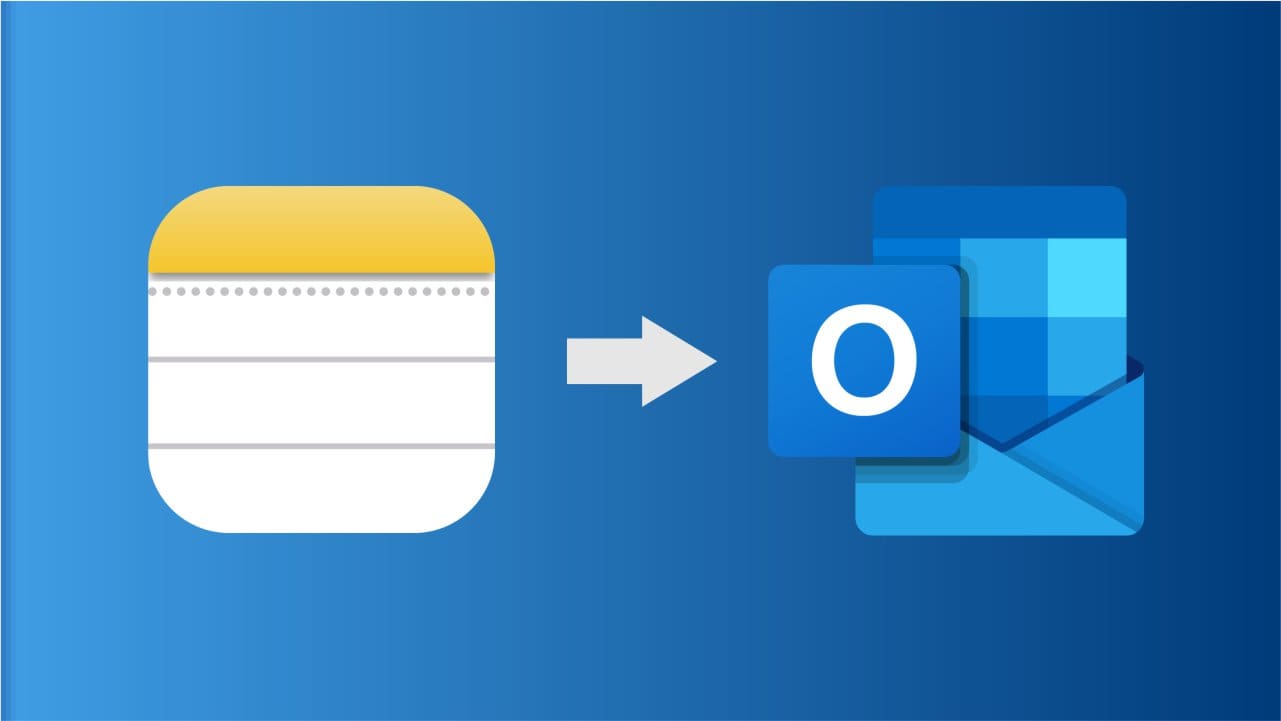Jeśli funkcje gier nie są dostępne na Twoim komputerze z systemem Windows, możesz zaktualizować komputer, aby uniknąć konieczności rozwiązywania dalszych problemów, lub przejść do poniższych rozwiązań, jeśli aktualizacja nie zadziała.
1. Napraw i zresetuj aplikację Xbox
Aplikacje Microsoft są wyposażone w opcję naprawy i resetowania. Podczas naprawy aplikacji drobne błędy, które mogą powodować problem, zostaną poprawione. Dodatkowo reset przywróci wszystkie konfiguracje, naprawiając wszelkie problemy, które mogą powodować wyświetlanie komunikatu o błędzie, funkcje gier nie są dostępne na pulpicie systemu Windows lub w Eksploratorze plików.
1. Naciśnij Windows + I, aby otworzyć aplikację Ustawienia.
2. KliknijAplikacjew prawym okienku, a następnie kliknijZainstalowane aplikacjepo lewej stronie.
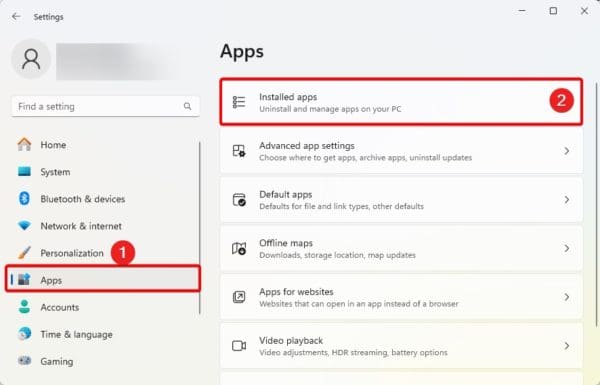
3. Kliknij trzy kropki swojegoXboxaplikację i kliknijZaawansowane opcje.
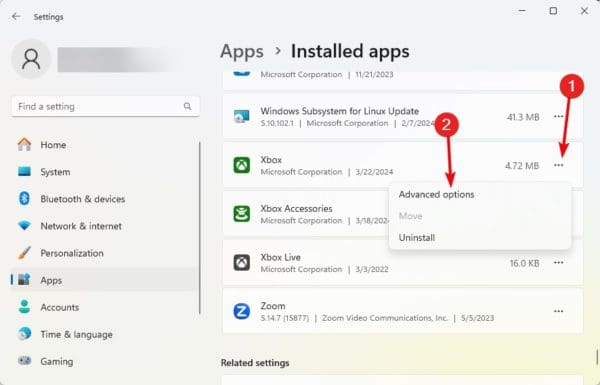
4. KliknijNaprawai jeśli problem będzie się powtarzał, powtórz powyższe kroki, ale tym razem kliknij przyciskNastawićprzycisk.
2. Zaktualizuj aplikację Xbox
Nieaktualna aplikacja Xbox może mieć wpływ na funkcje gier. Może to być przyczyną komunikatu o błędzie, że funkcje gier nie są dostępne na pulpicie systemu Windows lub w Eksploratorze plików.
1. Kliknij soczewkę powiększającą naPasek zadań,typSklep Microsoftui kliknij aplikację.
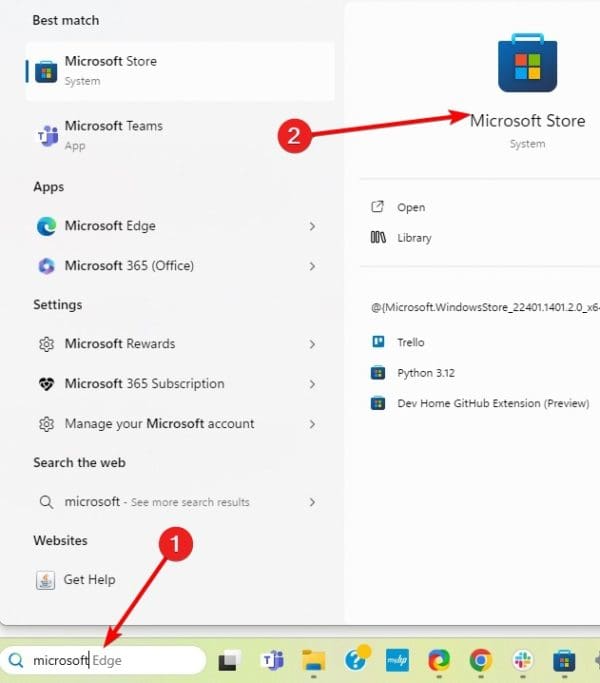
2. KliknijBibliotekaopcję w lewym okienku, a następnie kliknijPobierz aktualizacjepo lewej stronie.
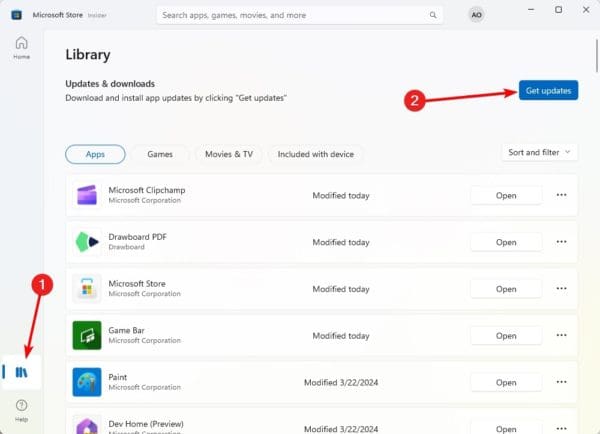
3. Zainstaluj ponownie pasek gier Xbox
Możesz także ponownie zainstalować pasek gier Xbox. Jest to właściwa poprawka, gdy błędy lub uszkodzenie plików powodują problem na komputerze. Wykonaj poniższe czynności.
1. Kliknij soczewkę powiększającą naPasek zadań,typPowerPoint,i kliknijUruchom jako administratoropcja.
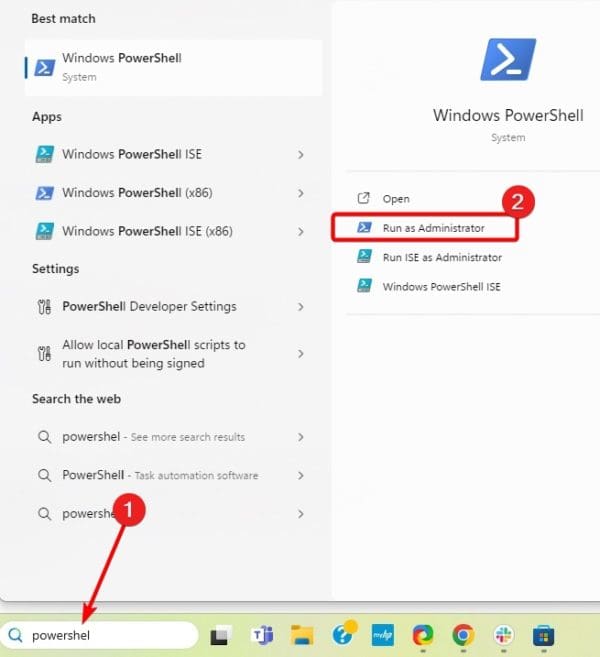
2. Wpisz poniższy skrypt i naciśnijWchodzić.
get-appxpackage Microsoft.XboxGamingOverlay | remove-appxpackage
3. Po uruchomieniu polecenia wpisz poniższy skrypt i naciśnijWchodzićzainstalować ponowniePasek gier Xbox.
Get-AppXPackage Microsoft.XboxGamingOverlay -AllUsers | Foreach {Add-AppxPackage -DisableDevelopmentMode -Register "$($_.InstallLocation)\AppXManifest.xml"}4. Uruchom ponownie komputer.
4. Otwórz aplikację Xbox bezpośrednio ze sklepu Microsoft Store
Jeśli pojawi się komunikat o błędzie, funkcje gier nie są dostępne na pulpicie systemu Windows, być może występuje problem z przyciskiem rejestratora wideo na pasku gier. Łatwym obejściem, które wielu użytkowników uznało za skuteczne, jest otwarcie aplikacji Xbox bezpośrednio ze sklepu Microsoft Store.
5. Włącz pasek gier Xbox
Włączenie paska gier Xbox jest skuteczne. Gdy pasek gier jest wyłączony, istnieje ryzyko, że niektóre funkcje gier mogą nie działać. Wykonaj poniższe czynności.
1. Otwórz aplikację Ustawienia, naciskając Windows + I.
2. KliknijHazardpo lewej stronie iPasek gierpo prawej stronie.
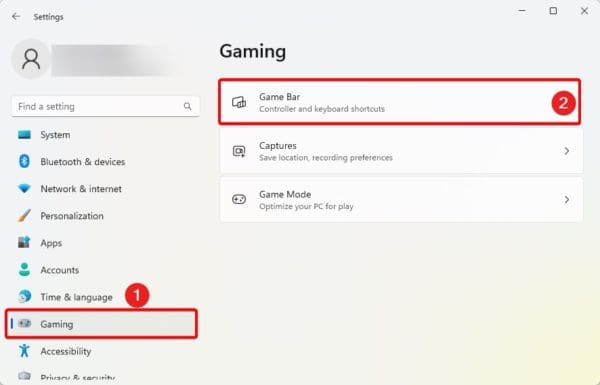
3. WłączZezwól kontrolerowi na otwarcie paska gier.
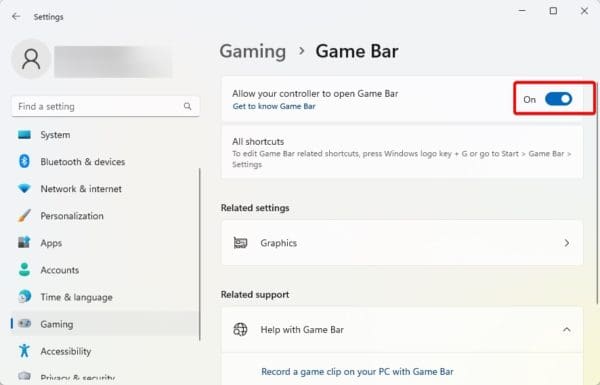
Notatka:Jeśli określone ustawienia gier, takie jak nagrywanie ekranu, nie działają, możesz skorzystać z alternatywnych aplikacji, takich jakNarzędzie RecForthodzyskać tę funkcję.
To wszystko w tym przewodniku.
Często zadawane pytania
Dlaczego funkcje gier nie są dostępne na moim komputerze?
Ten błąd może wynikać ze złej konfiguracji, błędów systemowych lub wyłączonych opcji gry w systemie Windows 11.
Czy ten artykuł był pomocny?
Dziękujemy za opinię!