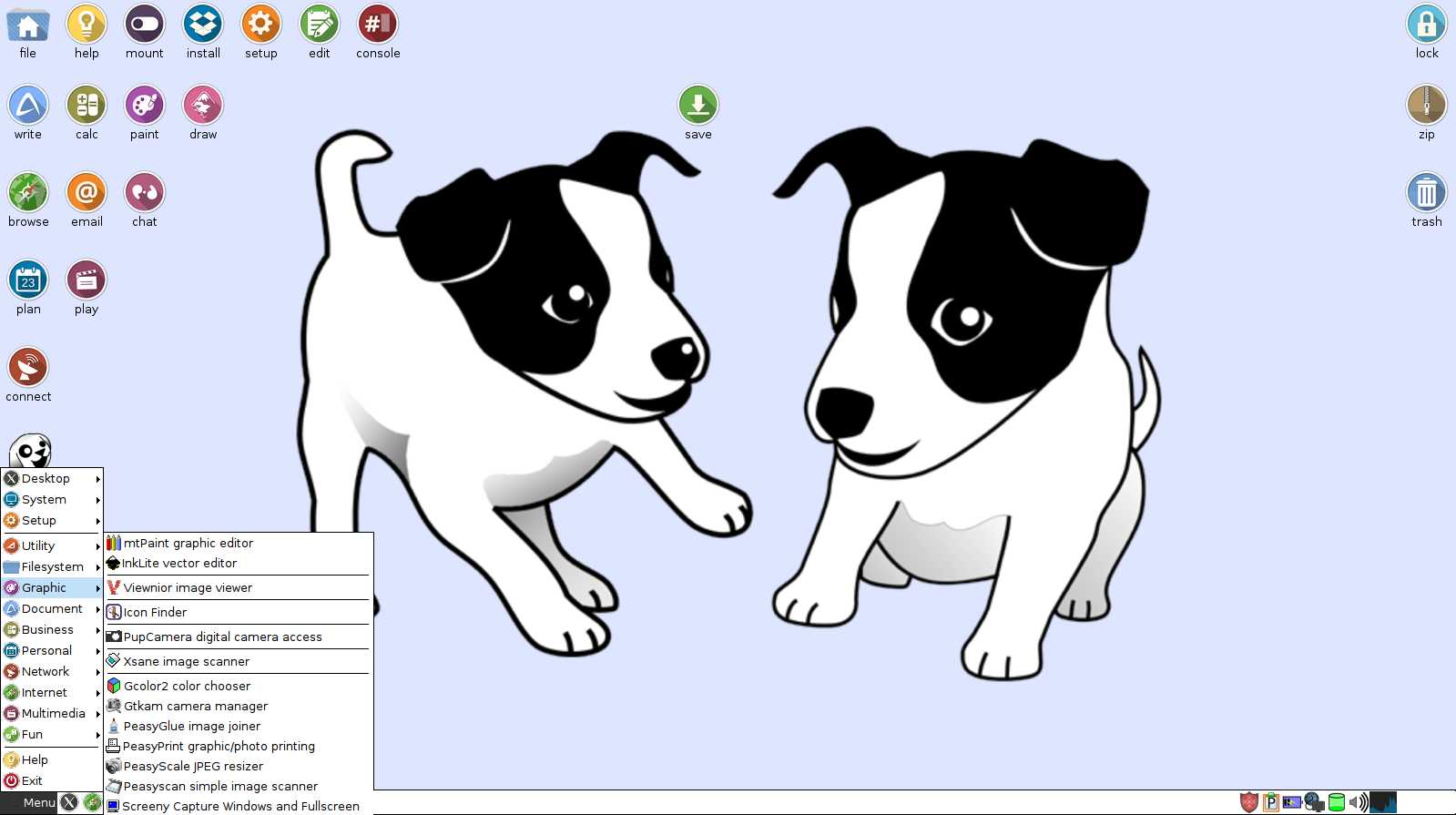Plik exe to program lub plik wykonywalny na komputerach z systemem Windows. Po dwukrotnym kliknięciu tych plików system Windows próbuje wykonać instrukcje programu. Są jednak przypadki, gdy nie można uruchomić plików exe w systemie Windows 11.
W tym przewodniku opisano najskuteczniejszy sposób rozwiązania tego problemu. Podążaj dalej.
1. Uruchom ponownie komputer
Najpierw powinieneś zacząć od ponownego uruchomienia. Ponowne uruchomienie spowoduje zwolnienie plików tymczasowych, co jest skuteczne, jeśli są uszkodzone i zakłócają działanie innych aplikacji.
Spowoduje to także ponowne załadowanie usług systemu Windows, co może naprawić drobne błędy uniemożliwiające uruchomienie plików exe w systemie Windows 11. Po ponownym uruchomieniu, jeśli problem nie zostanie rozwiązany, przejdź do innych rozwiązań.
2. Rozwiąż problemy z powiązaniami plików
Jeśli nie możesz uruchomić pliku exe, być może po prostu masz nieprawidłowe skojarzenie plików. Proces naprawiania skojarzeń plików jest dość łatwy. Po prostu wykonaj poniższe czynności.
1. Naciśnij Windows + R, aby otworzyć okno dialogowe Uruchom.
2. Wpisz cmd i naciśnij Ctrl + Shift + Enter, aby uruchomić wiersz poleceń z podwyższonym poziomem uprawnień.
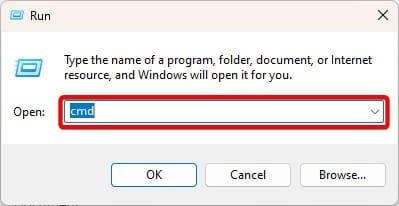
3. Wpisz poniższe polecenie i naciśnij Enter.
assoc .exe=exefile
3. Popraw powiązane wpisy rejestru
TheRejestr systemu Windowsto hierarchiczna baza danych ustawień i konfiguracji systemu Windows. Nieprawidłowa konfiguracja wpłynie na wydajność oprogramowania i może być przyczyną braku możliwości uruchomienia plików EXE w systemie Windows 11. Możesz dostosować niektóre wartości, wykonując poniższe kroki.
1. Naciśnij Windows+ R, aby otworzyć okno dialogowe Uruchom.
2. Wpiszregediti uderzyłWchodzić.
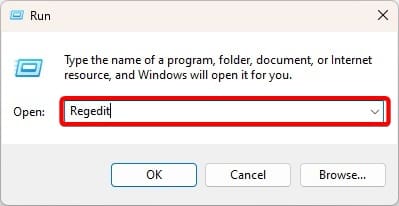
3. Przejdź do poniższej ścieżki:
Computer\HKEY_CLASSES_ROOT.exe
4. W prawym okienku kliknij dwukrotnieDomyślny, zmieńDane wartościDoplik exei kliknijOK.
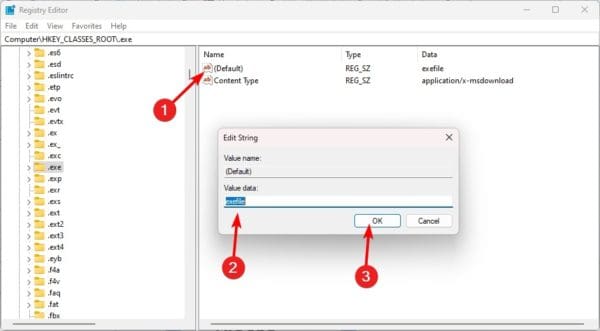
5. Następnie przejdź do poniższej ścieżki:
HKEY_CLASSES_ROOT\exefile\shell\open\command
6. W prawym okienku kliknij dwukrotnieDomyślny, zmieńDane wartościDo„% 1”%*i kliknijOK.
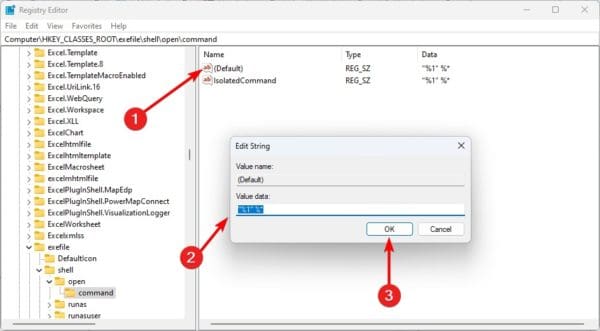
7. uruchom ponownie komputer i sprawdź, czy naprawia błąd exe.
4. Skanuj w poszukiwaniu złośliwego oprogramowania
Złośliwe oprogramowanie może zmienić ogólne funkcjonowanie komputera. Może to być przyczyną niemożności uruchomienia plików exe w systemie Windows 11. Powinieneś przeprowadzić kompleksowe skanowanie w poszukiwaniu złośliwego oprogramowania.
Możesz użyć wbudowanych zabezpieczeń systemu Windows lub innych. Po zakończeniu skanowania sprawdź, czy problem został rozwiązany.
5. Skorzystaj z konta administratora
Istnieje prawdopodobieństwo, że Twoje obecne konto użytkownika nie ma uprawnień do uruchomienia pliku. Może to być przyczyną braku możliwości uruchomienia plików exe w systemie Windows 11.
W takim przypadku wylogowanie się i ponowne zalogowanie na koncie administratora powinno rozwiązać problem. Jeśli jednak problem będzie się powtarzał, możesz wypróbować ostatnie rozwiązanie poniżej.
6. Napraw uszkodzone pliki systemowe
Uszkodzenie plików jest częstą przyczyną niemożności uruchomienia plików EXE w systemie Windows 11. Możesz rozwiązać problem, uruchamiając skanowanie SFC. To skanowanie naprawi lub zastąpi uszkodzone pliki i powinno rozwiązać problem.
1. Naciśnij Windows + R, aby otworzyć okno dialogowe Uruchom.
2. Wpiszcmdi naciśnij Ctrl + Shift + Enter, aby uruchomić wiersz poleceń z podwyższonym poziomem uprawnień.
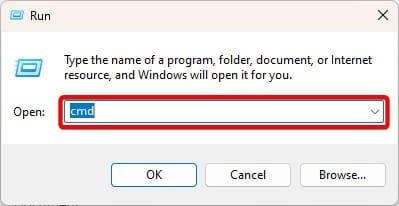
3. Wpisz poniższe polecenie i naciśnijWchodzić.
sfc /scannow
4. Postępuj zgodnie z instrukcjami wyświetlanymi na ekranie, aby zakończyć proces, a następnie uruchom ponownie komputer i sprawdź, czy problem został rozwiązany.
7. Utwórz nowy profil użytkownika
Jeśli nie możesz rozwiązać problemu, uruchamiając plik exe przy użyciu konta administracyjnego, powinieneś utworzyć nowy profil użytkownika i spróbować ponownie otworzyć plik. Wykonaj poniższe czynności, aby utworzyć nowe konto użytkownika.
1. NaciśnijOkna+I, aby otworzyć aplikację Ustawienia.
2. KliknijKontaopcję w lewym okienku, a następnie kliknij po prawej stronieInni użytkownicy.
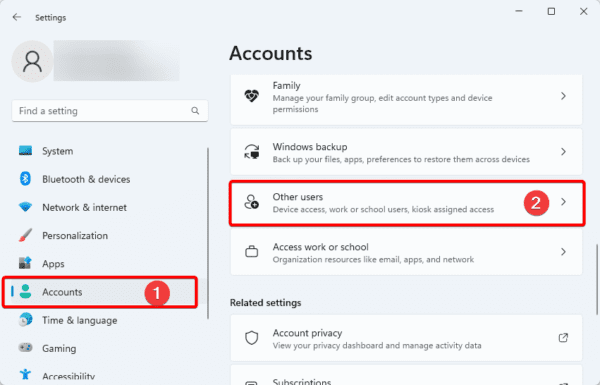
3. KliknijDodaj kontoprzycisk.
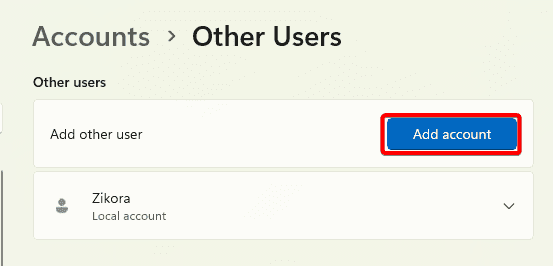
4. KliknijNie mam danych logowania tej osobyopcja.
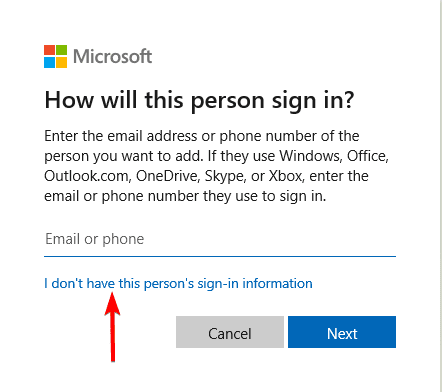
5. KliknijDodaj użytkownika bez konta Microsoftopcja.
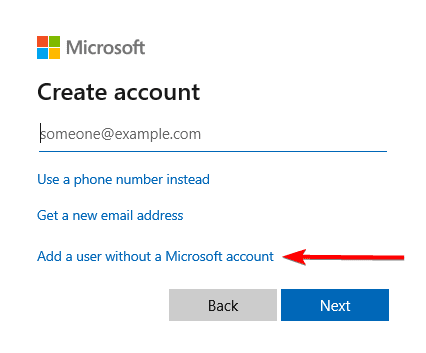
6. Wypełnij formularz żądaną nazwą użytkownika i hasłem, a następnie kliknij Dalej.
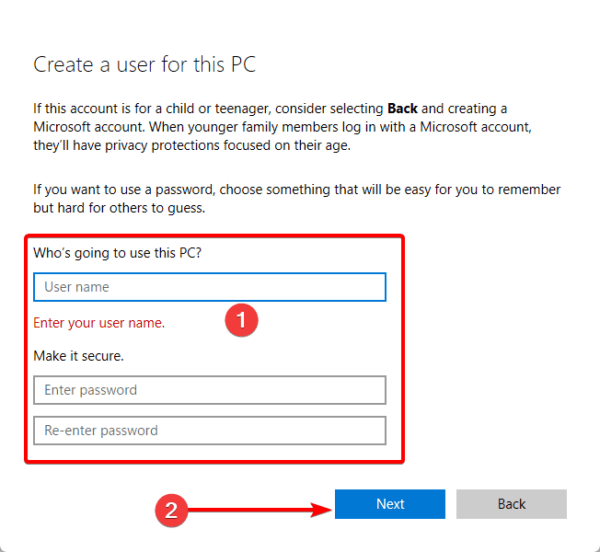
7. KliknijZmień typ kontadla nowo utworzonego konta.
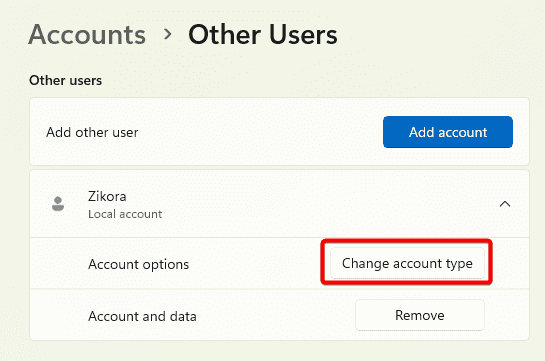
8. WybierzAdministratori kliknij OK.
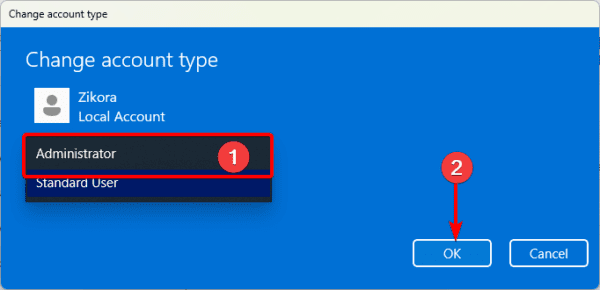
Uruchamianie plików EXE w systemie Windows 11 z łatwością
Jeśli zastosowałeś powyższe rozwiązania, powinieneś móc uruchomić pliki exe w systemie Windows 11. Ponieważ nie wspomnieliśmy o poprawkach w określonej kolejności, powinieneś zacząć od tego, co wydaje Ci się najbardziej odpowiednie.
W sekcji komentarzy poniżej powiedz nam, które rozwiązanie zadziałało.
Często zadawane pytania
Dlaczego mój plik EXE nie działa?
Plik może być uszkodzony lub mogą występować problemy z powiązaniem programu.
Jak mogę ustalić, czy moje pliki EXE są uszkodzone?
Dobrą opcją będzie próba uruchomienia pliku na innym komputerze lub innym pliku exe i sprawdzenie, czy jest to odosobniony problem.
Czy ten artykuł był pomocny?
Dziękujemy za opinię!