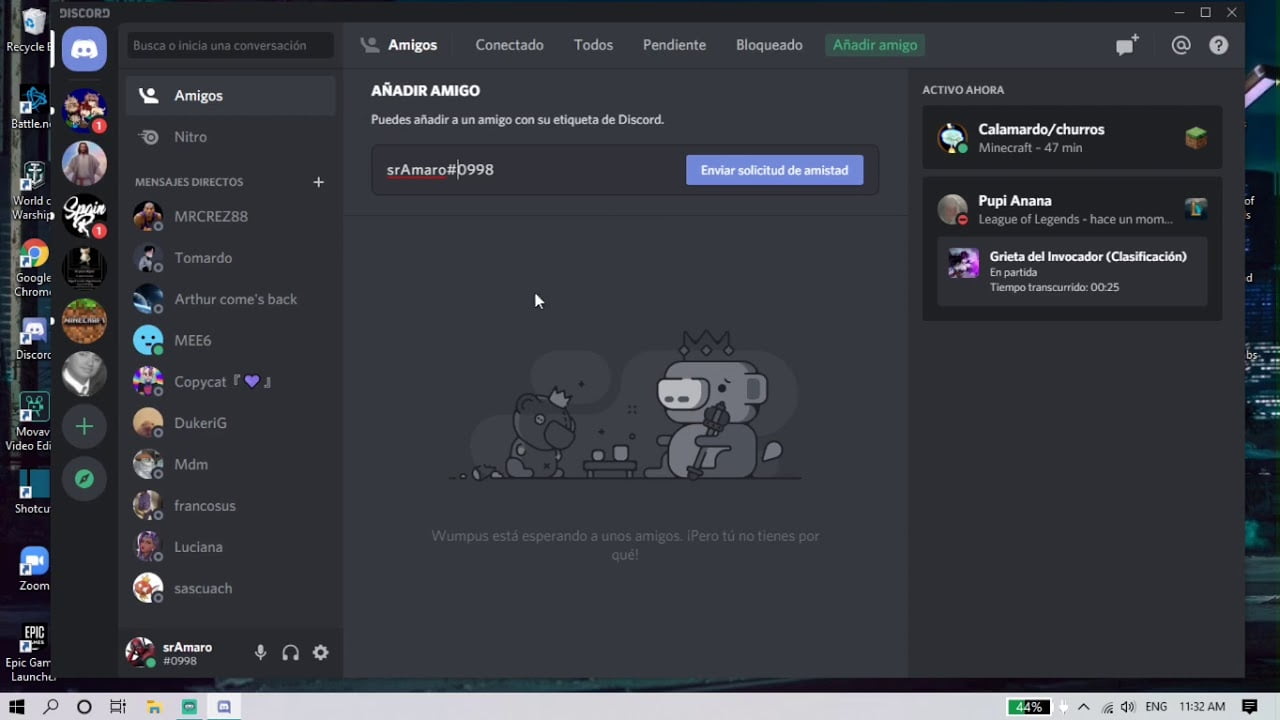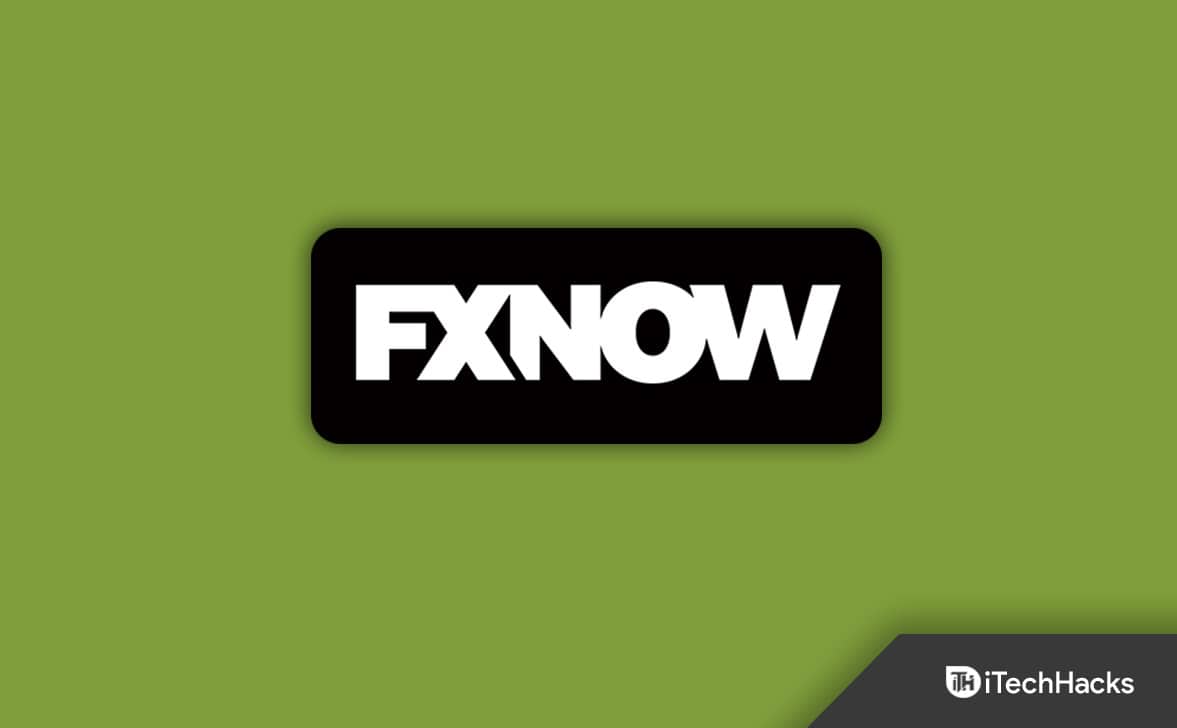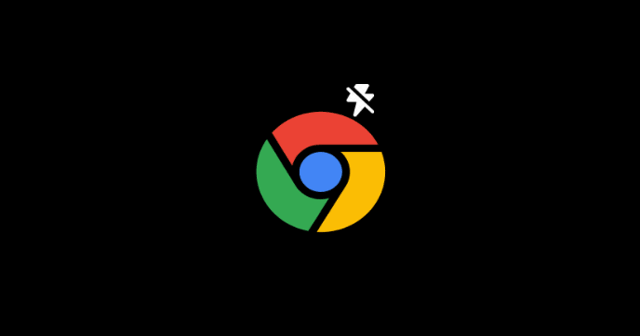Możesz wiele osiągnąć, używając myszy na urządzeniu z systemem Windows 11. Jednak elastyczność, jaką zapewnia mysz, można wykorzystać także przy użyciu klawiatury. W tym przewodniku przedstawiamy najlepsze sposoby włączania i używania myszy w systemie Windows 11 za pomocą klawiatury.
Możesz włączyć sterowanie myszą za pomocą klawiatury za pośrednictwem aplikacji Ustawienia lub Panelu sterowania, jak pokazano poniżej.
1. Korzystanie z aplikacji Ustawienia
Aplikacja ustawień w systemie Windows 11 to centralna lokalizacja, która umożliwia zmianę lub dostosowanie praktycznie każdego aspektu komputera. Możesz wykonać te kroki, aby włączyć ustawienie umożliwiające sterowanie wskaźnikiem myszy za pomocą klawiatury.
Krok 1:Naciśnij Windows + I, aby otworzyć aplikację Ustawienia.
Krok 2:W lewym okienku kliknij Dostępność, a następnie w lewym okienku kliknij Mysz.
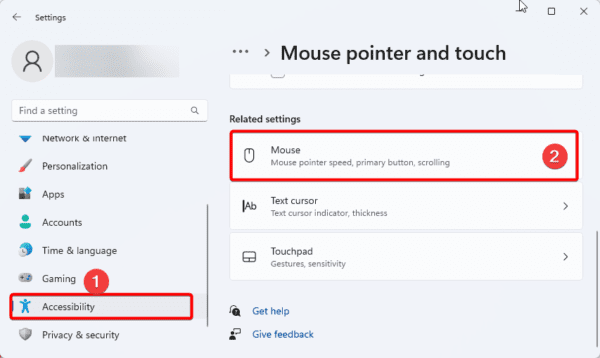
Krok 3:Włącz przełącznik Klawisze myszy.
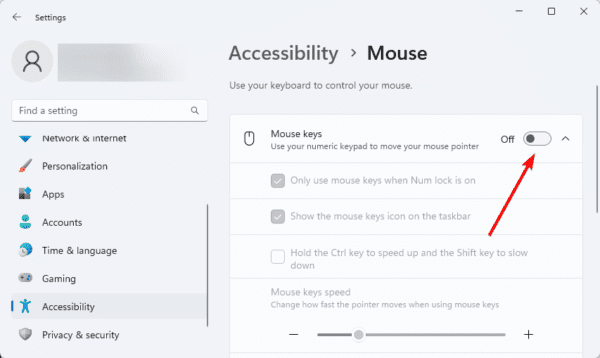
2. Korzystanie z Panelu sterowania
W systemie Windows 11 Panel sterowania udostępnia ustawienia systemowe dla wielu aplikacji. Możesz wykonać poniższe kroki, aby obrócić sterowanie wskaźnikiem myszy za pośrednictwem Panelu sterowania.
Krok 1:Naciśnij lupę na pasku zadań, wpisz control i kliknij Panel sterowania.
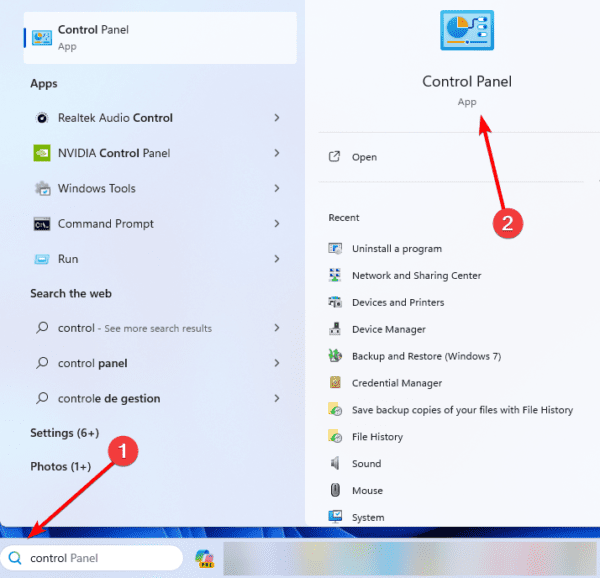
Krok 2:Kliknij opcję Łatwość dostępu.
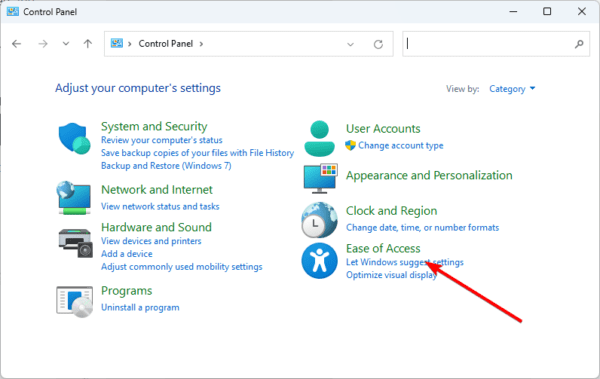
Krok 3:Kliknij opcję Centrum ułatwień dostępu.
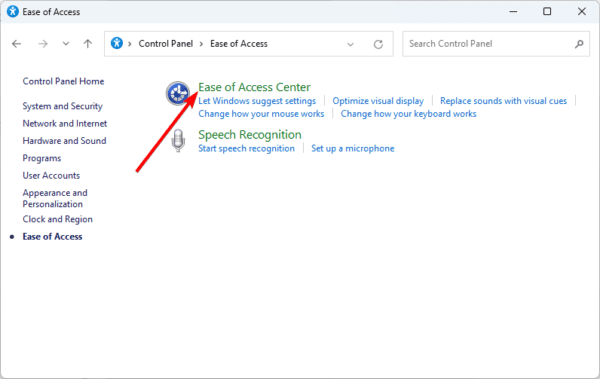
Krok 4:Kliknij opcję Ułatw korzystanie z myszy.
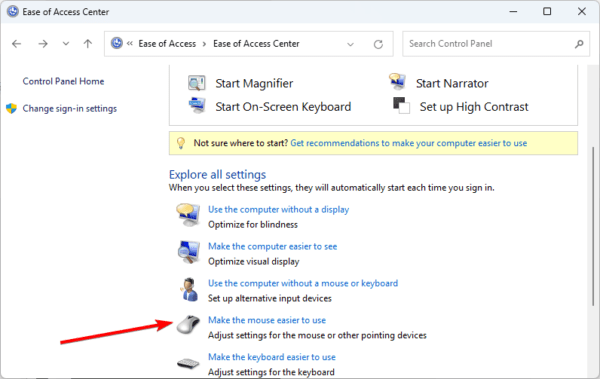
Krok 5:Zaznacz opcję Włącz klawisze myszy i kliknij Skonfiguruj klawisze myszy.
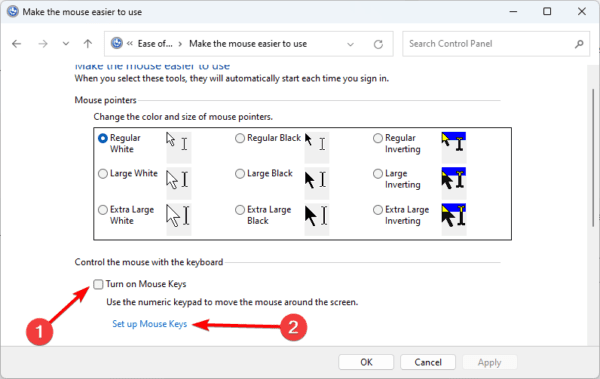
Krok 6:Zaznacz opcję Włącz klawisze myszy, następnie kliknij Zastosuj i OK.
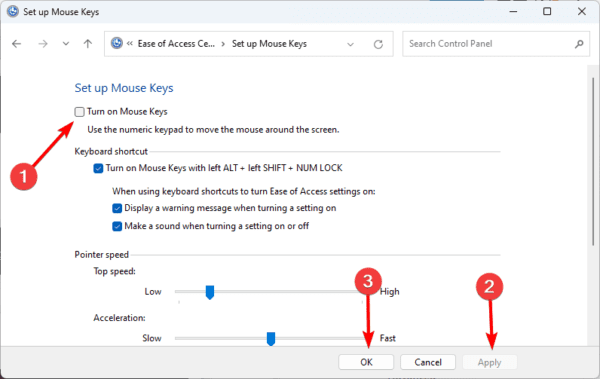
Jak używać myszy z klawiaturą systemu Windows 11
1. Sterowanie wskaźnikiem myszy za pomocą klawiatury
Użyj tych klawiszy klawiatury, jak pokazano poniżej, aby przesuwać kursor myszy na komputerze z systemem Windows 11:
- 1 – W dół i w lewo
- 2 – W dół
- 3 – W dół i w prawo
- 4 – W lewo
- 6 – Jasne
- 7 – W górę i w lewo
- 8 – W górę
- 9 – W górę i w prawo
2. Wskaźnik myszy, klikanie elementów przy użyciu klawiatury
Poniższe kroki pomogą Ci wykonać czynności związane z kliknięciem.
- Aby kliknąć – umieść mysz na elemencie, następnie naciśnij klawisz ukośnika (/) i naciśnij 5.
- Aby kliknąć dwukrotnie – Umieść mysz na elemencie i przytrzymaj gwiazdki
- i naciśnij plus (+)
Aby kliknąć prawym przyciskiem myszy – umieść mysz na elemencie, przytrzymaj klawisz myślnika (-) i naciśnij 5.
3. Przeciąganie i upuszczanie za pomocą klawiatury
- W systemie Windows 11 musisz wybierać, przeciągać i używać opcji przenoszenia menu kontekstowego, aby przeciągać i upuszczać pliki i foldery:
- Umieść wskaźnik nad obiektem i naciśnij klawisz 0.
- Aby rozpocząć przeciąganie, użyj klawiatury.
Umieść mysz w miejscu, w którym chcesz przenieść element, i naciśnij klawisz dziesiętny (.), aby upuścić element.
Często zadawane pytania
1. Jak wykonywać kliknięcia myszą za pomocą klawiatury w systemie Windows 11?
Po prostu umieść mysz na elemencie i naciśnij / oraz 5.
2. Które klawisze pomagają przesuwać kursor na ekranie?
Możesz używać klawiszy strzałek, klawisza Home, klawisza End, klawisza Page Up i klawisza Page Down.
Uzyskaj większą produktywność, korzystając z klawiatury
skróty klawiaturowe w systemie WindowsJeśli masz dodatkowe pytania, chętnie je przeczytamy w sekcji komentarzy poniżej. Być może zainteresuje Cię także przeczytanie o
Błąd naruszenia DPC Watchdog w systemie Windows 11: najważniejsze poprawki
Anulować