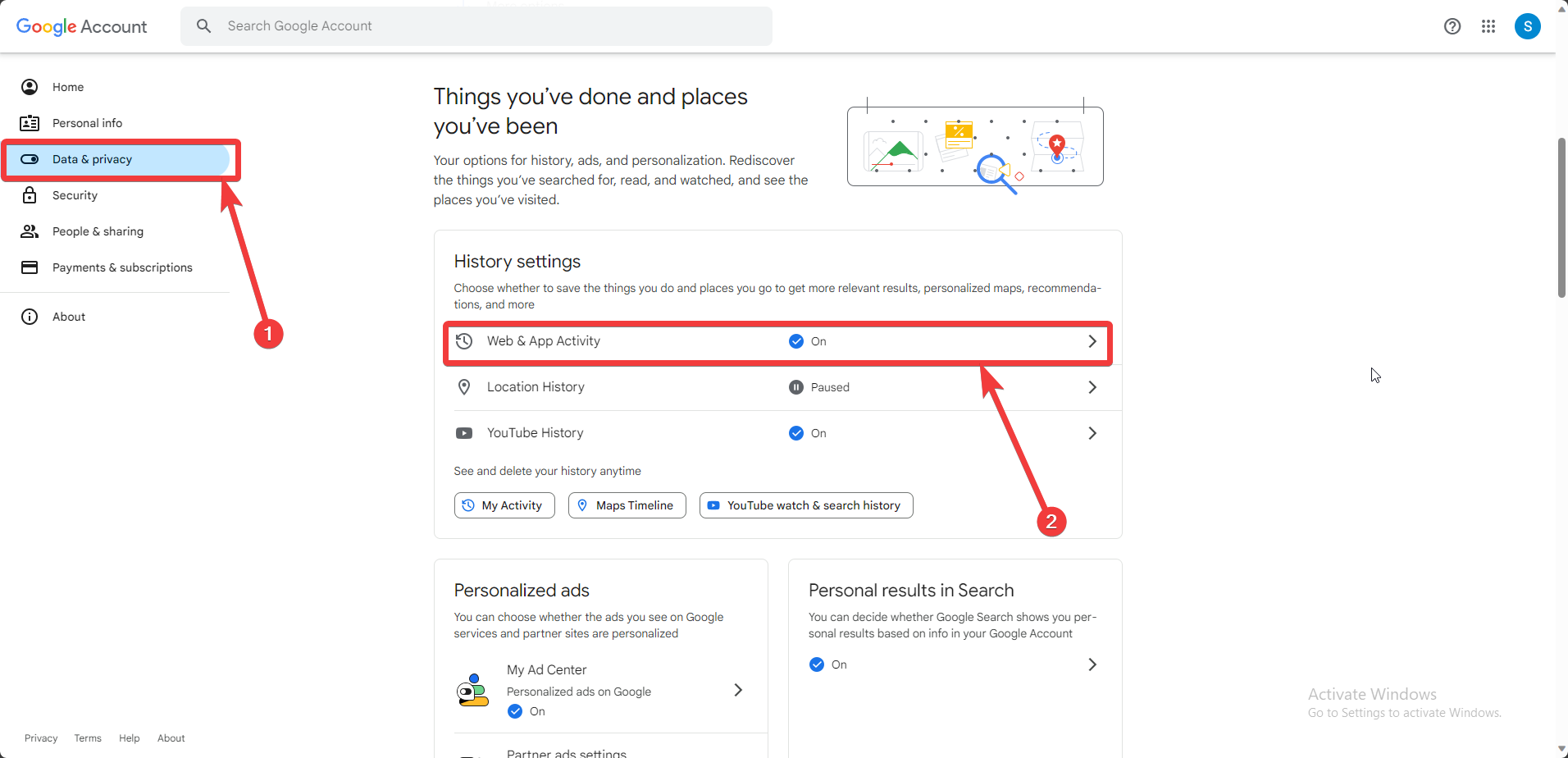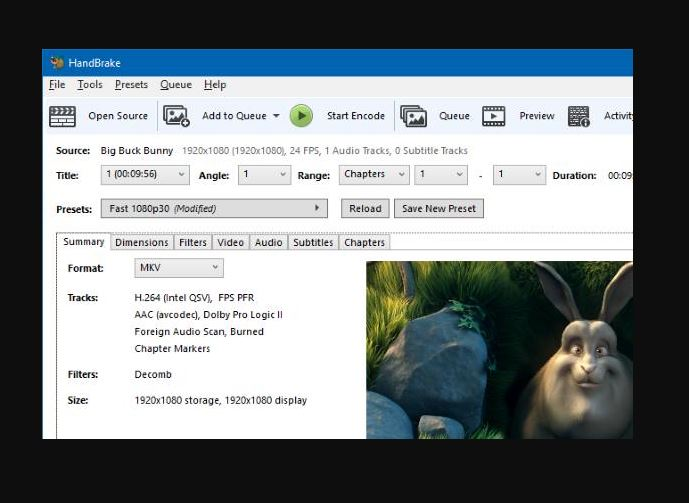Kali Linux słynie z możliwości testowania sieci i innych środków bezpieczeństwa. Ze względu na solidny zestaw preinstalowanych narzędzi przeznaczonych do testów penetracyjnych, kryminalistyki cyfrowej i badań bezpieczeństwa, był używany przez wielu specjalistów ds. cyberbezpieczeństwa, etycznych hakerów i entuzjastów IT.
Ci, którzy korzystają z systemu Windows 11 i są zainteresowani nauką lub używaniem Kali Linux, ale bez usuwania swojego podstawowego systemu operacyjnego, Windows, mogą zapoznać się z wieloma omówionymi przez nas sposobami instalacji i płynnego uruchamiania go razem z systemem Windows.
Instalację Kali Linux na Windows 11 można przeprowadzić na kilka różnych sposobów, w zależności od potrzeb i preferencji; niezależnie od tego, czy jesteś początkującym, czy zaawansowanym użytkownikiem, znajdziesz tutaj metodę, która odpowiada Twoim potrzebom;oto trzy standardowe metody:
- Korzystanie z podsystemu Windows w systemie Linux (WSL) —Najpopularniejsza metodadoświadczenia Kali Linux w środowisku terminalowym polega na uruchomieniu go na WSL. ThiSopcja lekka pozwala użytkownikom systemu Windows 11 korzystać z Kali Linuxbez konieczności podwójnego uruchamiania lub korzystania z maszyny wirtualnej. Jednakże nie będziesz mieć kompletnego środowiska graficznego, ale jest ono doskonałe do narzędzi wiersza poleceń.
- Korzystanie z VirtualBox lub VMware —Innym świetnym sposobem na uruchomienie pełnoprawnego komputera stacjonarnego Kali Linux w odizolowanym środowisku jest uzobacz maszyny wirtualne. VirtualBox i VMware to popularne aplikacje do tworzenia maszyn wirtualnych w systemie Windows 11.
- Podwójne uruchamianie —Ta metoda instaluje Kali Linux bezpośrednio w systemie wraz z systemem Windows 11, umożliwiając wybór systemu operacyjnego, który ma zostać uruchomiony podczas uruchamiania. Jednak dla początkujących jest to nieco skomplikowane. Jeśli partycjonowanie dysku twardego dla Kali Linux nie zostanie wykonane poprawnie podczas instalacji, uruchomienie podstawowego systemu operacyjnego może być niemożliwe.Stąd,metoda ta jest ogólnie odpowiednia dla użytkowników z większym doświadczeniem.
Oto przewodniki krok po kroku dla każdej metody.
Metoda 1: Instalowanie Kali Linux z podsystemem Windows dla systemu Linux (WSL)
Krok 1: Włącz WSL
- OtwartePowerShelljako Administrator. Kliknij prawym przyciskiem myszy menu Start i wybierzTerminal Windows (administrator)LubPowerShell (administrator).
- Uruchom następujące polecenie, aby włączyć WSL i platformę maszyny wirtualnej:
wsl --install - To polecenie domyślnie instaluje zarówno WSL, jak i Ubuntu. Jeśli masz już zainstalowany WSL, upewnij się, że jest ustawiony na wersję 2 z:
wsl --set-default-version 2- Uruchom ponownie komputer, aby zastosować zmiany.
Krok 2: Zainstaluj Kali Linux ze sklepu Microsoft Store
- OtwórzSklep Microsoftuaplikacja na Windows 11.
- WyszukajKali Linux.
- TrzaskDostawaćLubZainstalowaćaby pobrać i zainstalować Kali Linux na WSL.
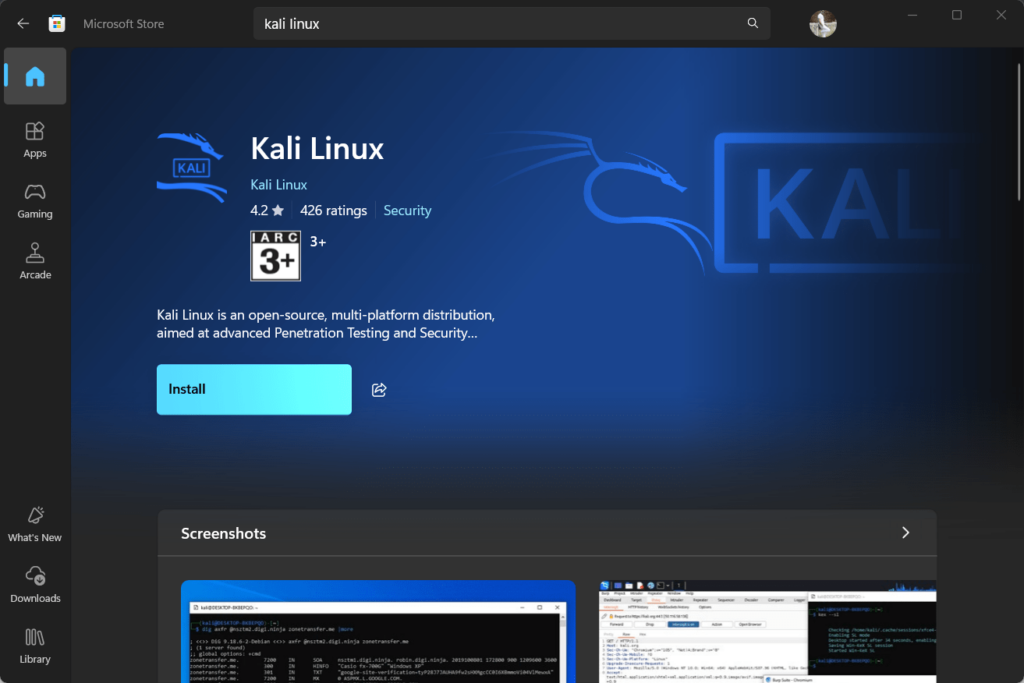
Krok 3: Uruchom i skonfiguruj Kali Linux
- OtwarteKali Linuxz menu Start. Przy pierwszym uruchomieniu WSL skonfiguruje środowisko.
- Zgodnie z monitem skonfiguruj nową nazwę użytkownika i hasło.
Teraz możesz uruchamiać polecenia Kali Linux bezpośrednio w systemie Windows. Możesz otworzyć Kali, wyszukując go w menu Start lub uruchamiając „wsl” w wierszu poleceń. Sprawdź także –
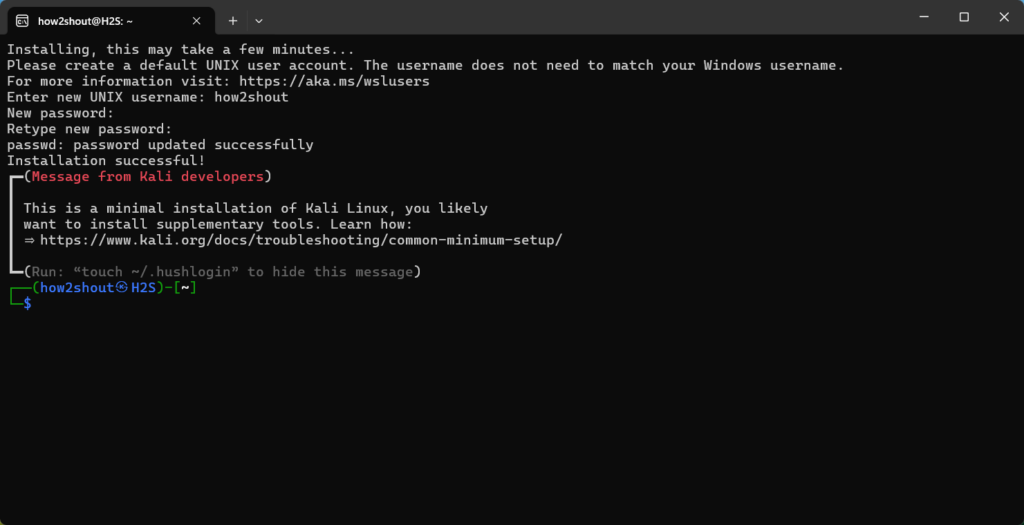
Metoda 2: Instalacja Kali Linux w VirtualBox lub VMware
Ci, którzy chcą doświadczyć pełnoprawnego Kali Linux, ale znajdują się w odizolowanym środowisku, mogą zainstalować Kali na VirtualBox lub VMware. Udostępniliśmy krótkie instrukcje, a także link do naszego kompletnego przewodnika, który wyjaśnia instrukcje krok po kroku dotyczące instalacji Kali na maszynie wirtualnej.
Wykonaj poniższe krótkie kroki, aby zapoznać się ze szczegółowymi przewodnikami, dowiedzieć się, jak bezpłatnie pobrać aplikację VMware Workstation dla systemu Windows, a następnie zainstalować
Krok 1: Pobierz VirtualBox lub VMware Workstation Player
- Idź doStrona pobierania VirtualBoxaLub.
- Pobierz i zainstaluj wybrane oprogramowanie maszyny wirtualnej.
Krok 2: Pobierz plik ISO Kali Linux
- OdwiedźStrona pobierania Kali Linuxi pobierz plikKali Linux 64-bitowy instalator ISO.
Krok 3: Utwórz nową maszynę wirtualną
- OtwarteWirtualny BoxLubVMwarei kliknijNowyaby utworzyć nową maszynę wirtualną.
- Ustaw nazwę na „Kali Linux” i wybierz następujące ustawienia:
- Typ: Linux
- Wersja: Debian (64-bitowy)
- Przypisz pamięć (RAM) do maszyny wirtualnej.2 GBZalecane jest 2048 MB, ale możesz przydzielić więcej, jeśli masz wystarczającą ilość pamięci RAM.
- Utwórz wirtualny dysk twardy.20 GBlub więcej.
Krok 4: Skonfiguruj maszynę wirtualną do korzystania z ISO Kali Linux
- Wybierz maszynę wirtualną Kali Linux i przejdź doUstawienia.
- Kliknij naPustydysk podKontroler: IDE w sekcji Pamięć.
- Kliknijikona dyskupo prawej stronie i wybierzWybierz plik dyskowy….
- Wybierz pobrany plik ISO Kali Linux.
Krok 5: Zainstaluj Kali Linux na maszynie wirtualnej
- Uruchom maszynę wirtualną. Uruchomi się z ISO Kali Linux.
- Postępuj zgodnie z instrukcjami instalacji:
- WybieraćInstalacja graficzna.
- Wybierz język, region i ustawienia klawiatury.
- Skonfiguruj sieć oraz ustaw nazwę użytkownika i hasło.
- Podziel wirtualny dysk twardy na partycje i zainstaluj system.
- Po zakończeniu instalacji uruchom ponownie maszynę wirtualną.
Masz teraz w pełni funkcjonalną maszynę wirtualną Kali Linux działającą w systemie Windows 11.Poznaj przewodnik krok po krokuDolub przewodnik
Metoda 3: Podwójne uruchamianie Kali Linux i Windows 11
Ostrzeżenie: Ta metoda polega na podzieleniu dysku twardego na partycje. Przed kontynuowaniem pamiętaj o utworzeniu kopii zapasowej danych.
Krok 1: Utwórz rozruchowy dysk USB dla Kali Linux
- PobierzKali Linux ISOzStrona pobierania Kali Linux.
- PobieraćRufusaby utworzyć rozruchowy dysk USB.
- Włóż dysk USB (co najmniej 8 GB) i otwórz Rufusa.
- Wybierz dysk USB, wybierz plik ISO Kali Linux i kliknijStartaby utworzyć bootowalny dysk USB.
Krok 2: Zmniejsz partycję Windows
- NaciskaćWygraj + Xi wybierzZarządzanie dyskami.
- Kliknij prawym przyciskiem myszy podstawową partycję Windows (zwykle C:) i wybierzZmniejsz głośność.
- Zmniejsz partycję, aby zwolnić miejsce dla Kali Linux (co najmniej 20 GB).
Krok 3: Uruchom z dysku USB
- Uruchom ponownie komputer i wejdź do ustawień BIOS/UEFI (zwykle naciskającF12,F2,Usuwać, LubWyjściepodczas uruchamiania).
- Zmień kolejność rozruchu, aby nadać priorytet rozruchowi USB.
- Uruchom z dysku USB Kali Linux.
Krok 4: Zainstaluj Kali Linux
- WybieraćInstalacja graficznai postępuj zgodnie z instrukcjami.
- Wybierz język, region i ustawienia klawiatury.
- Po dotarciu do sekcji partycjonowania wybierzPodręczniki przydziel utworzoną wcześniej wolną przestrzeń:
- Utwórzźródłopartycja (
/) i Azamieniaćpartycję, jeśli to konieczne.
- Utwórzźródłopartycja (
- Zakończ instalację i po wyświetleniu monitu zainstaluj program ładujący GRUB.
Krok 5: Uruchom ponownie i wybierz system operacyjny
- Po instalacji uruchom ponownie komputer.
- Program ładujący GRUB pozwoli Ci wybrać podczas uruchamiania system Windows 11 lub Kali Linux.
Teraz możesz wybierać pomiędzy Windows 11 i Kali Linux przy każdym uruchomieniu systemu.
Wniosek
Te trzy metody zapewniają różne sposoby korzystania z Kali Linux na komputerze z systemem Windows 11, w zależności od potrzeb:
- WSLjest idealny, jeśli potrzebujesz tylko narzędzi wiersza poleceń Kali Linux bez korzystania z całego komputera stacjonarnego.
- Maszyny wirtualne(VirtualBox lub VMware) oferują kompletne środowisko Kali Linux bez zmiany instalacji systemu Windows.
- Podwójne uruchamianiezapewnia pełną wydajność systemu dla obu systemów operacyjnych, ale wymaga partycjonowania dysku.
Każda metoda ma zalety i wymagania konfiguracyjne, więc wybierz tę, która najlepiej pasuje do Twojego przepływu pracy. Dzięki tym konfiguracjom możesz wypróbować potężne narzędzia Kali Linux bez utraty dostępu do systemu Windows 11 lub 10.
Inne artykuły: