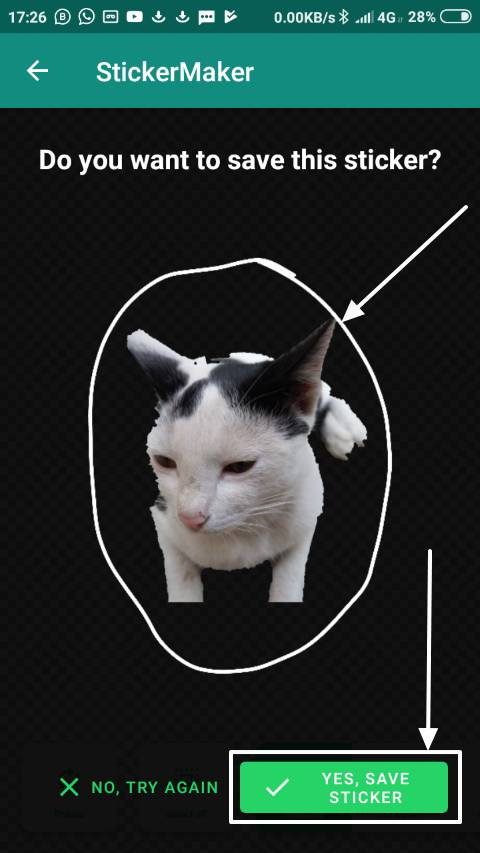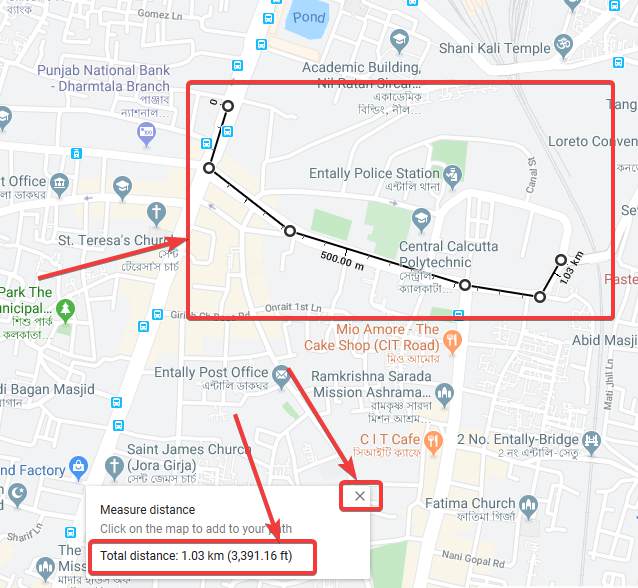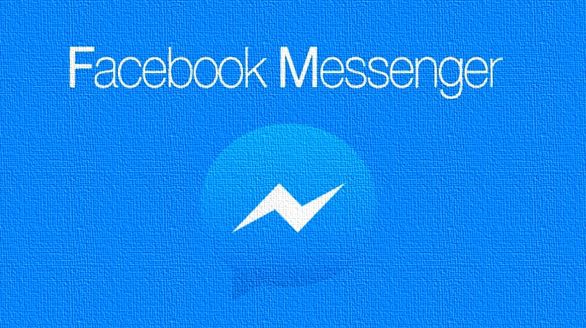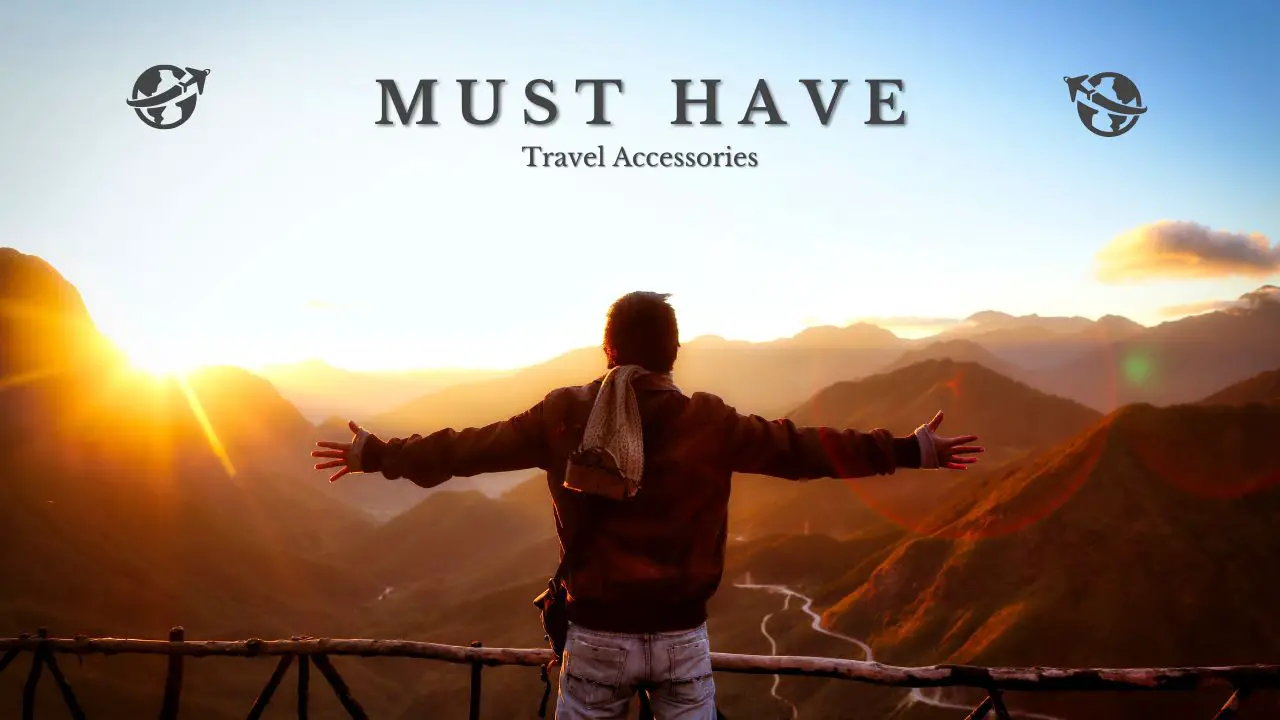Nauka ma jeszcze urzeczywistnić podróż w czasie, ale jeśli siedzisz przed komputerem, możesz przynajmniej cofać się w czasie, jeśli nie do przodu. Nie, nie mówię o podróży przez kilka minut z pomocą komputera, aby umieścić kota w kuwecie, aby nie prowadził swojego biznesu gdzie indziej. Mówię o Restore System, który jest sprytną funkcją dostępną na komputerach Microsoft Windows, abyś mógł powrócić do systemu z powrotem do stanu, gdy działał dobrze. Ciągle instalujemy nowe programy, zmieniamy ustawienia naszego komputera z systemem Windows, a czasem rzeczy mogą pójść nie tak, w takim przypadku nie możemy uruchomić komputerów lub systemu Windows i to jest co najmniej frustrujące.
Przywracanie systemu to narzędzie, które może pomóc dokładnie w tej sytuacji. Mimo że Microsoft automatycznie tworzy punkty przywracania za każdym razem, gdy instaluje poważną aktualizację lub w momencie wprowadzania poważnych zmian w systemie, możesz również ręcznie utworzyć własny punkt przywracania na komputerze Windows. Po utworzeniu punktu przywracania możesz dość łatwo przywrócić system do punktu przywracania. To tylko kilka kroków, a będziesz mógł powołać komputer, który działa normalnie. Porozmawiam o tym, jak możesz stworzyć punkt przywracania i powrócić do poprzedniego punktu przywrócenia tutaj w tym samouczku.
Tak więc, bez dalszych opóźnień, zacznijmy od tego, jak najpierw możesz utworzyć punkt przywracania.
Jak utworzyć punkt przywracania w systemie Windows 10
Krok 1:Kliknij prawym przyciskiem myszyTen komputer'i kliknij„Właściwości”.
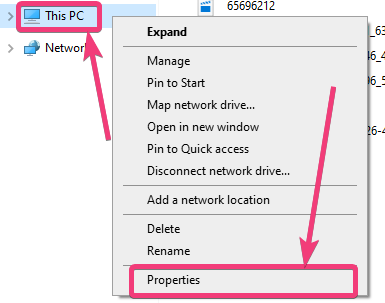
Krok 2:W'System', kliknijZmień ustawienia„Po prawej stronie, jak pokazano na zrzucie ekranu poniżej.
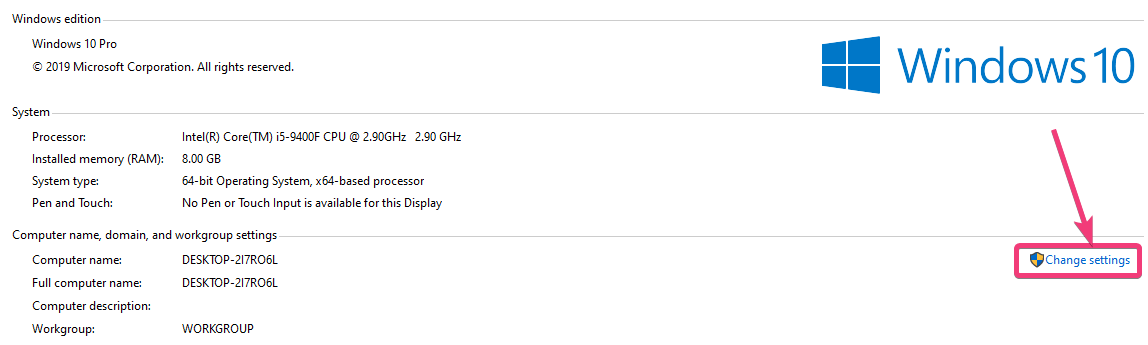
Krok 3:W 'Właściwości systemu„Okno, które się otwiera, kliknijOchrona systemu`` Kliknij i kliknij'Tworzyć…'odpowiadający obszarowi punktu przywracania, jak pokazano na zrzucie ekranu poniżej.
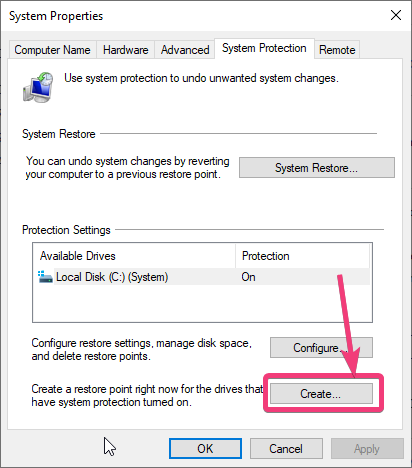
Krok 4:Jeśli z jakiegokolwiek powodu, 'Tworzyć…', Lub 'Przywracanie systemu…„Opcje są wyłączone, po prostu kliknij”Skonfiguruj…' przycisk.
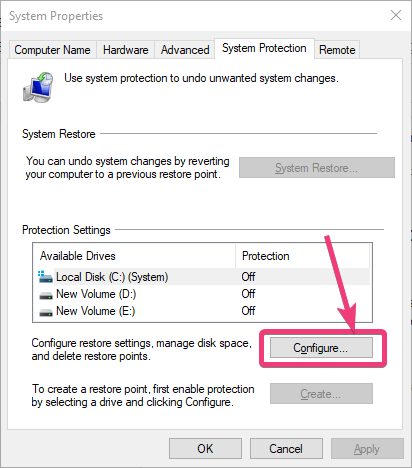
Krok 5:Teraz wybierz 'Włącz ochronę systemu'i kliknij' 'OK'.
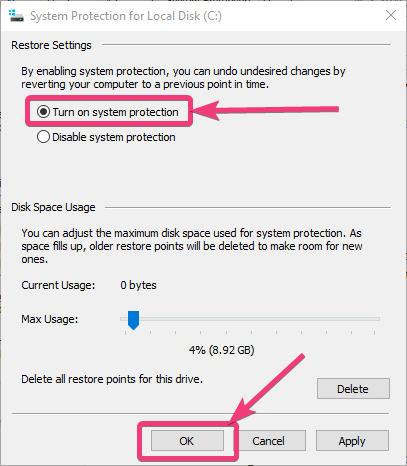
Krok 6: Możesz teraz utworzyć punkt przywracania.
Teraz przypisz nazwę do punktu przywracania. Wybierz nazwę w pewien sposób, abyś mógł ją łatwo rozpoznać, gdy coś pójdzie nie tak, i kliknij'OK'. Nazywam to 'Punkt przywracania testu'. Godzina i data zostaną automatycznie dodane, aby stać się łatwiejsze w momencie wyboru punktu przywrócenia.
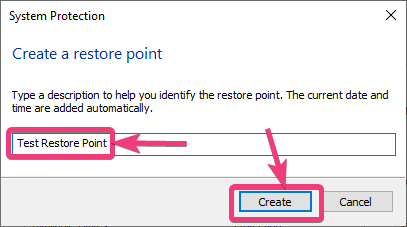
Teraz rozpocznie się proces tworzenia punktu przywracania i może potrwać trochę czasu, zanim zostanie zakończony.
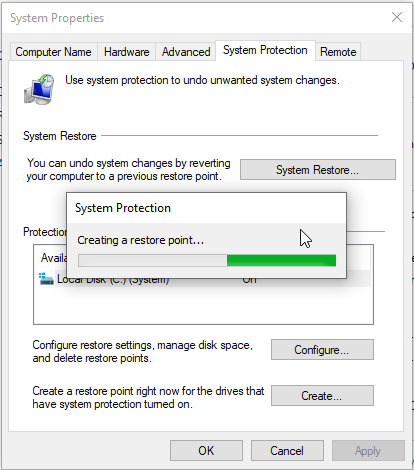
Krok 7:Po pomyślnym zakończeniu procesu otrzymasz wiadomość, która zasadniczo powie, że punkt przywrócenia został pomyślnie utworzony. Po prostu kliknij'Zamknąć'wyjść.
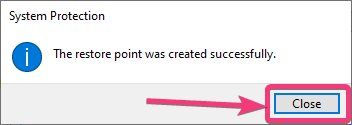
Teraz możesz wyjść z pracy na swoim komputerze. Następnym razem, jeśli chcesz powrócić do systemu z powrotem do punktu przywracania, możesz to zrobić z Windows, lub możesz nawet zrobić to samo z odzyskiwania systemu, jeśli nie możesz nawet uruchomić się w swoim systemie.
Jak przywrócić komputer z systemem Windows z powrotem do punktu
Krok 1:Porozmawiajmy teraz, jak możesz przywrócić komputer z powrotem do punktu przywracania z Windows. Aby to zrobić, po prostu idź do 'Właściwości systemu', gdzie utworzyłeś punkt przywracania i kliknij' 'Przywracanie systemu…'.
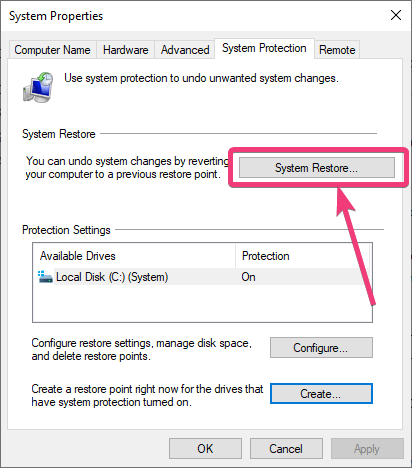
Teraz zostaną wyświetlone podstawowe szczegóły dotyczące procesu przywracania systemu. Jedną rzeczą, którą powinieneś wiedzieć, jest to, że jeśli przywrócisz system z powrotem do punktu przywracania, dokumenty, zdjęcia i inne pliki osobiste, które zostały usunięte w międzyczasie, nie zostaną odzyskane. To nie jest operacja odzyskiwania plików. Możesz wyraźnie zobaczyć wiadomość, która mówi: Przywrócenie systemu nie wpłynie na dokumenty, zdjęcia lub inne dane osobowe.
Krok 2:Po prostu kliknij'Następny'na początek.
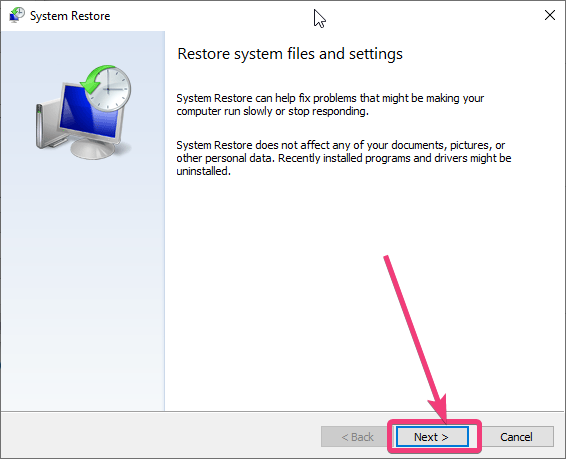
Krok 3:Twój system rozpocznie wyszukiwanie punktów przywracania i można znaleźć punkt przywracania przeze mnie, który ma nazwę 'Punkt przywracania testu'. Możesz dodatkowo znaleźć inne punkty przywracania utworzone automatycznie według systemu i będą one dostarczane z typem'Automatyczny'zamiast'Podręcznik'W tym przypadku. Po prostu wybierz punkt przywracania i kliknij'Następny'.
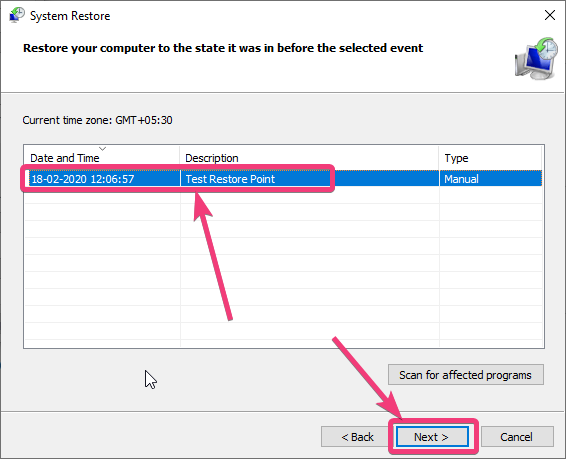
Krok 4:Kliknij'Skończyć'Aby rozpocząć operację.
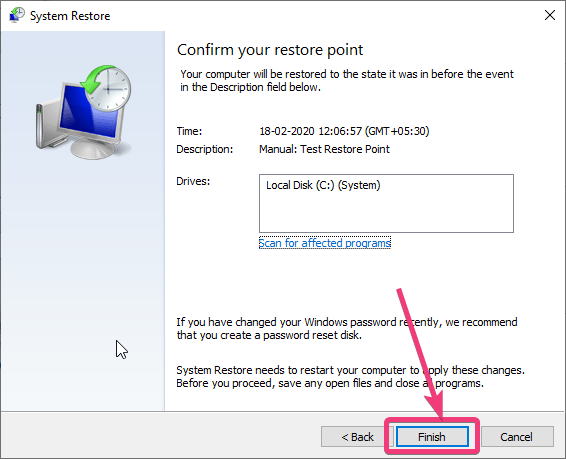
Krok 5:Otrzymasz ostateczne ostrzeżenie, że zasadniczo powie, że nie możesz zatrzymać operacji podczas jej przeprowadzania. Po prostu kliknij'Tak'.
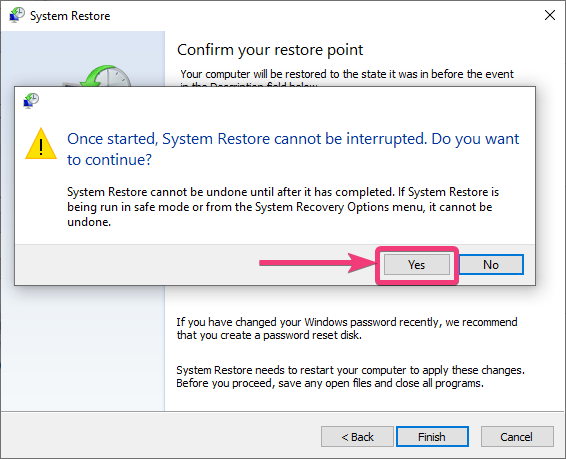
Krok 6:Otrzymasz następujący ekran, o ile trwa operacja przywracania systemu.
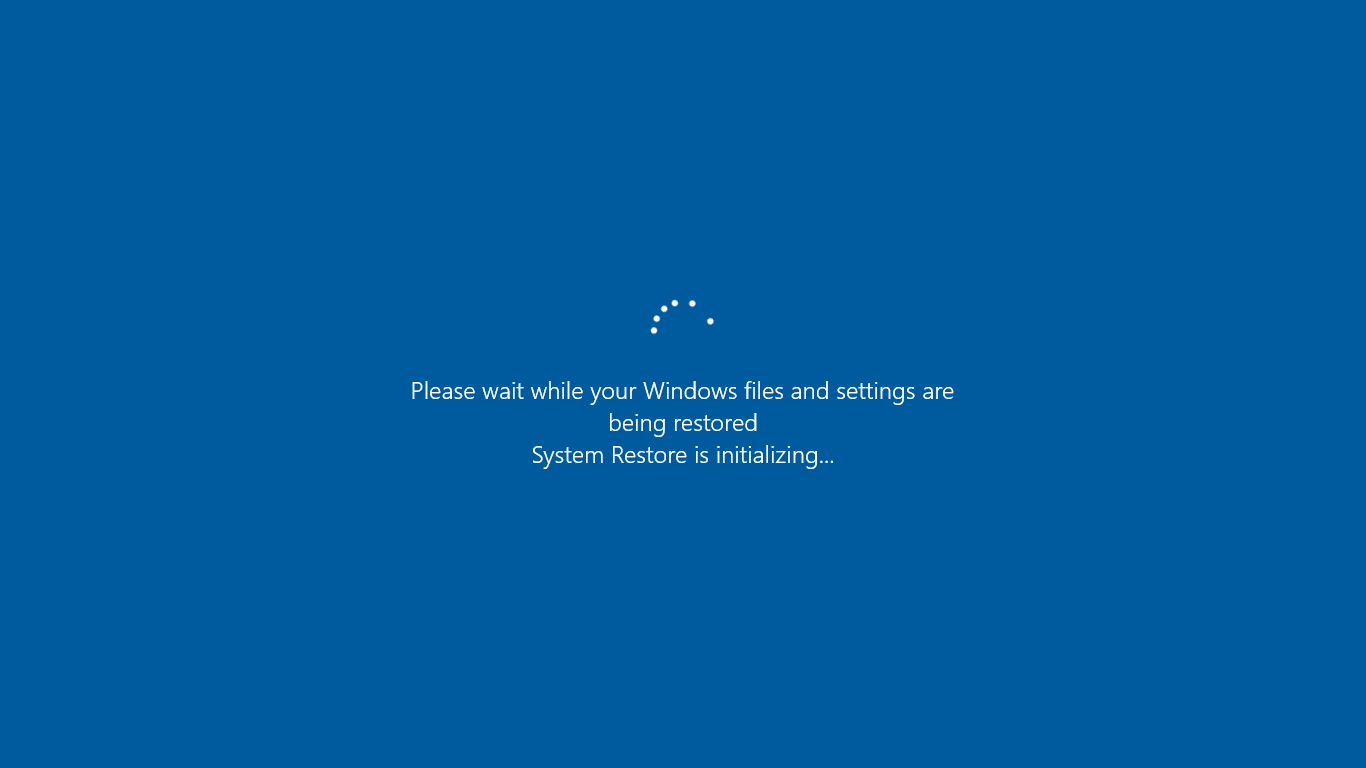
Następnym razem, gdy uruchamiasz się w systemie Windows, znajdziesz następującą wiadomość, która powie, proces został pomyślnie zakończony bez wpływu na żaden istniejący dokument. Po prostu kliknij'Zamknąć'i zacznij normalnie używać komputera.
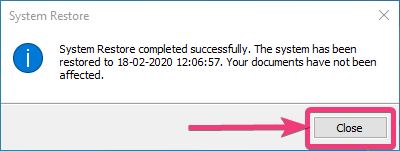
Jeśli nie możesz uruchomić w systemie Windows z jakiegokolwiek powodu i automatycznie uruchamiasz się w odzyskiwaniu, kliknij„Rozwiązywanie problemów”na poniższym ekranie, który się pojawi. Aby uzyskać poniższy ekran, możesz również użyć 'Shift + restart„Kombinacja kluczowa.
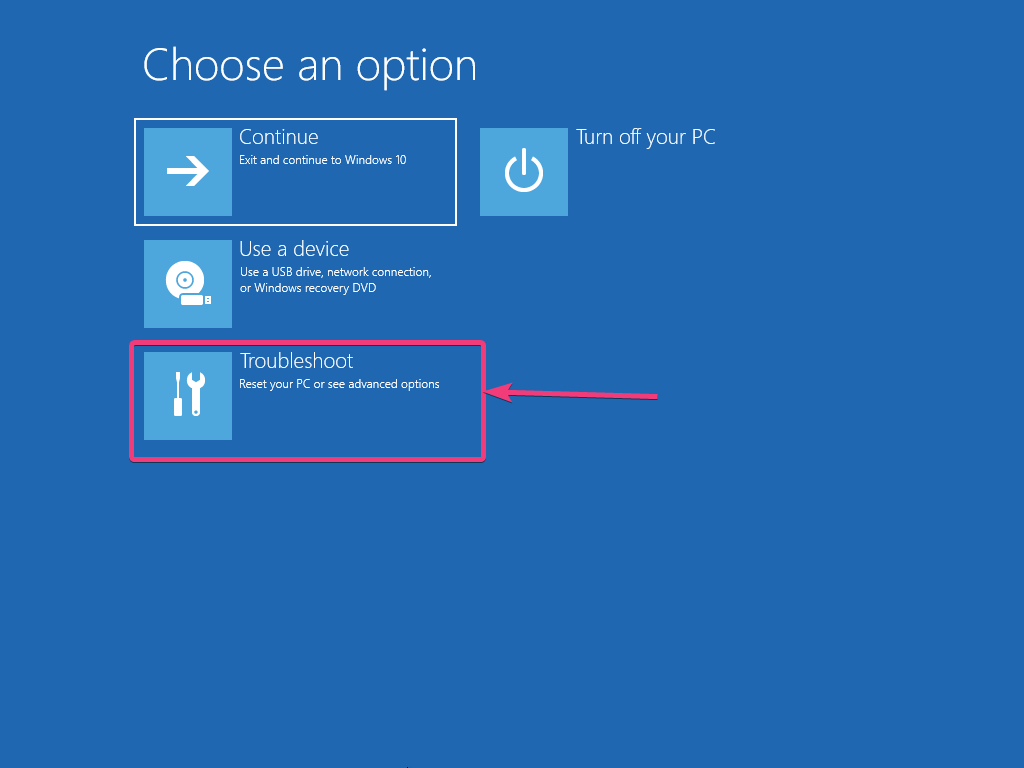
Teraz kliknijZaawansowane opcje'.
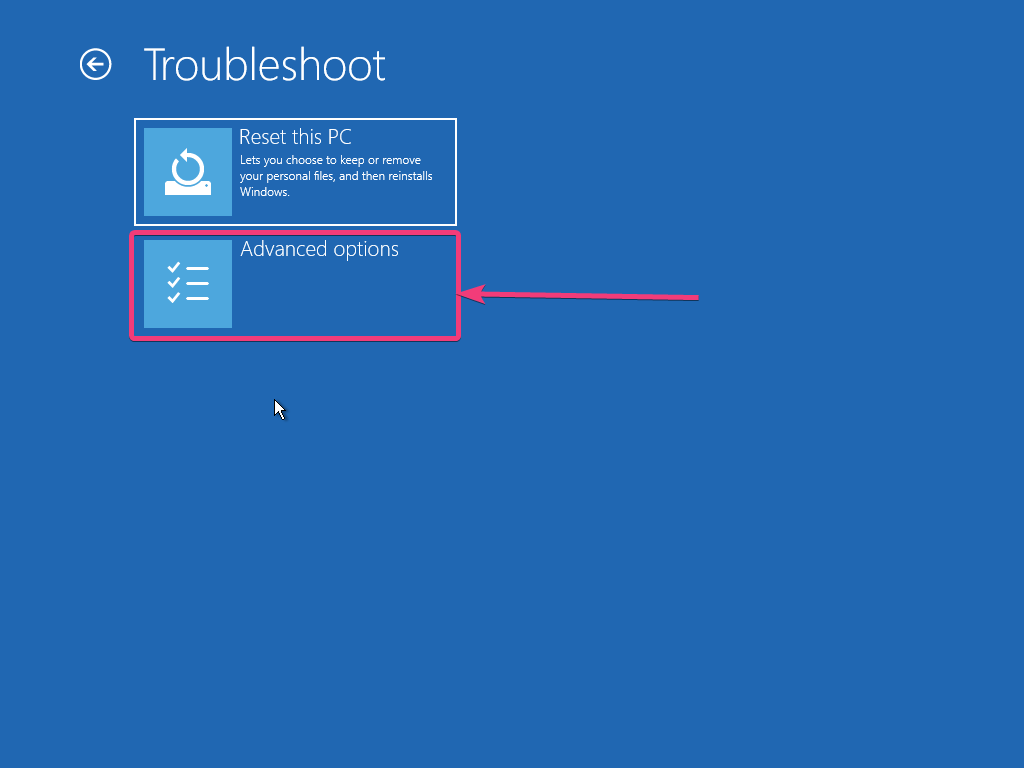
Następnie kliknijPrzywracanie systemu'.
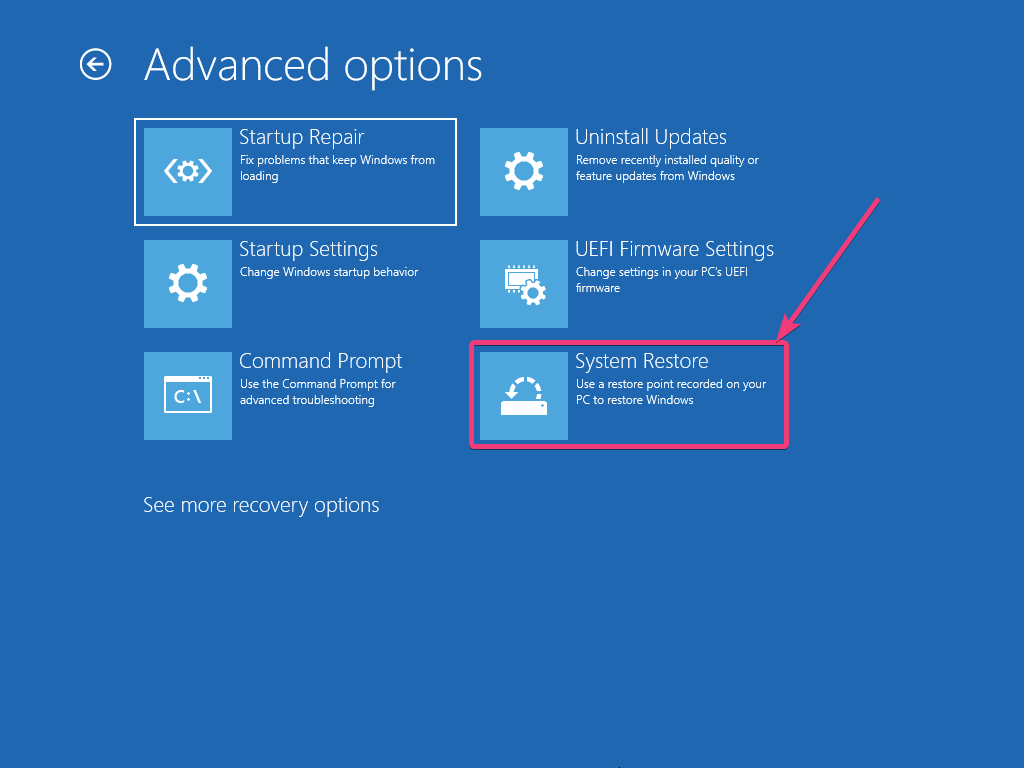
Następnie proces będzie podobny do stworzenia punktu przywracania, gdy robisz to z Windows. Po zakończeniu operacji możesz normalnie korzystać z komputera Windows.
Jeśli problem nie zostanie rozwiązany nawet po przywróceniu systemu z powrotem do punktu przywracania, mogą wystąpić poważne problemy z komputerem, a najlepsza rzecz, jaką możesz teraz zrobić, jest używana system ratunkowy systemowy, jeśli został utworzony wcześniej.
Jeśli nadal nie możesz tego zrobić, polecam tworzenie kopii zapasowych wszystkich ważnych plików, jeśli to możliwe, a następnie ponownie zainstaluj Windows. Jeśli instalacja systemu Windows jest uszkodzona i nie możesz uruchomić w systemie Windows ani nic zrobić, najlepsza rzecz, jaką możesz zrobić, aby odzyskać wszystkie pliki, uruchamiając się na komputerze za pomocą niektórych systemów operacyjnych na żywo, takich jak Ubuntu lub innych programów ratowniczych.
Alternatywnie możesz również podłączyć dysk twardy lub dysk SSD do innego komputera, a tym samym skopiować wszystkie pliki na tym komputerze. Jest to również opcja dla większości użytkowników.
Chodziło więc o to, jak możesz utworzyć punkt przywracania na komputerze Windows i przywrócić komputer z powrotem do punktu przywracania w dowolnym momencie. Czy nadal masz na myśli jakieś pytania? Zapraszam do komentowania tego samego poniżej.