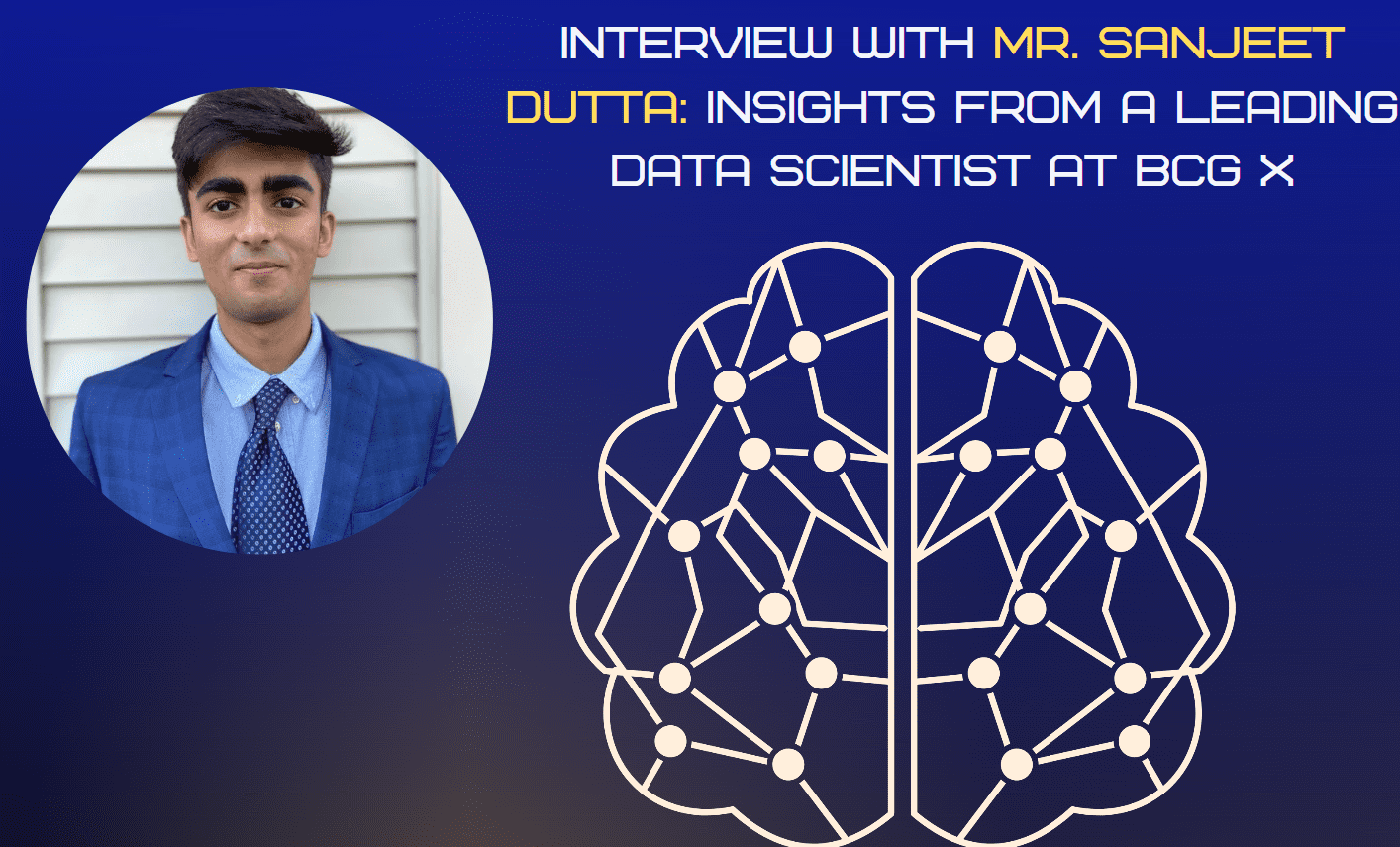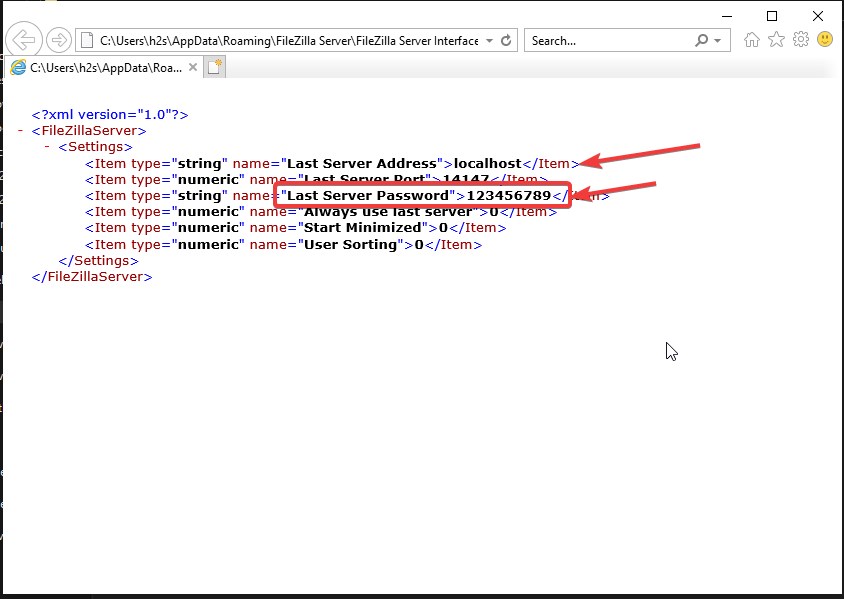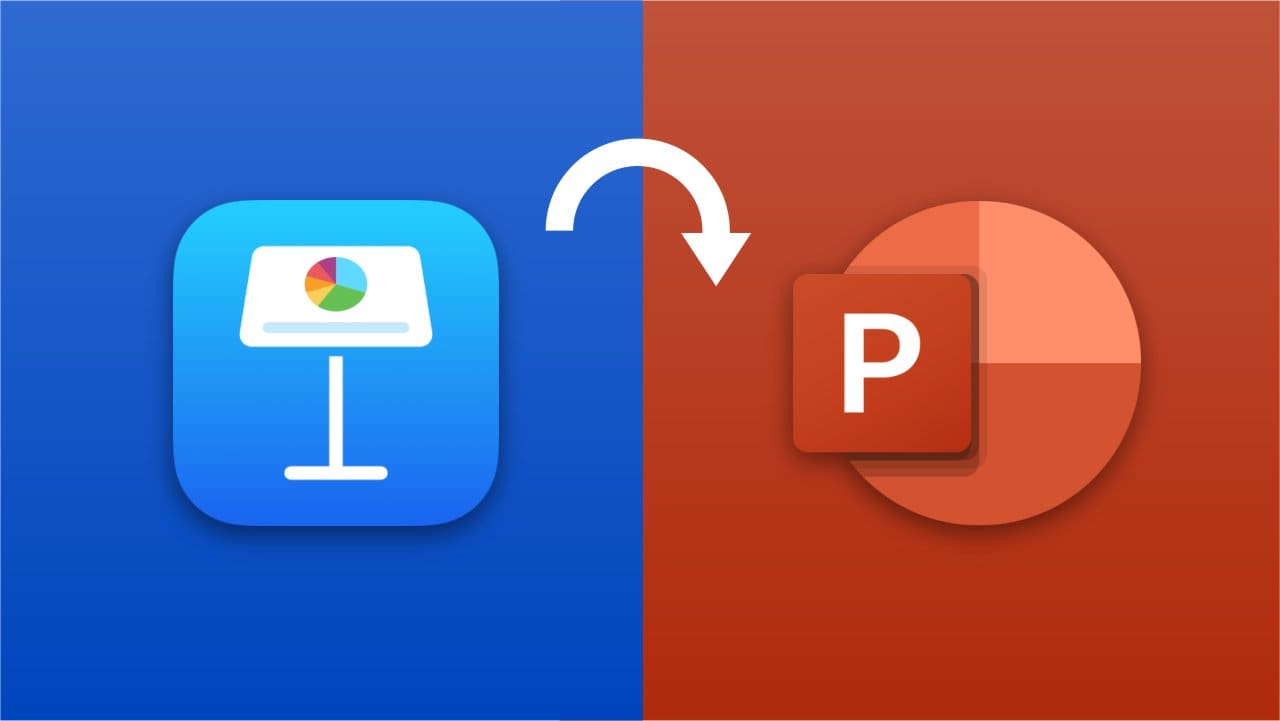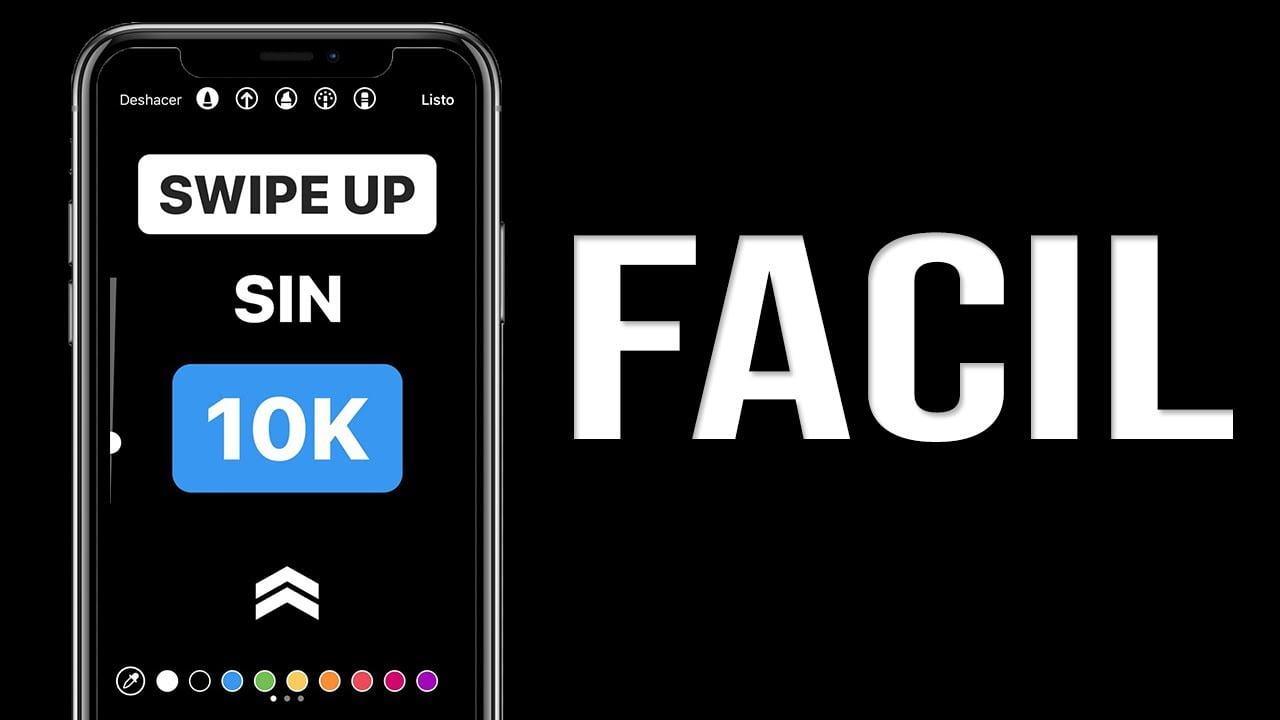Czy chcesz uruchomić system operacyjny Kali Linux na podsystemie Windows dla Linuksa w systemie Windows 10, ale GUI - graficzny interfejs użytkownika? Oto rozwiązanie.
WSL w systemie Windows 10 istnieje już od jakiegoś czasu, ale najczęściej używamy go z interfejsem wiersza poleceń, ponieważ jest on domyślnie w niego wyposażony. Jeśli jednak wiesz, jak obsługiwać polecenia, ten artykuł może nie być dla Ciebie zbyt przydatny. Ale ci, którzy nie wiedzą, zdecydowanie chcą zainstalować graficzny interfejs użytkownika w podsystemie WSL-Windows dla systemu Linux.
Co więcej, nie jest to aż tak trudne, jak się wydaje, potrzebujemy instalacji środowiska Desktop na WSL Linux, takiego jak Kali, Ubuntu lub Debian, a następnie dostępu do niego za pomocą domyślnego protokołu RDP (Remote Desktop) systemu Windows 10. Oznacza to, że żadne narzędzie innej firmy nie wymaga jedynie plików open source w istniejących narzędziach.
Jednak uruchomienie GUI dla Kali Linux działającego na WSL (Windows Subsystem for Linux) może być dobrym pomysłem dla uczącego się. Ale jeśli chcesz mieć Linuxa z GUI do pracy zawodowej, zaleca się użycie VM na VirtualBox lub VMware.
Instalacja interfejsu graficznego Kali Linux w podsystemie Windows 10 dla systemu Linux (WSL)
Zacznijmy od samouczka, aby zapoznać się z krokami niezbędnymi do obsługi Kali Linux WSL przy użyciu interfejsu graficznego.
Krok 1: Zainstaluj Kali Linux na WSL Windows 10 lub serwerze
Możesz zainstalować Kali lub Ubuntu, wykonując kroki podane w tym samouczku. Jednak ponieważ ten przewodnik koncentruje się na Kali, dlatego też wybierzemy właśnie tę opcję. Wystarczy włączyć WSL w systemie Windows->Przejdź do sklepu Microsoft Store->Wyszukaj aplikację Kali->Kliknij Pobierz, a następnieZainstalować.
Oto szczegółowy przewodnik na temat
Krok 2: Aktualizacja Kali Linux
Jeśli masz już Kali w swoim systemie, to przed przejściem dalej po prostu zaktualizuj zainstalowane pakiety do ich najnowszego stanu. Oto polecenie do tego.
sudo apt update
Krok 3: Zainstaluj XFCE na Kali WSL Linux
Mimo że możemy zainstalować środowisko graficzne GNOME typu open source na Kali WSL, aby je uprościć i umożliwić łatwy dostęp do niego za pomocą narzędzia Windows Remote Desktop nawet na standardowym systemie komputerowym, używamy Xfce DE.
W czasie pisania tego artykułu najnowszą wersją środowiska graficznego XFCE była wersja 4.xx.
sudo apt-get install xfce4
Instalacja zajmie trochę czasu w zależności od połączenia internetowego, całkowity rozmiar plików, które KALI lub Ubuntu WSL pobierze w celu konfiguracji interfejsu graficznego XFCE, wyniesie około 124 MB. Gdy zostaniesz poproszony o potwierdzenie pobierania plików, wpiszTaki kontynuuj dalej.
Krok 4: Zainstaluj XRDP na WSL
Po zainstalowaniu środowiska graficznego XFCE 4 mamy GUI na naszym Kali WSL, ale teraz pytanie, jak uzyskać do niego dostęp. Nie możemy bezpośrednio uruchomić podsystemu Windows Linux z GUI, jak w przypadku każdego innego systemu operacyjnego, jednak proces DE nadal działa w tle, do którego możemy uzyskać dostęp za pomocą narzędzia RDP.
XDRPjest darmowym i otwartym odpowiednikiem serwera Windows RDP, dzięki któremu inne systemy operacyjne, takie jak Linux, mogą łatwo uzyskiwać do nich dostęp za pomocą klientów RDP FreeRDP, rdesktop, NeutrinoRDP i klienta pulpitu zdalnego (dla systemów Windows, macOS, iOS i Android).
Aby zainstalować go na WSL, użyj następującego polecenia:
sudo apt-get install xrdp
Krok 5: Uruchom serwer xrdp
Na koniec uruchom serwer XDRP zainstalowany powyżej, abyśmy mogli uzyskać dostęp do interfejsu graficznego Kali przy użyciu domyślnego klienta pulpitu zdalnego dostępnego w systemie Windows 10.
sudo /etc/init.d/xrdp start
Zobaczysz numer portu3389, zwróć uwagę na to.
Krok 6: Połącz się z Kali za pomocą RDP
Wystarczy przejść do pola wyszukiwania systemu Windows 10 i wpisać „Pulpit zdalny”. Gdy pojawi się ikona, kliknij ją, aby rozpocząć.
Teraz wejdźlokalny host:3389i uderzŁączyćprzycisk.
Jeśli pojawi się błąd „Twój komputer nie mógł połączyć się z inną sesją konsoli na komputerze zdalnym, ponieważ masz już w toku sesję konsoli„Dzieje się tak, ponieważ WSL z systemem Linux domyślnie współdzieli ten sam port i adres IP komputera hosta; w związku z tym nie możemy połączyć się z tym samym komputerem, na którym próbujemy użyć klienta RDP. Musimy zmienić numer portu naszego serwera WSL XRDP.
.
W tym celu należy edytować plik konfiguracyjny XRDP za pomocą poniższego polecenia w systemie Kali Linux.
sudo nano /etc/xrdp/xrdp.ini
Zmień domyślny port3389XRDP do3390Aby zapisać, naciśnijCtrl+Xa następnie wpiszTaki uderzWchodzićprzycisk.
Uruchom ponownie serwer XRDP:
sudo /etc/init.d/xrdp restart
Teraz połącz się ponownie za pomocą protokołu RDP z tym adresem-lokalny host:3390
Krok 7: Rozpocznij korzystanie z interfejsu graficznego Kali Linux XFCE na WSL Linux
Po podłączeniu pojawi się komunikat ostrzegawczy, zignoruj go i kliknijTakprzycisk.
Następnie wprowadź swój Kali Linuxnazwa użytkownika i hasło
Na koniec mamy aplikację graficznego interfejsu użytkownika dla systemu Linux działającą na WSL.
Zobacz ten samouczek – jeśli chcesz po prostu