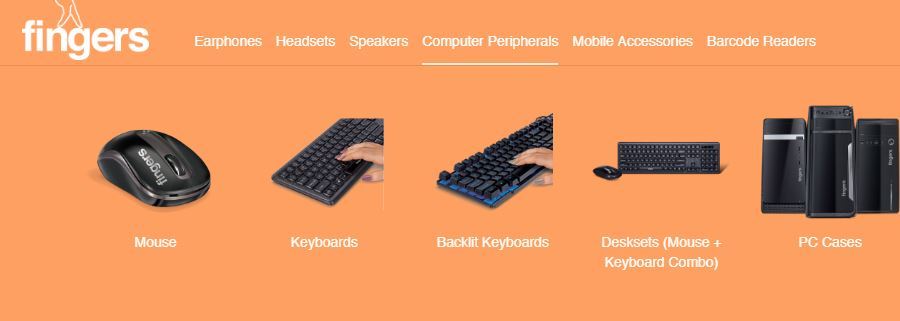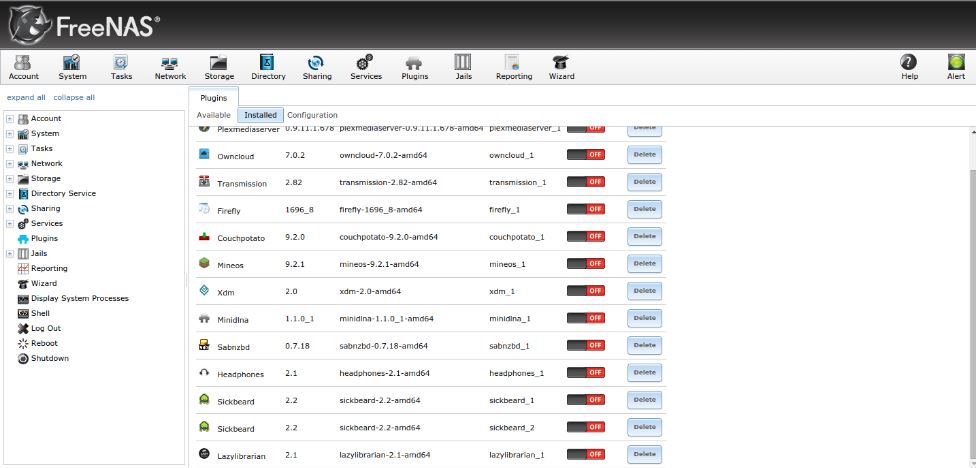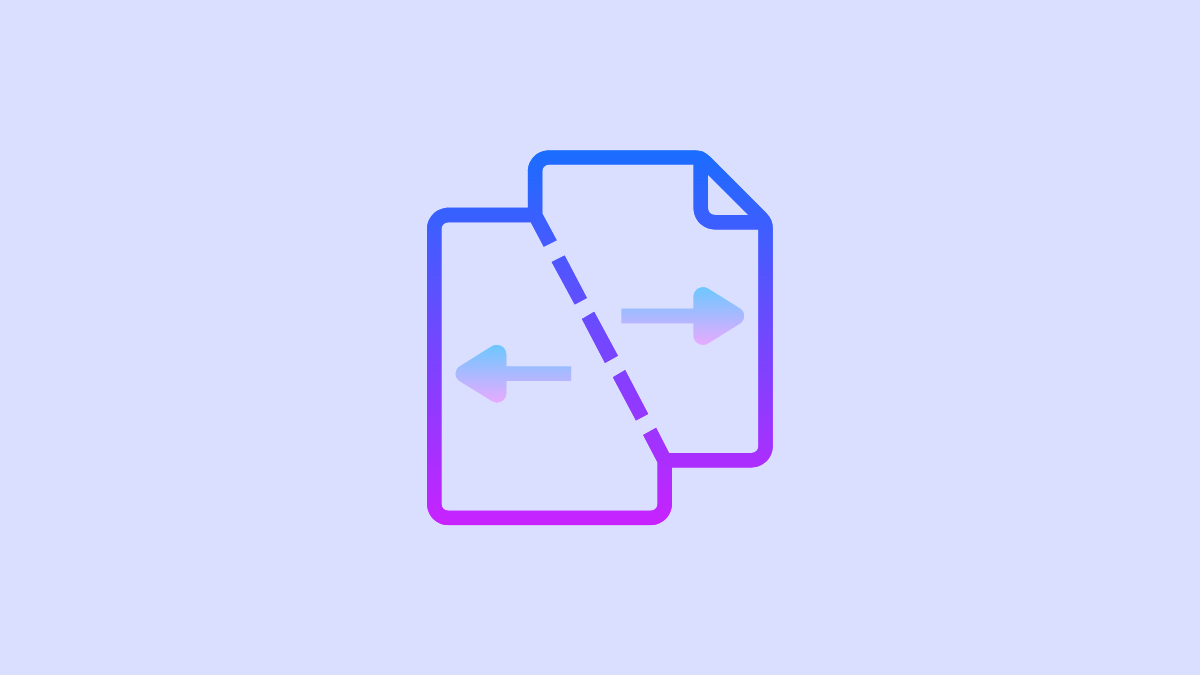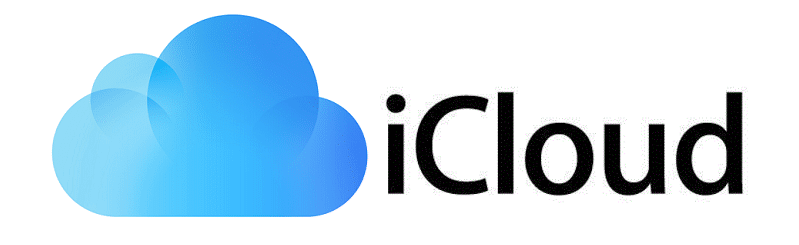Django to framework Web Python na wysokim poziomie, który jest nie tylko bezpłatny do użytku, ale także open source. Pomaga programistom szybciej i lepiej tworzyć aplikacje internetowe poprzez mniejsze kodowanie. Możemy zainstalować go na dowolnej platformie, na której można skonfigurować Python. Ponadto Django oferuje aktywne wsparcie społeczności i dobrze utrzymaną dokumentację. Jest solidny, skalowalny i wszechstronny i wykorzystywany przez wiele firm do zasilania ich stron internetowych. Ponadto nawet nowicjusze mogą szybko zacząć od Djano ze względu na jego filozofię „w tym akumulatorów”, co oznacza, że domyślnie zawiera wszystkie niezbędne funkcje, w przeciwieństwie do innych frameworków wymagających oddzielnych bibliotek.
Instalowanie Django w systemie Windows 11/10
Wymagania wstępne
Cóż, kluczowym wymogiem instalacji Django w systemie Windows lub dowolnym innym systemem operacyjnym jest Python, ponieważ Django jest ramą Python. Tak więc, przed przejściem dalej przyciskiem prawym przyciskiem myszy na przycisk Windows 11 lub 10 i kliknij terminal (admin) lub Windows PowerShell (admin) cokolwiek jest dostępne.
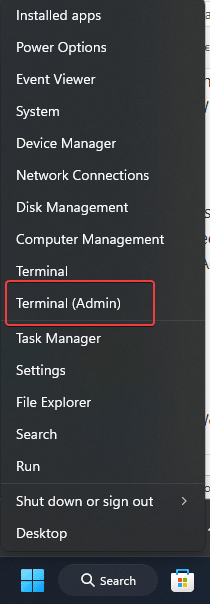
Tak więc przed zainstalowaniem Django musisz potwierdzić, że Python jest zainstalowany w systemie Windows 10 lub 11, aby uruchomić następujące polecenie:
python --versionJeśli Python nie zostanie zainstalowany, zobaczysz następujące ostrzeżenie.
Python was not found; run without arguments to install from the Microsoft Store, or disable this shortcut from Settings > Manage App Execution Aliases.Krok 1: Zainstaluj Python w systemie Windows
Tak więc, jeśli nie masz już zainstalowanego Pythona w systemie Windows, najpierw musimy mieć to w naszym systemie. Możemy zainstalować Python albo pobierając jego plik konfiguracyjny z oficjalnej strony internetowej lub korzystać z „Winget”Menedżer pakietów Windows za pośrednictwem terminalu. Użyjmy więc WINGET, prostej metody do zainstalowania najnowszej wersji Pythona przy użyciu wiersza poleceń:
Na PowerShell lub terminalu jako administrator wykonują podane polecenie. Instalujemy wersję 3.13, możesz zainstalować dowolne inne, jeśli chcesz, zastępując numer wersji w danym poleceniu.
Aby dowiedzieć się, jakie są inne dostępne wersje, których możemy użyć -
wignet search Python.Python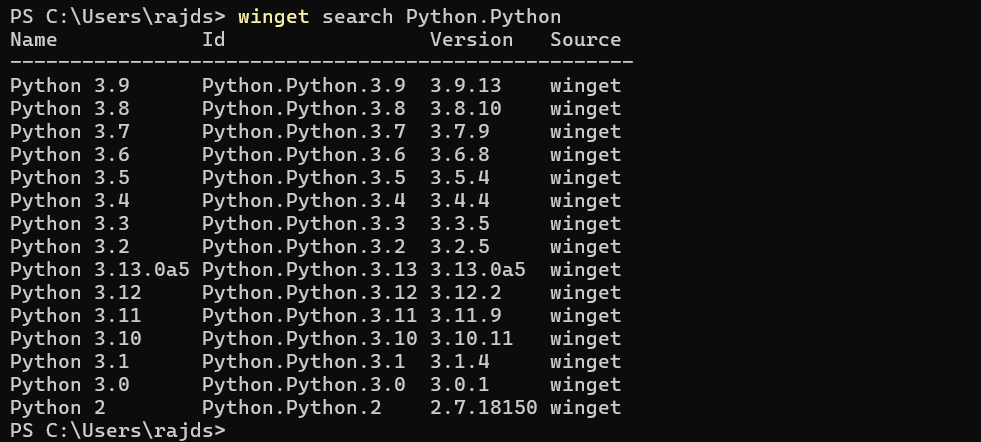
Do instalacji:
winget install Python.Python.3.13Po zakończeniu instalacji zamknij terminal i otwórz go ponownie, aby sprawdzić wersję Pythona za pomocą:
python --version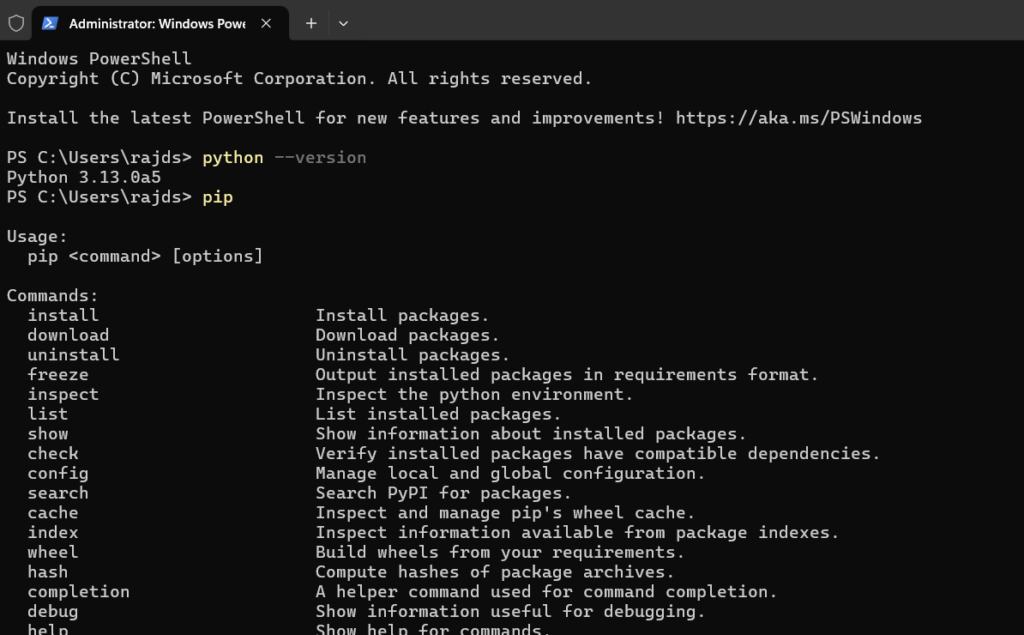
Krok 2: Skonfiguruj środowisko wirtualne
Aby odizolować nasze projekty, dobrą praktyką jest tworzenie wirtualnego środowiska, a to samo, co tutaj robimy dla naszego projektu Django. Środowisko Python to samodzielny katalog, który zawiera wszystkie niezbędne elementy wykonywalne do korzystania z pakietów, których potrzebowałby projekt Python.
Tak więc, w wierszu poleceń lub terminale, przejdź do katalogu projektu. Jeśli ich nie masz, możesz go utworzyć za pomocą:
mkdir my_projectMożesz zmienić nazwę „my_project„Do dowolnej nazwy, którą chcesz nadać swój projekt. Następnie przełącz się na utworzony katalog lub taki, który już masz.
cd my_projectNastępnie uruchom następujące polecenie, aby utworzyć środowisko wirtualne:
python -m venv myh2sZastępowaćmyh2sz czymkolwiek chcesz nazwać swoje środowisko. Powyższe polecenie utworzy katalog -Myh2sz niezbędnymi plikami.
Krok 3: Aktywuj swoje wirtualne środowisko
Teraz musimy aktywować stworzone przez nas środowisko. W tym celu użyj podanego polecenia. Nie zapomnij jednak zmienić nazwy środowiska za pomocą tego, który stworzyłeś, nasz ISMyh2s.
myh2s\Scripts\activateTwój wiersz polecenia powinien teraz odzwierciedlać nazwę środowiska wirtualnego.
Uwaga: jeśli otrzymasz błąd:
File C:\Users\h2s\my_project\myh2s\Scripts\Activate.ps1 cannot be loaded because running
scripts is disabled on this system. For more information, see about_Execution_Policies at
https:/go.microsoft.com/fwlink/?LinkID=135170Następnie uruchom to polecenie, aby umożliwić uruchomienie skryptów w PowerShell lub CMD:
Set-ExecutionPolicy -ExecutionPolicy RemoteSigned -Scope CurrentUserTeraz będziesz mógł aktywować swoje stworzone środowisko Python. Po jego aktywacji zobaczysz ścieżkę folderu projektu na monicie, jak pokazano na poniższym zrzucie ekranu:

Krok 4: Instalowanie Django w systemie Windows 11 lub 10
Użyjmy menedżera pakietu Python, którym jest PIP w systemie Windows, aby zainstalowaćDjango. Menedżer pakietów zostanie skonfigurowany automatycznie podczas instalacji Pythona w systemie.
pip install django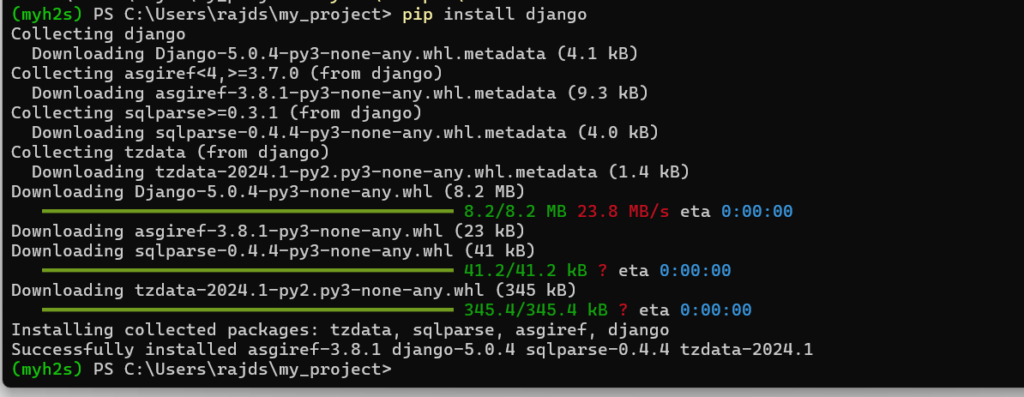
(Fakultatywny) Domyślnie najnowsza wersja Django zostanie zainstalowana w naszym systemie, jednak jeśli chcesz starszą wersję swojego projektu, wspomnij o tym w powyższym poleceniu.Na przykład,Jeśli chcesz zainstalować wersję4.2Django, polecenie będzie takie:
pip install django==4.2Krok 5: Sprawdź bieżącą wersję
Po zainstalowaniu Django możemy to potwierdzić, sprawdzając jego wersję za pomocą podanego polecenia:
django-admin --versionPrzykład utworzenia projektu i aplikacji w Django
Tworzenie projektu Django
Korzystając z tego polecenia, możemy utworzyć dowolny nowy projekt z podstawową strukturą projektu Django.
django-admin startproject firstprojectMożesz zmienić nazwę „First Project”W powyższym poleceniu z czymkolwiek chcesz, po tym przełączniku do utworzonego folderu projektu:
cd firstprojectRozpocznij serwer rozwoju
W katalogu utworzonego folderu projektu będzie miał wszystkie niezbędne pliki do uruchomienia wbudowanego serwera programistycznego Django, więc użyj podanego polecenia i uruchom.
python manage.py runserver

Powyższe polecenie uruchomi serwer programistyczny na komputerze lokalnym, aby sprawdzić go w typu przeglądarki-https://127.0.0.01:8000
Będziesz miał domyślną stronę Django, jak pokazano na danym zrzucie ekranu. Teraz wróć do terminalu polecenia i zatrzymaj serwer, naciskającCtrl+cklawiatura.
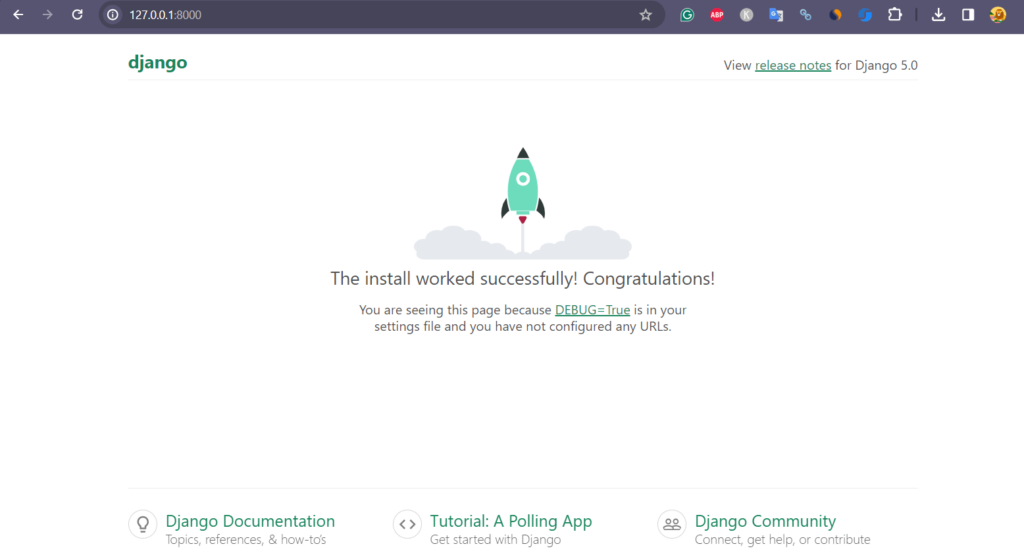
Utwórz aplikację Django
Aby uzyskać dalszy proces, możesz sprawdzić oficjalną stronę dokumentacji, na której programiści pokazali dobry przykład, jak utworzyć pierwszą aplikację Django,Oto link do tego.
Inne samouczki: