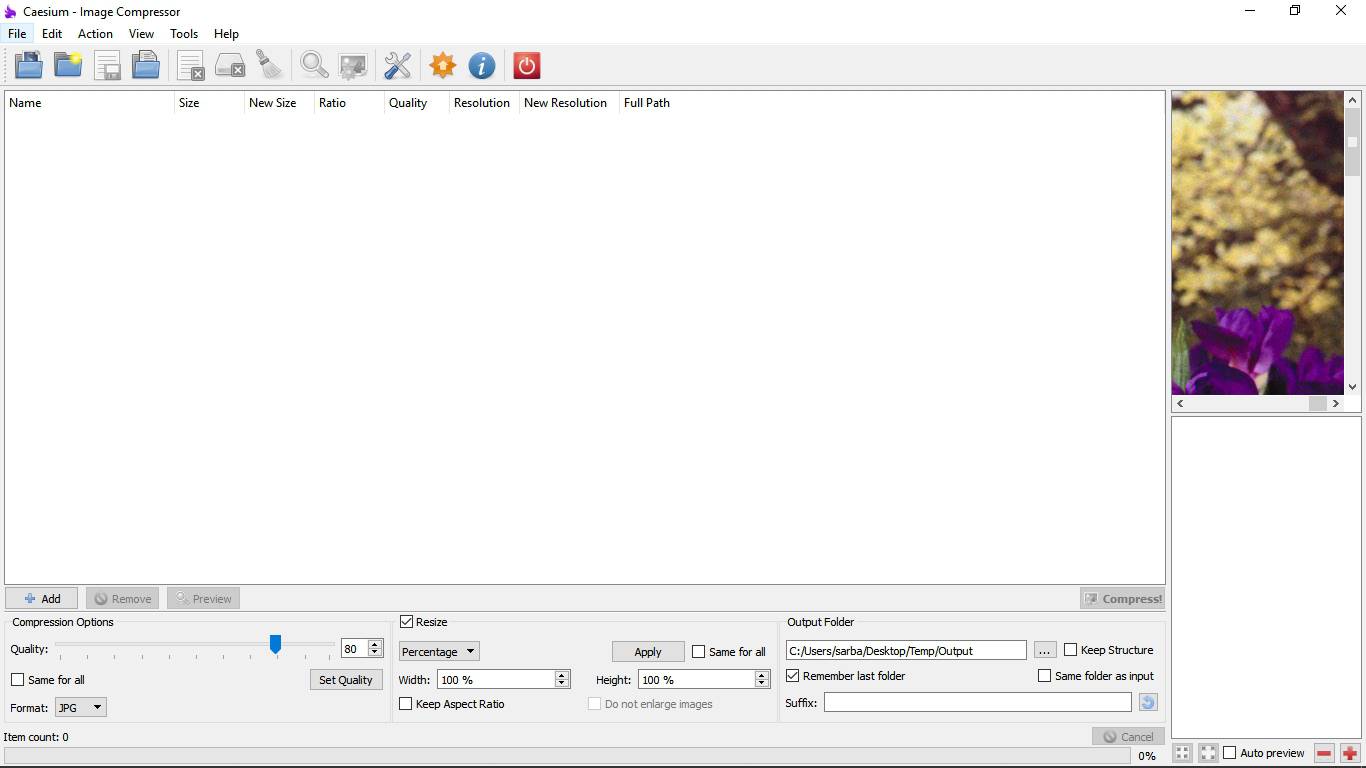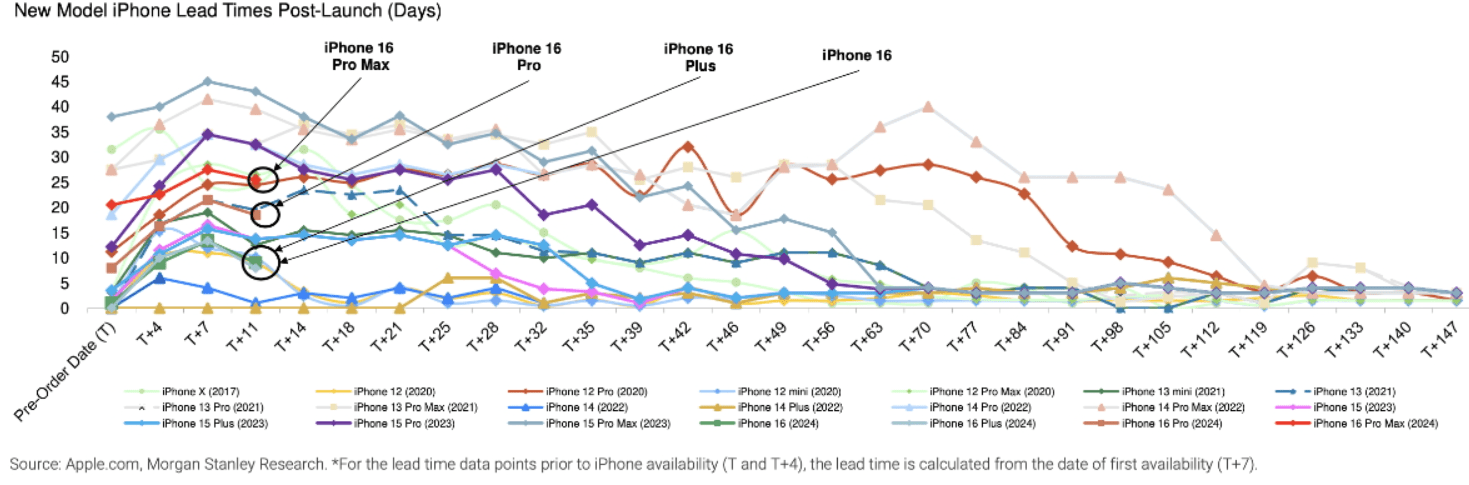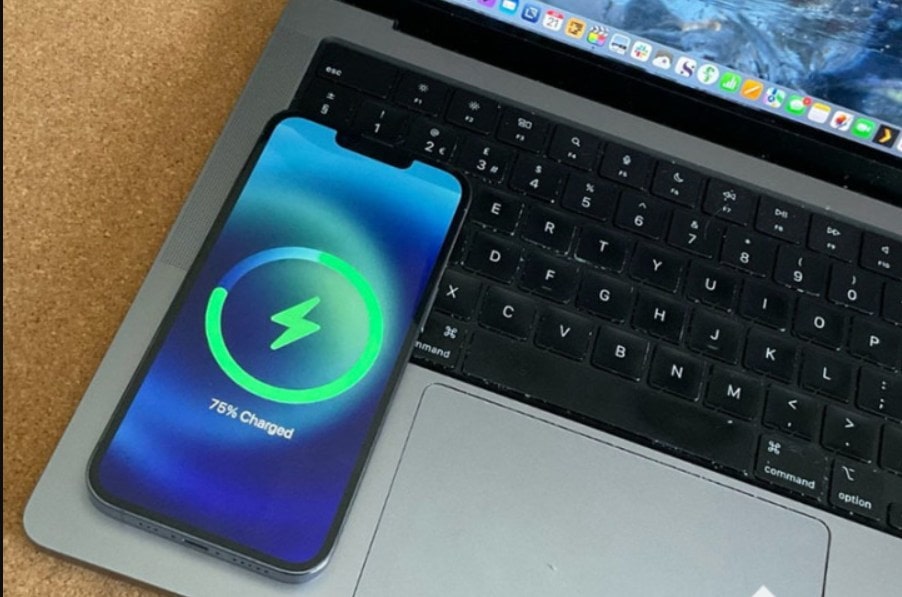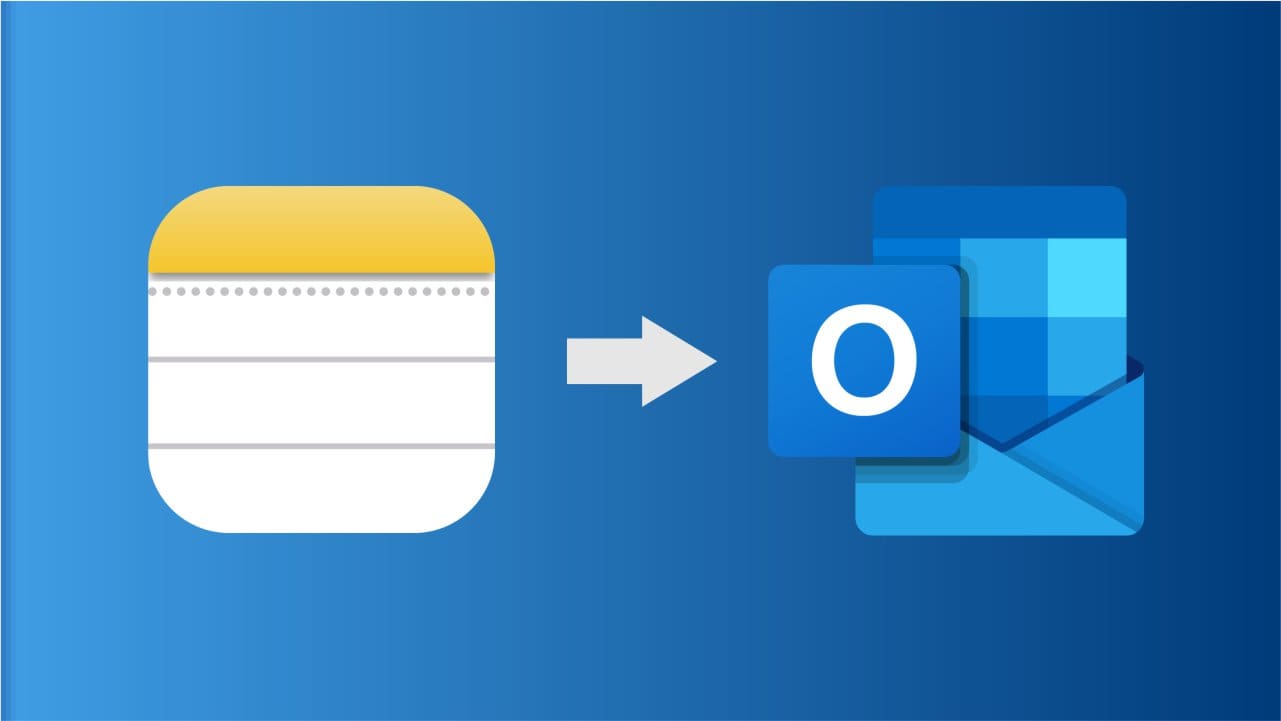Zainstaluj odtwarzacz stacji roboczej VMware lub Pro w systemie Windows 10 lub 11, aby uruchomić maszyny wirtualne i uzyskać bezpłatną alternatywę VirtualBox.
Wcześniej VMware Player był dostępny tylko do celów osobistych bez płacenia wszelkich kosztów licencji, ale teraz jest również dostępny dla WorkStation Pro.
VMware nie wymaga wprowadzenia; Jest to już dość popularny i znany dostawca oprogramowania do technologii wirtualizacji. Chociaż większość oprogramowania VMware jest opłacana, odtwarzacz stacji roboczej i Pro służą wyłącznie osobistemu użyciu, więc możemy z nich korzystać bez płacenia niczego.
VMware WorkStation Pro to potężne oprogramowanie do tworzenia wirtualnych maszyn, które uruchamiają wiele maszyn jednocześnie w celu wykorzystania prawdziwej mocy maszyny fizycznej. Jest dostępny dla systemów Windows i Linux i ma szeroką gamę funkcji, takich jak:
VMware WorkStation Pro Funkcje:
- Wiele obsługi systemu operacyjnego
- Obsługuje szeroką gamę wersji OS gościnnych.
- Twórz i zarządzaj złożonymi sieciami wirtualnymi i architekturą wielopoziomową.
- Zaawansowana obsługa sprzętu obejmuje wirtualne procesory, pamięć i ulepszoną grafikę.
- Zoptymalizowane pod kątem wydajności i skalowalności z funkcjami takimi jak wiele rdzeni i wysoka alokacja pamięci.
- Integracja z VMware vSphere i VMware ESXI dla środowisk hybrydowych.
- Obsługa transferu plików przeciągania i upuszczania między hostem a systemem operacyjnym gościa.
- Konfigurowalne sieci wirtualne i obsługa symulacji sieci.
- Szyfrowane maszyny wirtualne i bezpieczne elementy sterujące dostępu.
- Opcje sieci pomostkowanych i tylko hosta.
- Klon VMS dla łatwej replikacji i dystrybucji
- Zrób migawki maszyn wirtualnych, aby uratować swój stan i w razie potrzeby powrócić do poprzednich stanów.
Instalowanie VMware Workstation Player lub Pro w systemie Windows
1. Wymagania systemowe
Przed zainstalowaniem VMware Workstation Pro w systemie Windows 11 lub 10 upewnij się, że system spełnia minimalne wymagania:
- Edytor: 64-bitowy procesor Intel lub AMD x86 o minimum 1,3 GHz.
- Pamięć: Co najmniej 4 GB pamięci RAM, ale 8 GB lub więcej jest zalecane dla lepszej wydajności.
- Składowanie: 1,5 GB bezpłatnego miejsca na dysku dla aplikacji oraz dodatkowe miejsce dla każdej maszyny wirtualnej.
- System operacyjny: Windows 11 lub dowolna 64-bitowa wersja systemu Windows 10 lub nowsza.
- Obsługa wirtualizacji sprzętu: Intel VT-X lub AMD-V włączone w BIOS/UEFI.
Notatka: VMware Workstation Pro może działać bez wirtualizacji sprzętu, ale wydajność będzie ograniczona. Upewnij się równieżWindows Hipervisor PlatfromIWirtualny Machone PlatfOpcje sąnie włączoneW sekcji „Turn Windows włączona lub wyłączona” dla optymalnej wydajności.
2. Pobierz VMware Workstation Pro Windows
Wybierz metodę, która najlepiej pasuje do pobrania najnowszej wersji VMware WorkStation Pro lub VMware Player.
#1. sposób za pomocą strony internetowej innej firmy:
VMware Workstation Pro (do użytku osobistego) nie można już pobierać z oficjalnej strony internetowej. Aby go uzyskać, musisz odwiedzić Broadcom lub stronę internetową dystrybucji oprogramowania zewnętrznego. Więc odwiedź"TechSpot ”VMware WorkStation Strona pobierania.Kliknij wersję Windows i pobierz ją. W przeciwieństwie do Broadcom, na TechSpot użytkownicy nie muszą rejestrować konta z firmą e -mailową, aby pobrać wersję PRO VMware Workstation.
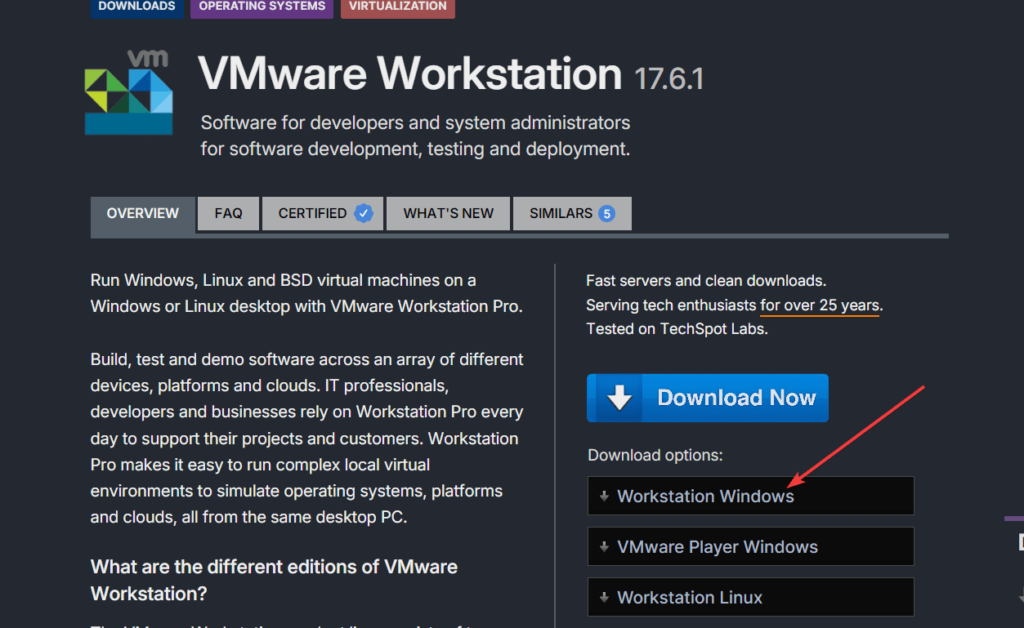
#2.- Korzystanie z Broadcomurzędnikstrona internetowa:
W przeciwieństwie do VirtualBox, VMware Workstation nie jest dostępna bezpośrednio do instalacji za pośrednictwem repozytoriów WINGET. Ponadto wcześniejsza stacja robocza była dostępna na oficjalnej stronie internetowej VMware, ale teraz jest na Broadcom, tak jak ją kupił. Dlatego można oficjalnie pobrać VMware Workstation Pro z Broadcom po utworzeniu konta użytkownika. Zatem, używaćten link do utworzenia konta. Po utworzeniu konta,Kliknij to samolink ponownieAby uzyskać dostęp do VMwareStrona pobierania produktu.
Następnie, ze strony pobierania Broadcom, możesz szybko uzyskać produkty związane z VMware.
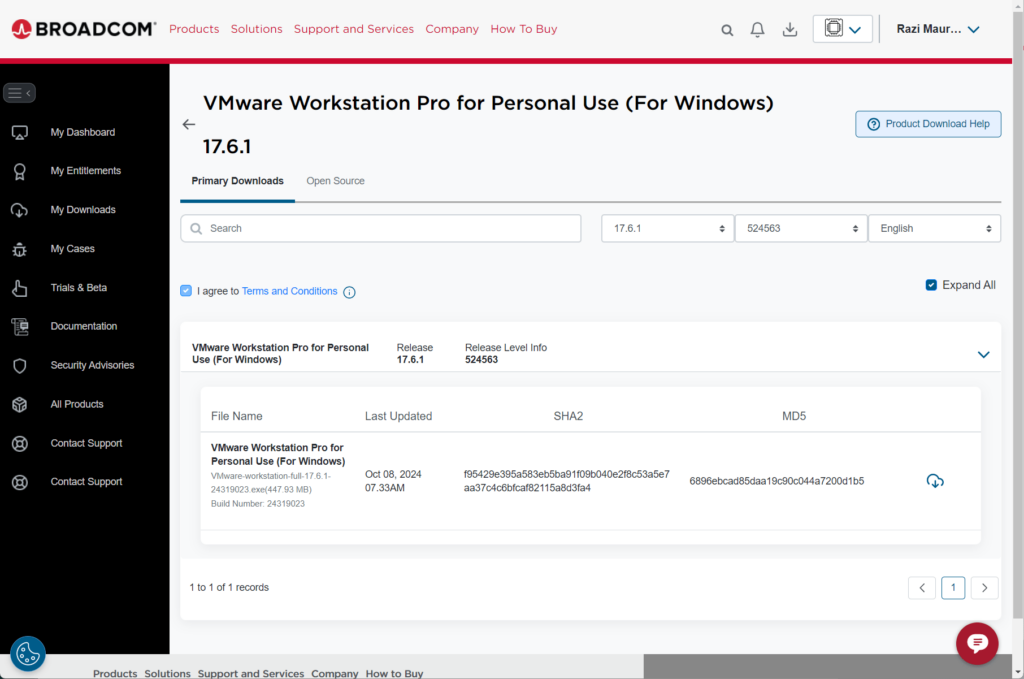
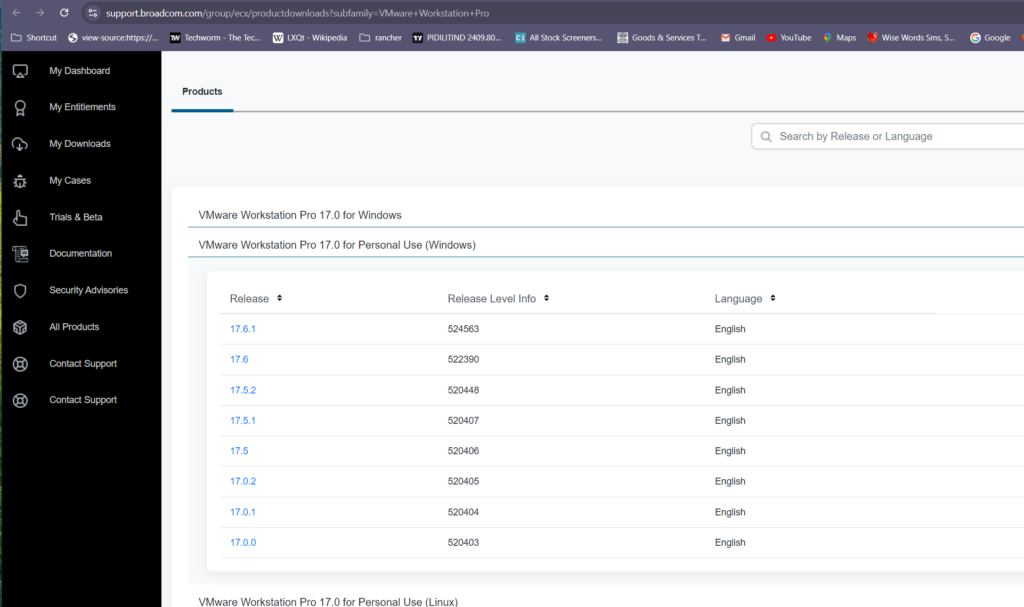
Notatka:Bprzed pobieraniem,SprawdźDrugi krok…
3. Instalowanie VMware Workstation Pro
Jak zwykle, po uzyskaniu konfiguracji wykonywalnej dla VMware WorkStation Pro, kliknij go dwukrotnie, aby uruchomić instalator.
- Uruchom instalator: Znajdź pobrany plik .exe w swoimPlikiFolder lub gdzie go zapisałeś. Kliknij dwukrotnie instalator na początek.
- Zaakceptuj wiersz kontroli konta użytkownika: Po wyświetleniu monitu pozwól instalatorowi wprowadzić zmiany, klikającTak.
- Uruchom kreatora instalacji: Pojawi się Kreator konfiguracji VMware WorkStation Pro. TrzaskNastępnykontynuować.
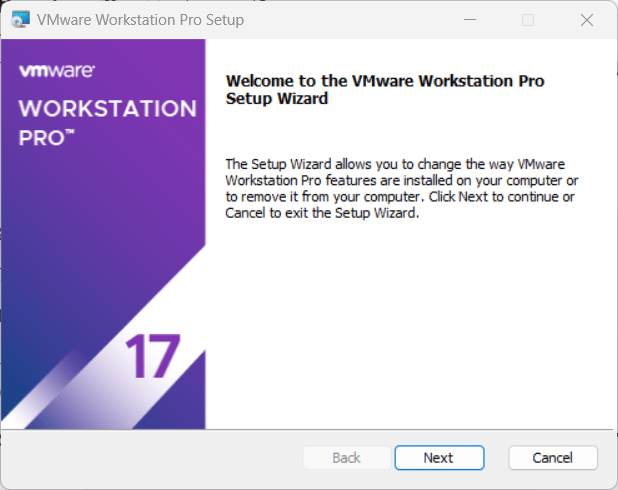
- Umowa licencyjna: Przeczytaj i zaakceptuj warunki umowy licencyjnej i kliknijNastępny.
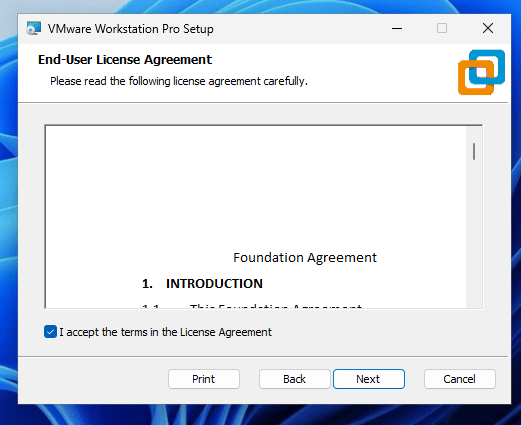
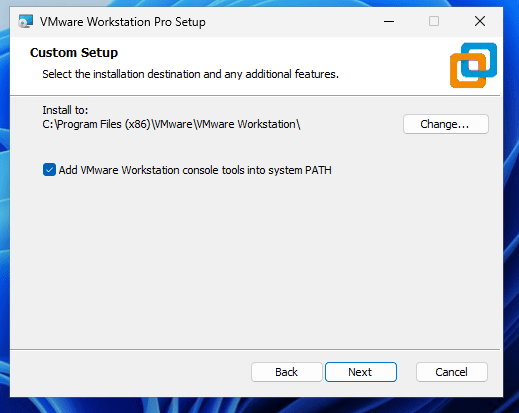
- Wybierz opcje instalacji:
- Sprawdź aktualizacje produktu na temat uruchamiania: Ta opcja informuje oprogramowanie.
- Dołącz do programu poprawy obsługi klienta VMware(Opcjonalnie): Umożliwia to VMware gromadzenie danych w celu poprawy wrażenia użytkownika.
- TrzaskNastępnykontynuować.
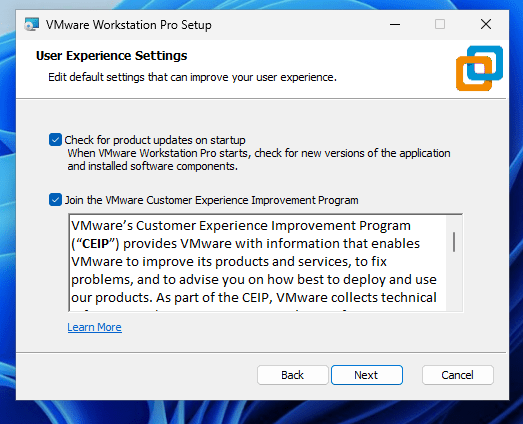
- Utwórz skróty: Wybierz, czy dodaćSkrót komputerowyi aUruchom skrót menu.
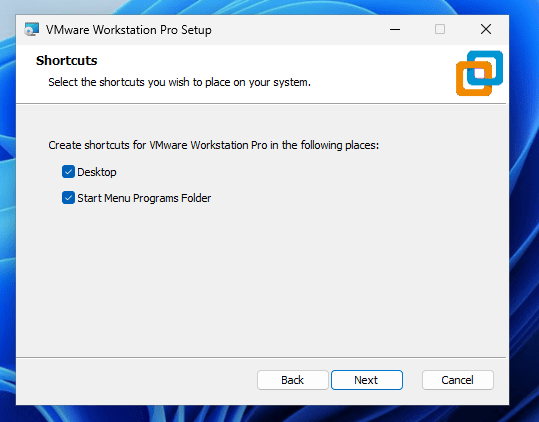
- Zainstaluj VMware Workstation Pro: KliknijZainstalowaćAby rozpocząć instalację. Instalator skopiuje niezbędne pliki i skonfiguruje VMware WorkStation Pro.
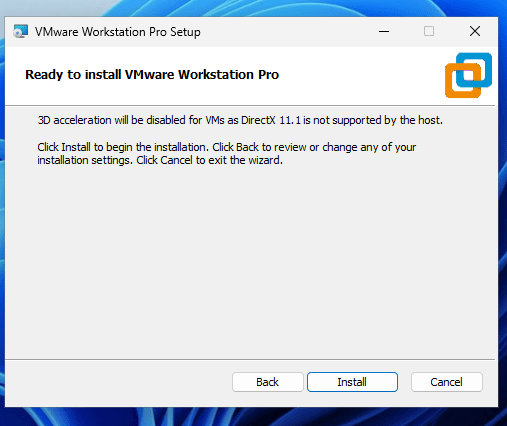
- Zakończ instalację:
Po zakończeniu zobaczysz opcjęUruchom ponownie terazLubUruchom ponownie później. Najlepiej jest ponownie uruchomić, aby ustawienia miały wpływ.
Konfigurowanie pierwszej maszyny wirtualnej na VMware Pro
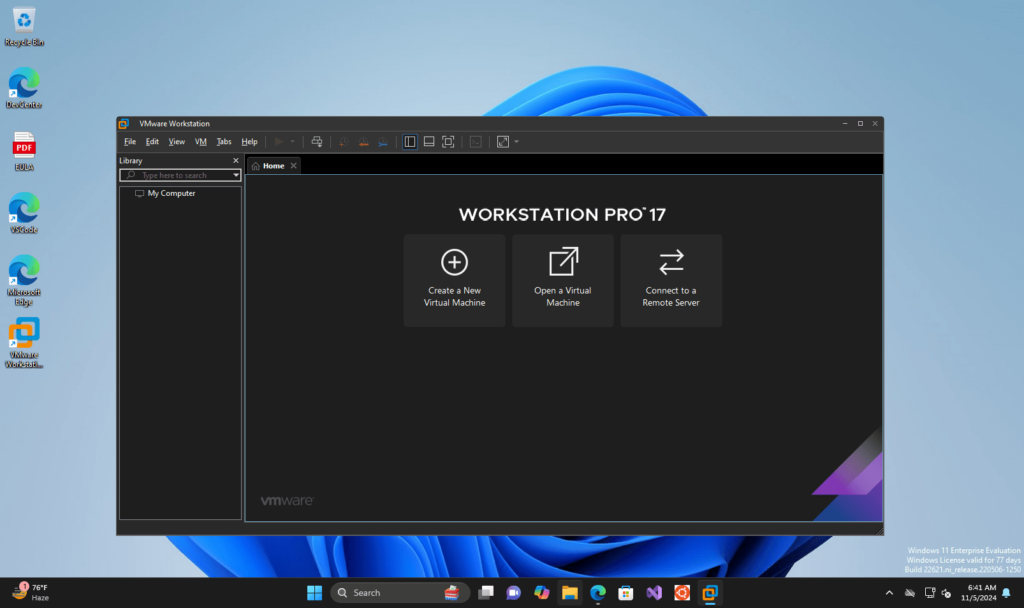
Po instalacji możesz skonfigurować swoją pierwszą wirtualną maszynę na VMware WorkStation Pro. Alternatywnie możesz również sprawdzić nasz przewodnik krok po kroku
- Uruchom VMware Workstation Pro:
- Otwórz VMware Workstation Pro z komputera stacjonarnego lub menu Start.
- Utwórz nową maszynę wirtualną:
- TrzaskPlik> Nowa maszyna wirtualnalub kliknijUtwórz nową maszynę wirtualnąNa ekranie głównym.
- WybieraćTypowe (zalecane)i kliknijNastępny.
- Wybierz obraz dysku instalatora (ISO):
- Możesz użyć fizycznego dysku instalacyjnego lub obrazu ISO lub zainstalować system operacyjny później.
- WybieraćInstalator Plik obrazu dysku (ISO), Przeglądaj, aby zlokalizować swój plik ISO (np. Dla systemu Windows, Linux lub MacOS) i kliknijNastępny.
- Wybierz system operacyjny:
- VMware Workstation wykryje typ systemu operacyjnego na podstawie twojego ISO. W razie potrzeby potwierdź lub wybierz typ systemu operacyjnego.
- TrzaskNastępny.
- Nazwij swoją maszynę wirtualną:
- Podaj swoją maszynę wirtualną nazwę i określ lokalizację, aby ją zapisać.
- TrzaskNastępny.
- Przydzielić przestrzeń na dysku:
- Przypisz miejsce na dysku dla maszyny wirtualnej. VMware zaleca co najmniej 20 GB.
- Możesz przechowywaćDysk wirtualny jako pojedynczy plikdla wydajności lub podzielić go na łatwość przeniesienia.
- Skonfiguruj ustawienia sprzętu(fakultatywny):
- Przed sfinalizowaniem kliknijDostosuj sprzętAby przydzielić więcej rdzeni procesora, pamięć lub dodatkowe ustawienia w oparciu o pojemność systemu.
- TrzaskZamknąćPo zakończeniu.
- Zakończ konfigurację:
- TrzaskSkończyćAby zakończyć konfigurację.
- Uruchom maszynę wirtualną, wybierając ją i klikającMoc na tej wirtualnej maszynie.
Jeśli napotkasz problemy podczas lub po instalacji, oto kilka wskazówek:
Upewnij się, że system operacyjny, który próbujesz zainstalować w VMware, jest kompatybilny z wersją VMware WorkStation Pro.
- Włącz wirtualizację w BIOS/UEFI:
- ZapewnićIntel VT-XLubAMD-Vjest włączony w ustawieniach BIOS/UEFI w celu optymalnej wydajności.
- Zaktualizuj narzędzia VMware:
- Po utworzeniu maszyny wirtualnej zainstalujNarzędzia VMwarezVmMenu w celu poprawy wydajności, grafiki i integracji urządzeń.
- Dostosuj ustawienia maszyny wirtualnej:
- Jeśli maszyna wirtualna jest powolna, przydziel więcej pamięci lub procesorów lub dostosuj inne ustawienia wDostosuj sprzętDla lepszej wydajności.
- Sprawdź zgodność:
- Upewnij się, że system operacyjny, który próbujesz zainstalować w VMware, jest kompatybilny z wersją VMware WorkStation Pro.
Inne artykuły:
- Uzyskaj dostęp do zdalnego pulpitu Kali Linux z systemu Windows przez RDP
- Jak używać zdalnego pulpitu z Kali, aby uzyskać dostęp do systemu Windows 10 lub 11
- Jak zainstalować Mobaxterm na komputerach Kali Linux
- Proste kroki do zainstalowania niezgody na Kali Linux
- Jak zainstalować telegram na Kali Linux