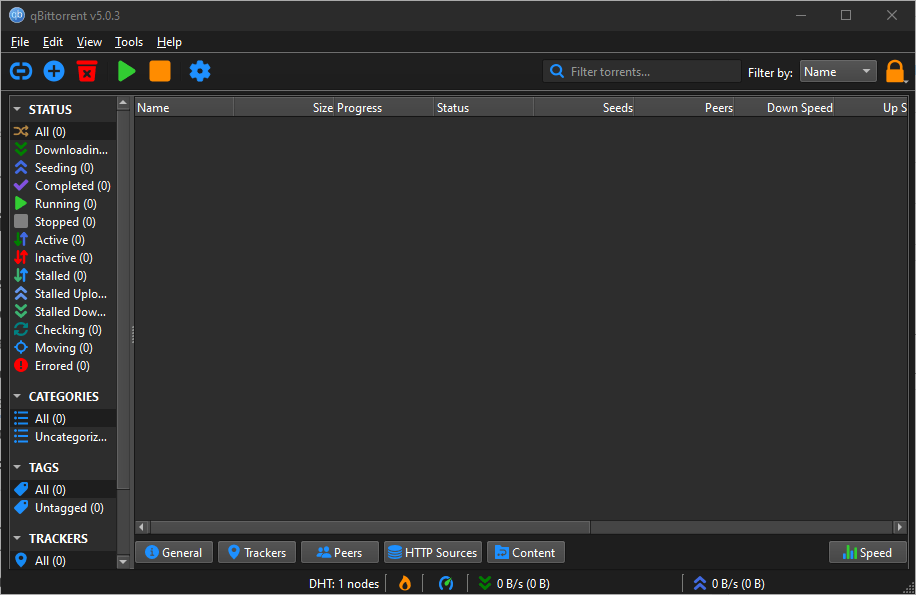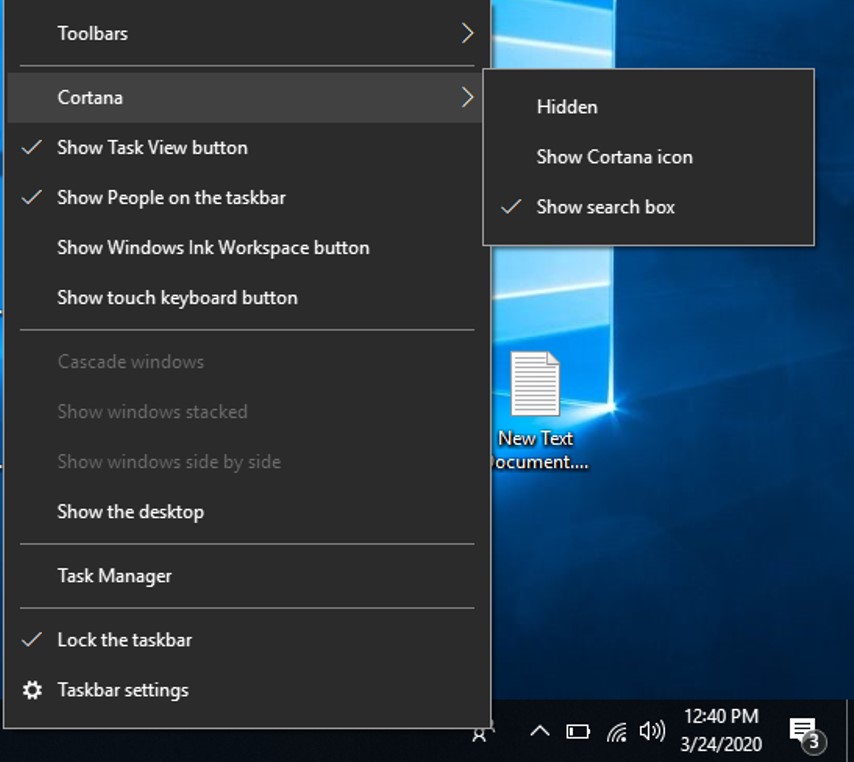Gradle w systemie Windows 11 pomaga twórcom oprogramowania, oferując potężne narzędzie do automatyzacji kompilacji, umożliwiające automatyzację różnych zadań, takich jak kompilowanie kodu, zarządzanie zależnościami, pakowanie i testowanie. Elastyczny system kompilacji Gradle pozwala programistom dostosować go tak, aby skupić się na wydajności.
Użytkownicy mogą integrować Gradle z różnymi środowiskami IDE, takimi jak IntelliJ i Eclipse, i można go używać z projektami napisanymi w różnych językach programowania, takich jak Java, Android, Kotlin, Groovy i nie tylko. Kompilacje Gradle są definiowane przy użyciu języków DSL opartych na Groovy lub Kotlin (języki specyficzne dla domeny).
Kroki konfiguracji Gradle w systemie Windows 11 lub 10
Proces instalacji najnowszej wersji Gradle będzie taki sam dla wszystkich najnowszych wydań systemu operacyjnego Windows.
Krok 1: Instalacja OpenJDK 11 w systemie Windows 11
Do poprawnego działania Gradle wymaga zestawu Java Development Kit (JDK) w wersji 8 lub nowszej. Jeśli masz już Javę w swoim systemie Windows, możesz pominąć ten krok; jednakże ci, którzy tego nie potrzebują, muszą wykonać polecenie tego kroku.
Chociaż możemy zainstalować Javę ręcznie, pobierając jej plik wykonywalny z oficjalnej strony internetowej, użyjemy lepszej i szybszej metody: wiersza poleceń.
Najnowszy Windows 10i 11 mają wbudowanego menedżera pakietów o nazwie ?Wingeta? co pozwala użytkownikomaby łatwo zainstalować różne pakiety oprogramowania za pomocą programu PowerShell lub wiersza poleceń.
Kliknij prawym przyciskiem myszyprzycisk Start systemu Windows i kliknij?Terminal (administrator)?opcja.Następnie wykonaj podane polecenie, aby zainstalować Open JAVA 11:
winget install ojkbuild.openjdk.11.jdk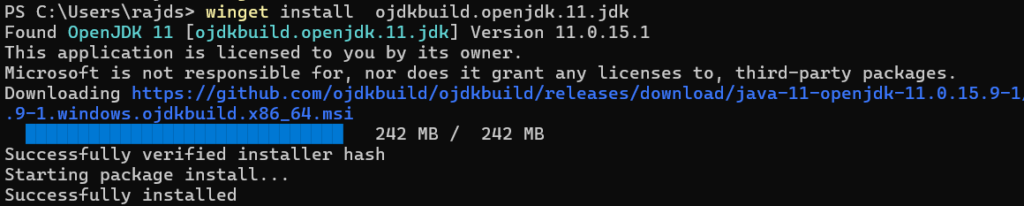
Krok 2: Pobierz plik binarny Gradle
Po zainstalowaniu OpenJDK zrobimy topobierz najnowszy dostępny plik binarny Gradle z jegooficjalna strona internetowa,lub możesz użyć wiersza poleceń.
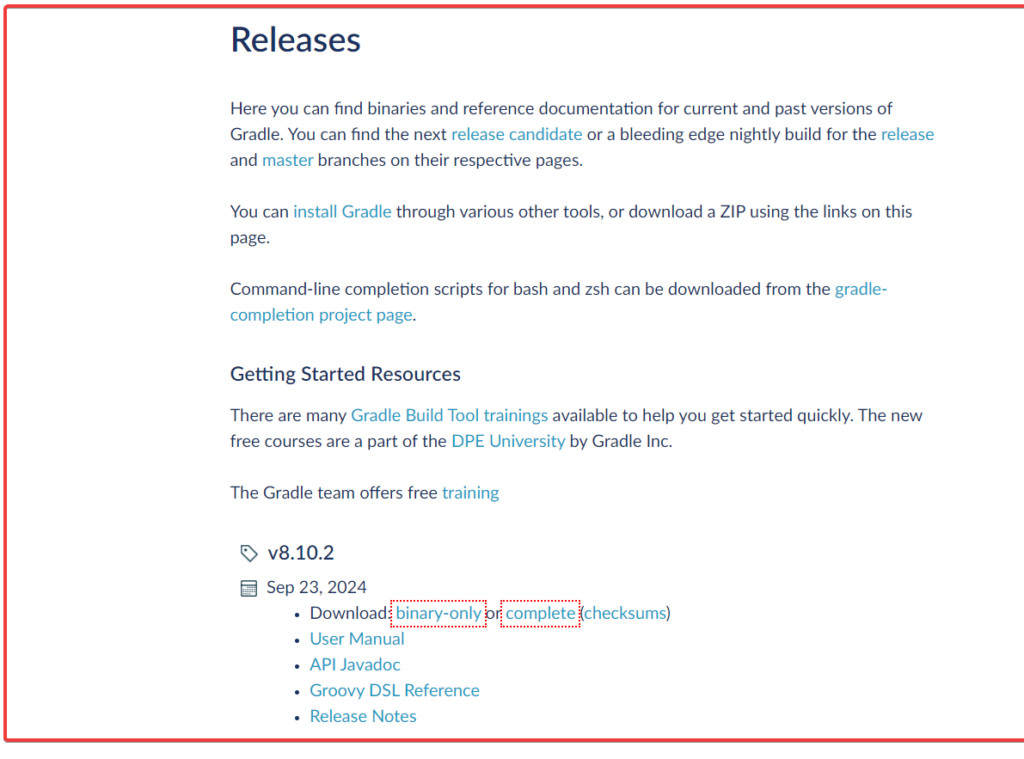
(fakultatywny)Metoda wiersza poleceń bezpośrednio pobierze najnowszą stabilną wersję Gradle przy użyciu PowerShell do twojegoPliki do pobraniafalcówka.
cd Downloads$StableGradleUrl = Invoke-RestMethod -Uri "https://services.gradle.org/versions/current" | Select-Object -ExpandProperty downloadUrl
Invoke-WebRequest -Uri $StableGradleUrl -OutFile "gradle-latest-stable.zip"Wybierz dowolną metodę wyodrębnienia i przeniesieniaCProwadzić:
Korzystanie z interfejsu graficznego:
- Po pobraniu Gradle kliknij prawym przyciskiem myszy jego plik.
- Wyodrębnij to
- Przenieś plik do katalogu na dysku C, np.
C:\Gradle\gradle-8.10.2.
Korzystanie z PowerShella:
Cóż,to samomożna to zrobić również za pomocą wiersza poleceń, przechodząc do katalogu, w którym znajduje się plik:
Expand-Archive -Path "gradle-latest-stable.zip" -DestinationPath "C:\Gradle" -ForceKrok 4: Ustaw ścieżkę stopniowania w zmiennych systemowych
Wybieraćdowolną metodęaby ustawić ścieżkę według własnego uznania:
Korzystanie z graficznego interfejsu użytkownika
Ustaw stronę główną Gradle:
- Kliknij przycisk Start systemu Windows i wyszukaj?Właściwości systemu.?
- OtwarteWłaściwości systemui kliknijZmienne środowiskoweprzycisk.
- PodZmienne systemowe, kliknijNowy. Ustawić:
- Nazwa zmiennej:
GRADLE_HOME - Wartość zmienna: Ścieżka do lokalizacji wyodrębnionego folderu Gradle na dysku C: Drive (np.
C:\Gradle\gradle-8.10).
- Nazwa zmiennej:
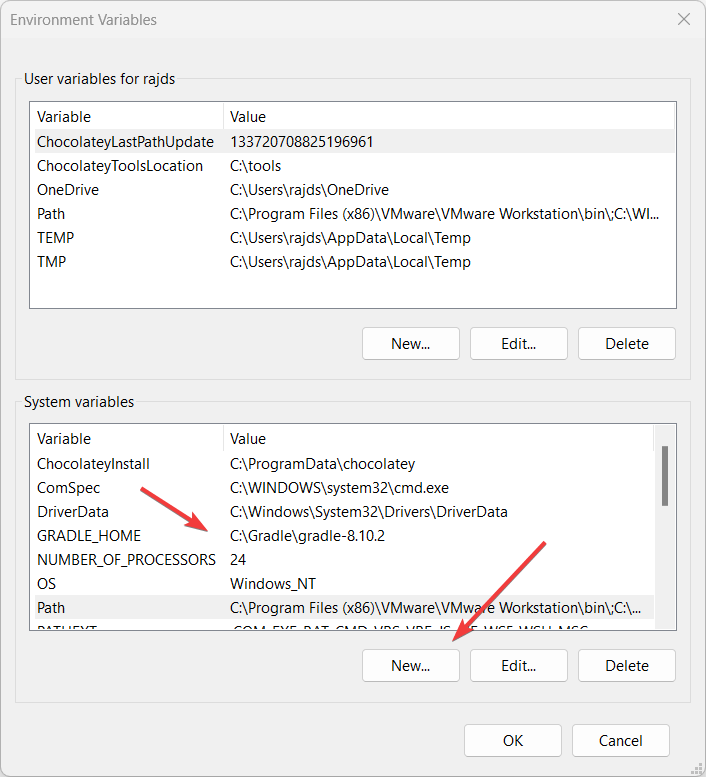
Dodaj Gradle do ścieżki:
- Następnie w obszarze Zmienne systemowe kliknij przyciskŚcieżkazmienny.
- wŚcieżkazmienna, kliknijRedagować.
- TrzaskNowyi dodaj
%GRADLE_HOME%\bin. - TrzaskOKaby zamknąć okno dialogowe.
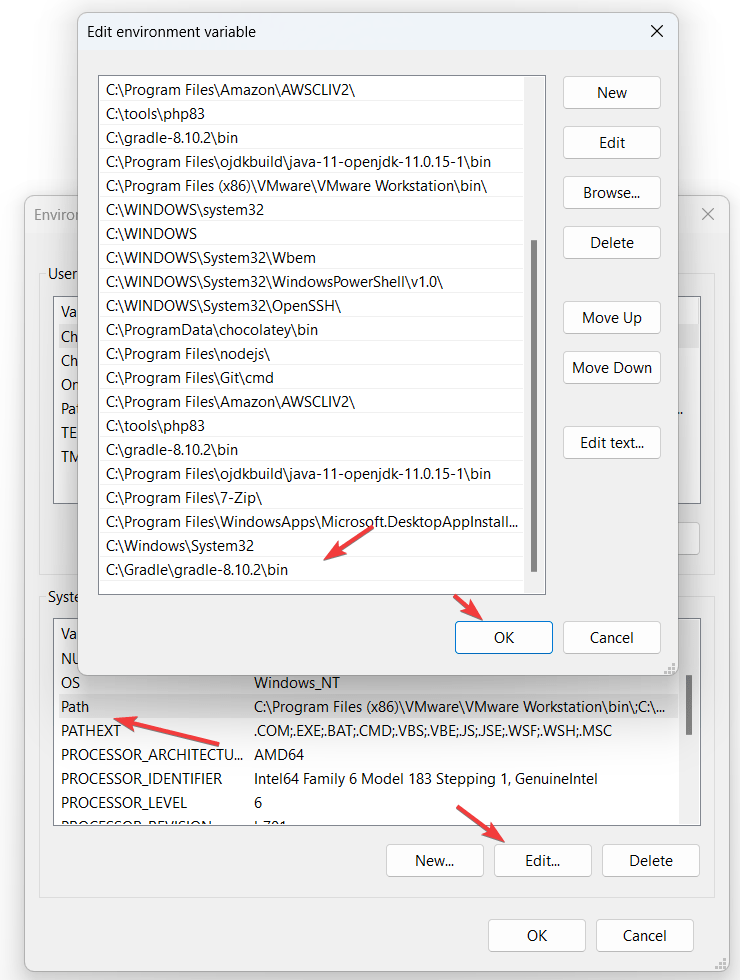
Korzystanie z Powershell:
Możemyustaw także zmienne systemowe za pomocą wiersza poleceńjeśli nie chcesz używać metody GUIpodane powyżej.
Notatka: Nie zapomnij zmienić lokalizacji Gradle w poleceniu za pomocą: ?C:\Gradle\gradle-8.10.2? IC:\Gradle\gradle-8.10.2\bin?.
[System.Environment]::SetEnvironmentVariable("GRADLE_HOME", "C:\Gradle\gradle-8.10.2", [System.EnvironmentVariableTarget]::Machine)
$env:Path += ";C:\Gradle\gradle-8.10.2\bin"
[System.Environment]::SetEnvironmentVariable("Path", $env:Path, [System.EnvironmentVariableTarget]::Machine)Krok 5: Sprawdź wersję Gradle w systemie Windows 11
Po dodaniu ścieżki Gradle do zmiennej systemowej zamknij terminal Windows lub program PowerShell i otwórz go ponownie. Teraz wpisz podane polecenie, a zobaczysz szczegóły wersji Gradle wraz z używaną Javą.
gradle -v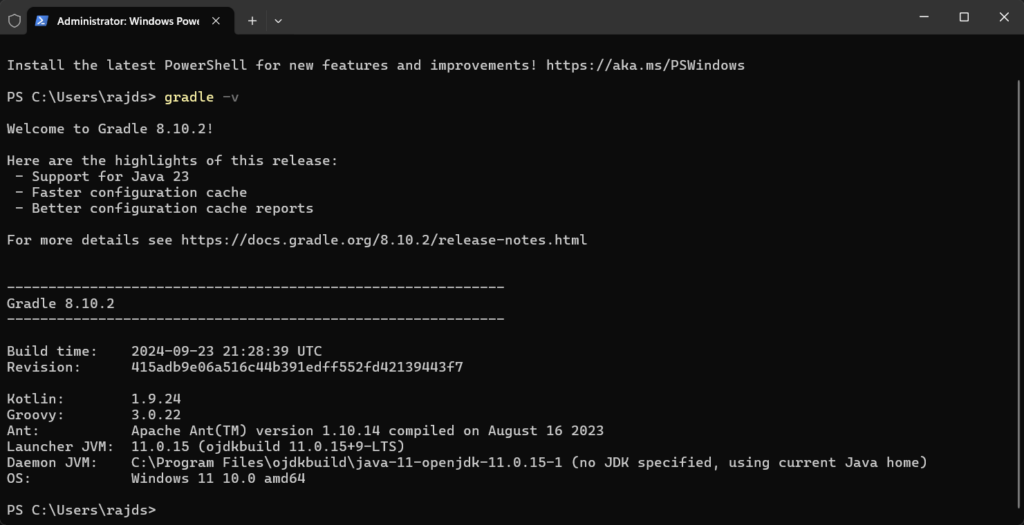
Krok 6: Przetestuj stopień
Aby przetestować Gradle, tworząc przykładowy projekt, wykonaj następujące kroki:
1. Otwórz wiersz poleceń lub PowerShell:
Przejdź do katalogu, w którym chcesz utworzyć projekt:
cd C:\MyProjects2. Zainicjuj projekt Gradle:
gradle initPo wyświetleniu monitu wybierz typ projektu (np. aplikacja, biblioteka).
3. Zbuduj projekt:
gradle build4. Uruchom projekt:
Jeśli wybrałeś aplikację Java, możesz ją uruchomić za pomocą:
gradle runSpowoduje to utworzenie, zbudowanie i uruchomienie podstawowego projektu Gradle.
Inne artykuły: