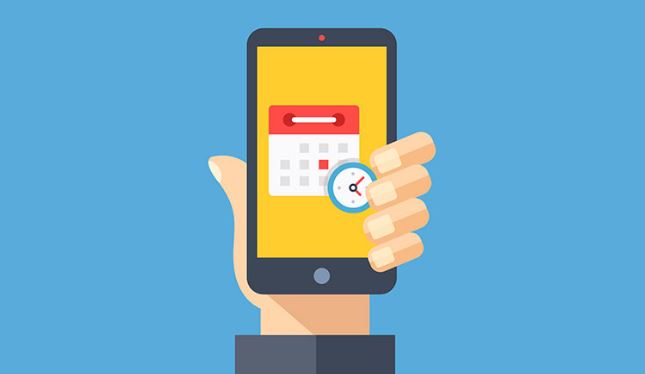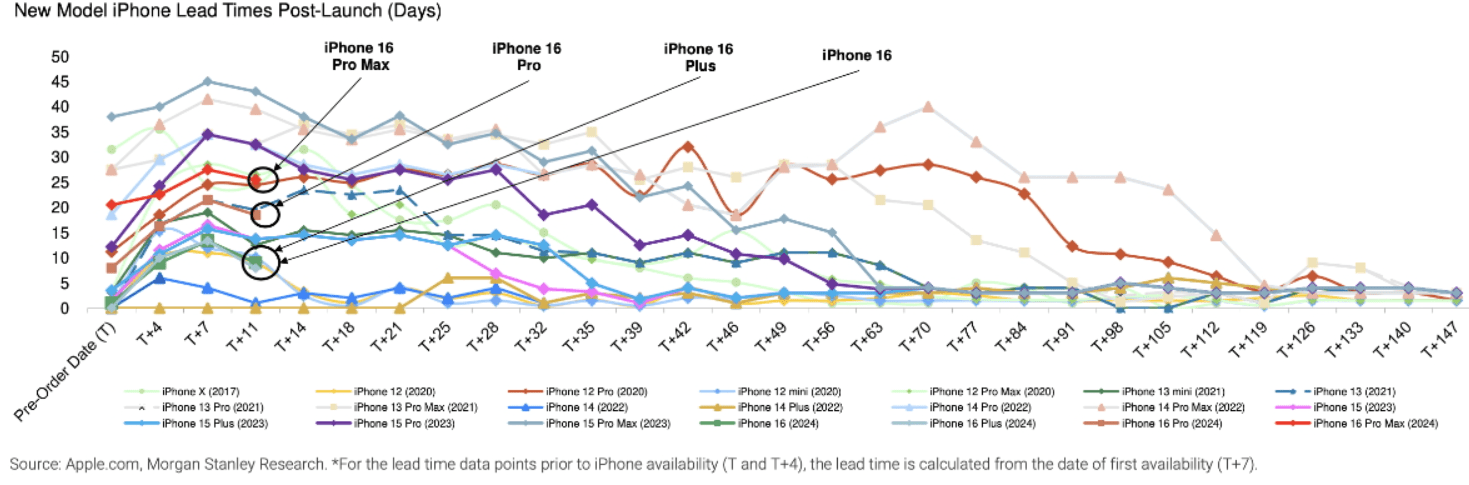Microsoft Teams to platforma do współpracy i komunikacji szeroko stosowana w firmach, szkołach i organizacjach do spotkań, czatów i pracy zespołowej. Chociaż możemy go zainstalować, pobierając jego plik wykonywalny lub MS Store, metoda wiersza poleceń przy użyciu Wingeta jest prostsza.
Winget to menedżer pakietów systemu operacyjnego Windows, który umożliwia użytkownikom instalowanie, aktualizowanie i zarządzanie aplikacjami za pomocą jednego narzędzia wiersza poleceń. Niezależnie od tego, czy jesteś programistą, administratorem IT, czy zwykłym użytkownikiem, ten oparty na Winget samouczek uprości proces instalacji, oszczędzając czas i wysiłek.
Krok 1: Otwórz PowerShell lub Wiersz Poleceń
Winget to narzędzie wiersza poleceń; dlatego, aby z niego skorzystać, musimy uzyskać dostęp do terminala poleceń. W systemie Windows 11 lub 10 naciśnijWygraj klucz + Xlub kliknij prawym przyciskiem myszyStartmenu i wybierzTerminal systemu Windows (administrator) lub wiersz poleceń (administrator).
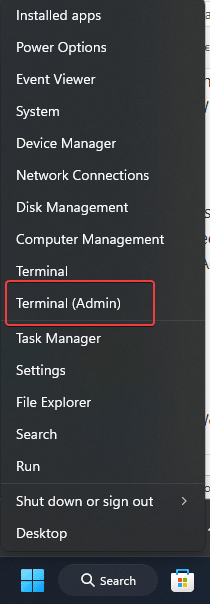
Krok 2: Sprawdź instalację Wingeta
Wszystkie najnowsze wersje systemów Windows 10 i Windows 11 są wyposażone w Winget jako preinstalowanego menedżera pakietów aplikacji. Aby więc sprawdzić, czy znajduje się on w twoim systemie, czy nie, użytkownicy mogą wpisać następujące polecenie:
winget --versionJeśli widzisz numer wersji, oznacza to, że Winget jest w systemie; w przeciwnym razie może być konieczna aktualizacja systemu Windows do najnowszej wersji lub ręczna instalacja pakietu instalatora aplikacji ze sklepu Microsoft Store.
Krok 3: Wyszukaj pakiet Microsoft Teams
Aby znaleźć odpowiedni pakiet dla Microsoft Teams, użyj następującego polecenia, aby przeszukać Teams w repozytorium Winget. Podane polecenie wyświetli listę wszystkich dostępnych wersji lub pakietów związanych z ?Teams.?
winget search Microsoft.Teams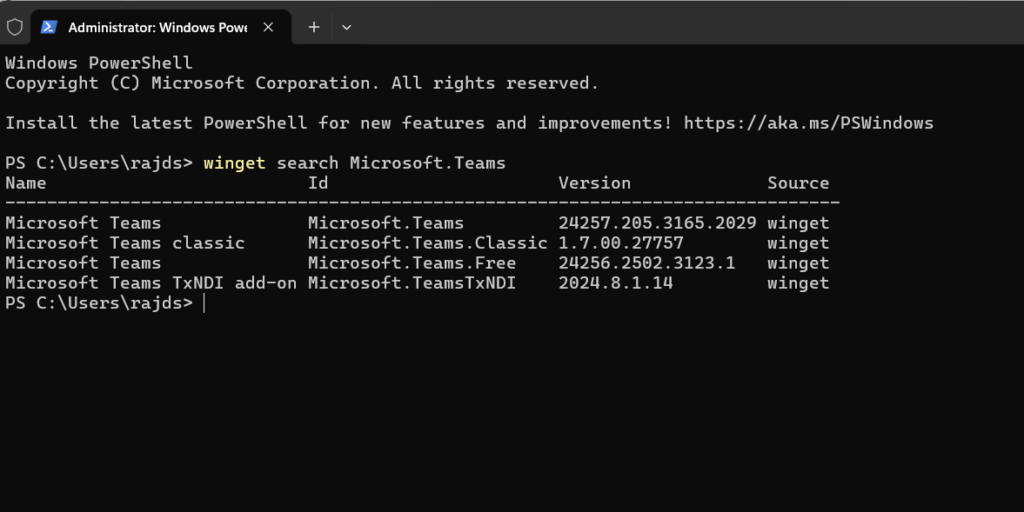
Krok 4: Zainstaluj Microsoft Teams w systemie Windows 11 lub 10
W poprzednim poście potwierdziliśmy dostępność Teams wraz z jego ID APLIKACJI. Teraz możemy użyć tego do uruchomienia polecenia instalacji Teams w systemie Windows 11 lub 10 za pomocą menedżera pakietów Winget.
winget install Microsoft.TeamsKrok 5: Uruchom Microsoft Teams
Po instalacji możesz uruchomić Microsoft Teams, wyszukując Teams w menu Start systemu Windows.
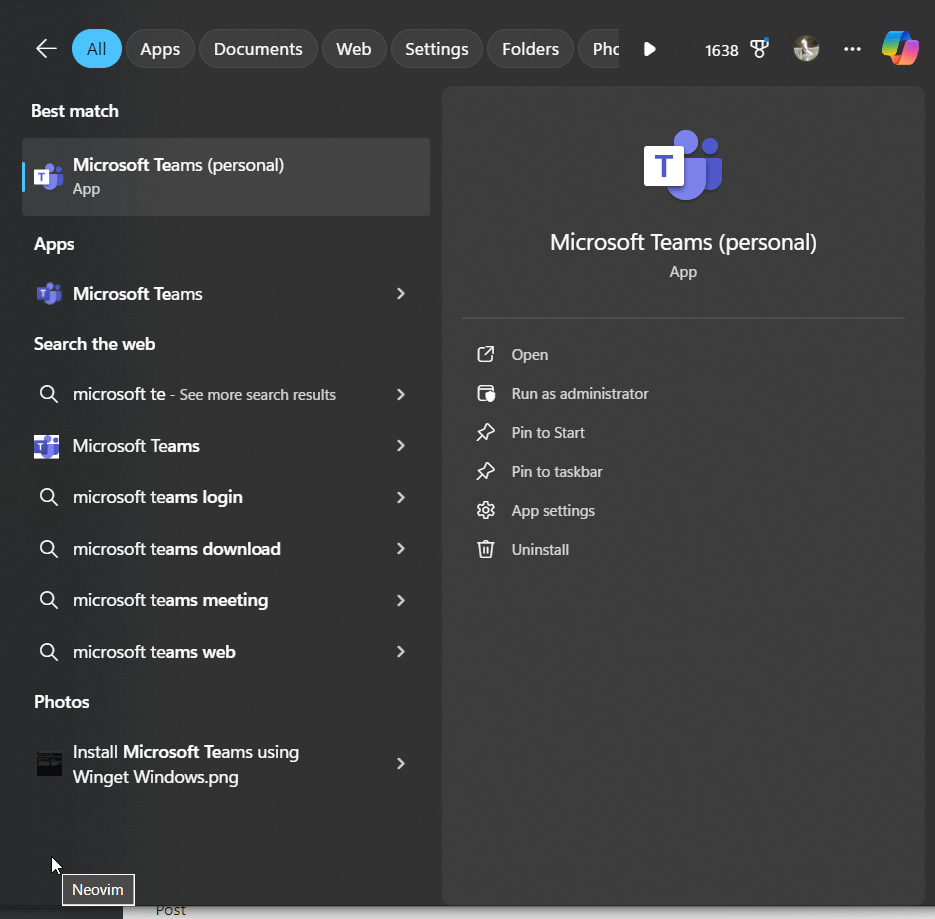
Wskazówki dotyczące rozwiązywania problemów:
- Uruchom jako administrator: Jeśli instalacja się nie powiedzie, upewnij się, że używasz programu PowerShell lub wiersza poleceń jako administrator.
- Połączenie internetowe:Upewnij się, że masz aktywne połączenie internetowe, aby Winget mógł pobrać pakiet.
Inne artykuły: