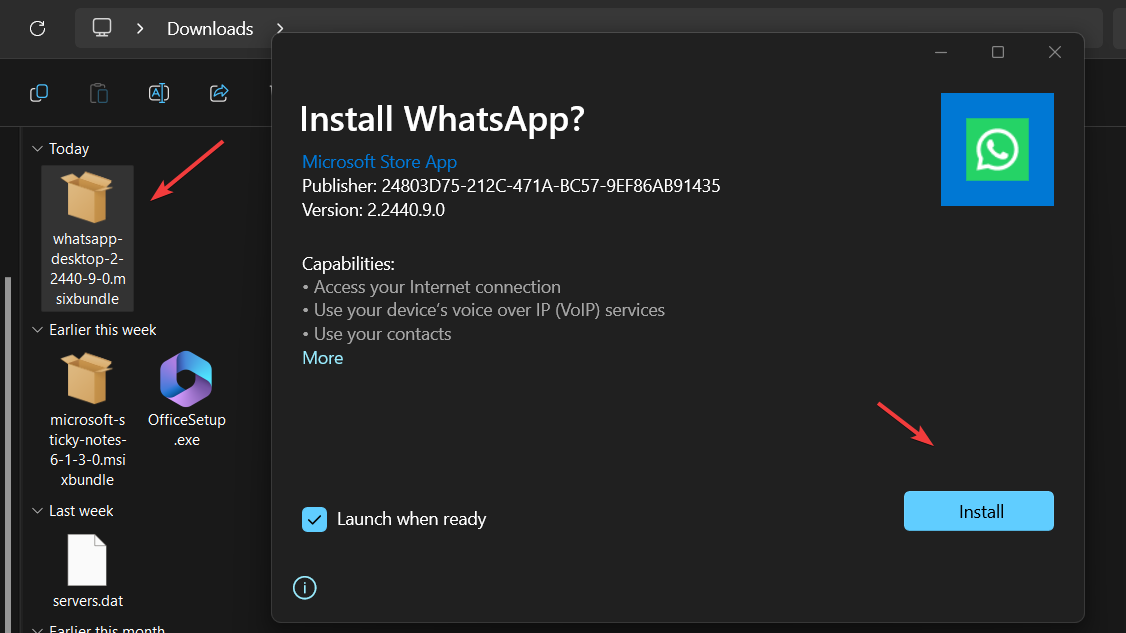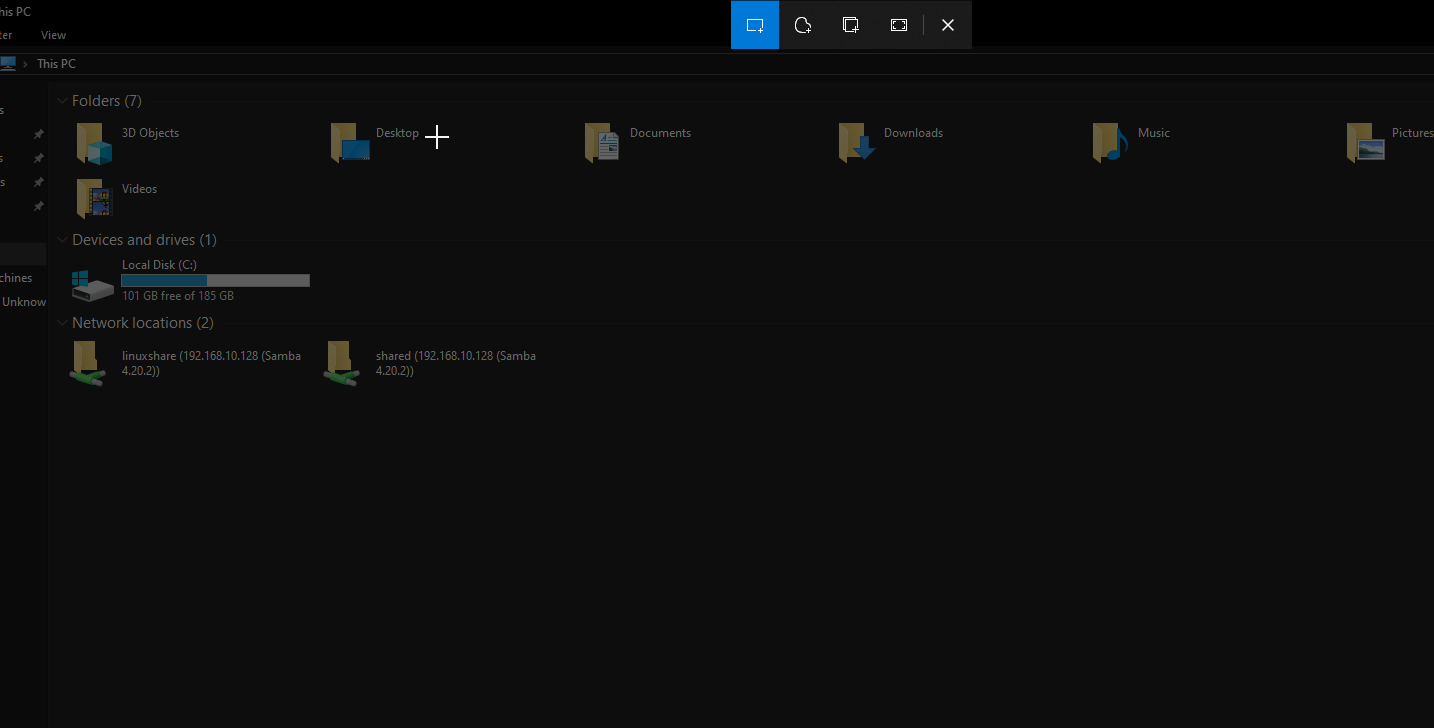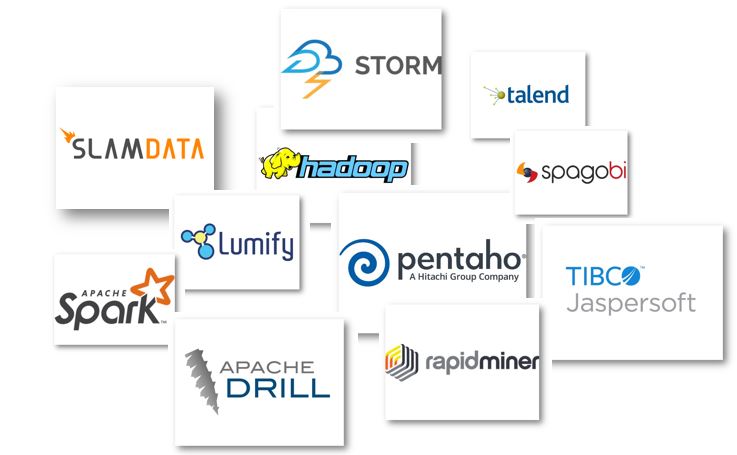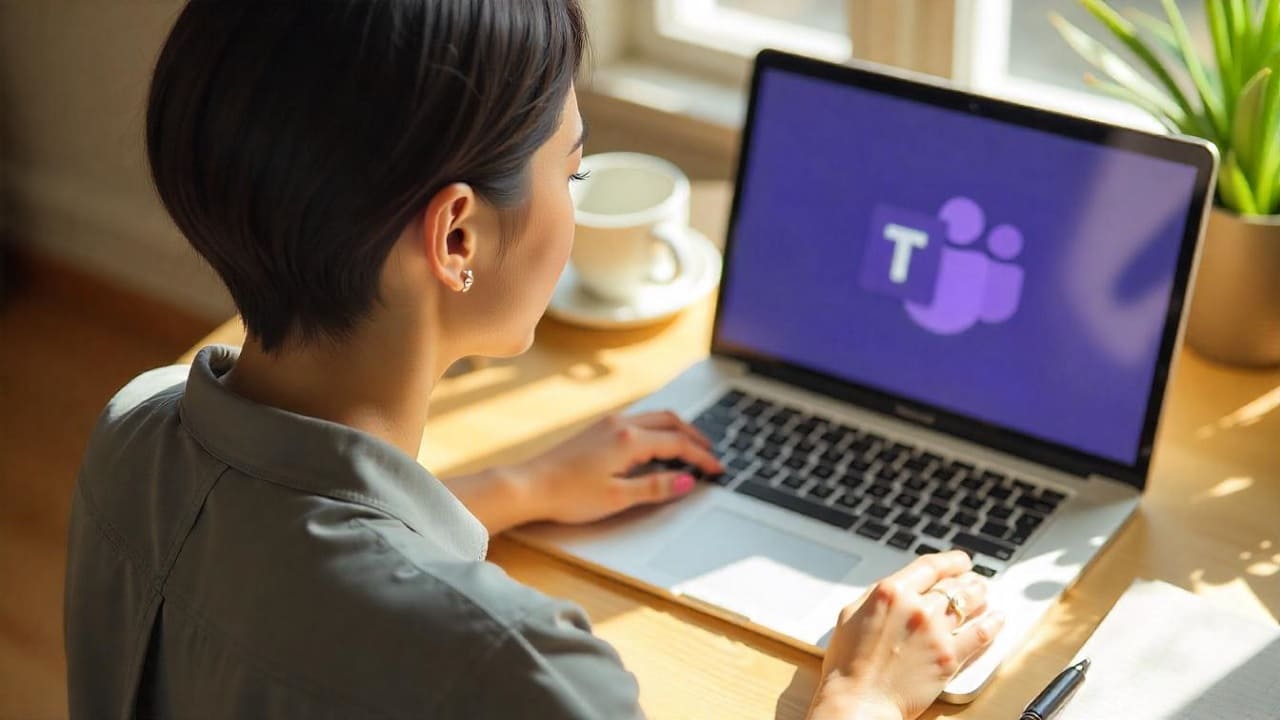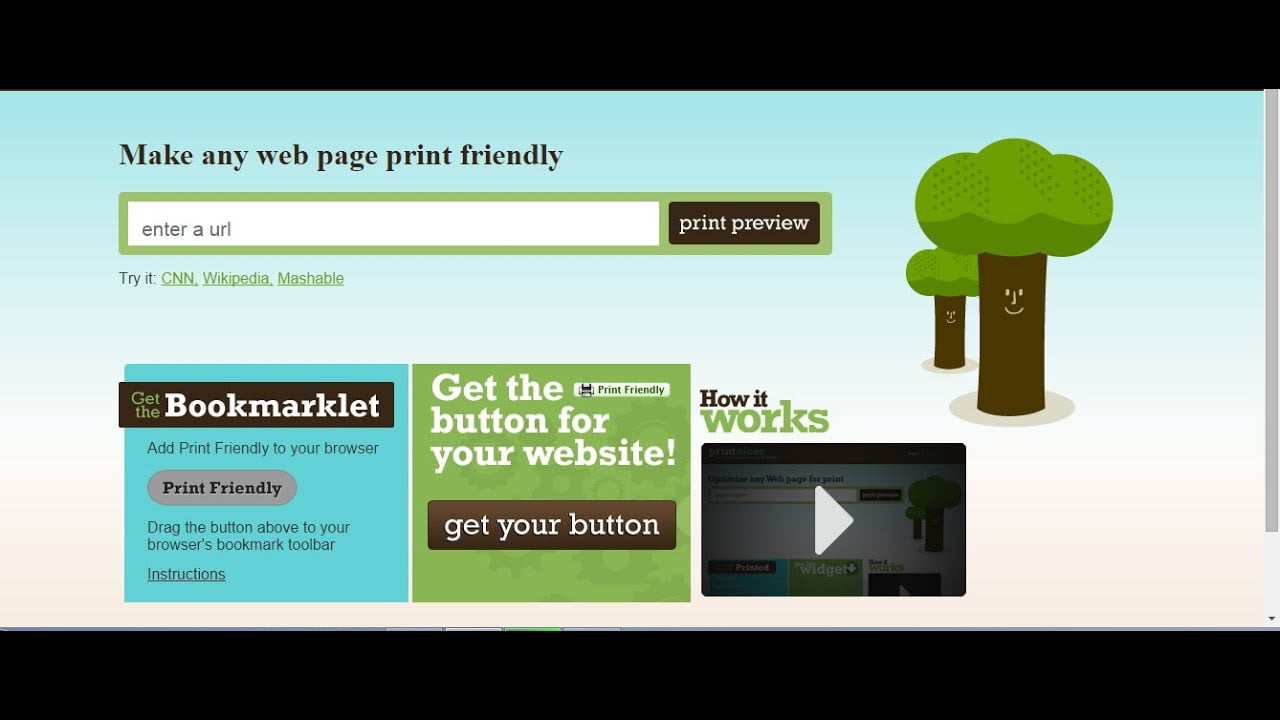Terraform to narzędzie programowe typu open source typu infrastruktura jako kod (IaC) stworzone przez firmę HashiCorp. W tym samouczku dowiesz się, jak zainstalować Terraform w systemie Windows 11 lub 10 za pomocą jednego polecenia Winget.
To narzędzie umożliwia użytkownikom definiowanie i udostępnianie infrastruktury przy użyciu języka konfiguracji wysokiego poziomu HashiCorp Configuration Language (HCL) lub JSON. Programiści korzystający z Terraform mogą zautomatyzować udostępnianie chmur, zarządzanie infrastrukturą i orkiestrację usług w wydajny i skalowalny sposób, dlatego jest on dość popularny w zarządzaniu infrastrukturą.
Nauka instalacji Terraform i zarządzania nią jest niezbędna dla administratorów systemów i specjalistów DevOps. Użytkownicy muszą najpierw wiedzieć, jak go zainstalować. W tym przewodniku przejdziemy przez kolejne kroki, aby użyć Wingeta (Menedżera pakietów Windows) do zainstalowania Terraform w systemie Windows.
Przewodnik krok po kroku dotyczący instalacji Terraform za pomocą Wingeta
Krok 1: Uzyskaj dostęp do wiersza poleceń lub programu PowerShell
Winget to narzędzie CLI. Aby uzyskać do niego dostęp, musisz otworzyć PowerShell lub CMD w systemie Windows z uprawnieniami administratora. Dlatego kliknij prawym przyciskiem myszy przycisk menu Start systemu Windows 11 lub 10 i wybierz opcję Terminal (administrator) lub Windows PowerShell (administrator).
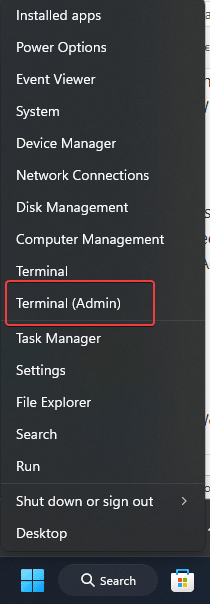
Krok 2: Sprawdź, czy Winget jest zainstalowany
Ponieważ Windows 10 w wersji 1809 lub nowszej, w tym Windows 11, oferuje Winget jako preinstalowaną aplikację, dlatego nie musimy wykonywać żadnych dodatkowych czynności. Niemniej jednak, aby potwierdzić, że jest on w twoim systemie, uruchom podane polecenie, aby sprawdzić wersję i dostępność Wingeta.
winget --versionNotatka:Jeśli polecenie nie zwróci numeru wersji, zainstaluj go z plikuSklep Microsoftulub uruchom tę składnię PowerShell:
Add-AppxPackage -RegisterByFamilyName -MainPackage Microsoft.DesktopAppInstaller_8wekyb3d8bbweKrok 3: Wyszukaj Terraform w Winget
Nie wiemy, jakiego identyfikatora aplikacji używa Winget do instalacji Terraform. Aby potwierdzić, że Terraform jest dostępny do instalacji przez Winget, możemy wyszukać pakiet Terraform za pomocą tego polecenia, co wyświetli listę wszystkich pakietów dostępnych w repozytorium Winget oznaczonych terminem ?Terraforma.?
winget search terraformKrok 4: Zainstaluj Terraform na Windows 11 lub 10
Po potwierdzeniu, że Terraform jest dostępny, możesz go zainstalować, uruchamiając podane polecenie, które automatycznie pobierze i zainstaluje Terraform w twoim systemie. Skonfiguruje także zmienną środowiskową nexeccary, aby udostępnić terraform w całym systemie.
winget install HashiCorp.TerraformKrok 5: Sprawdź instalację Terraform
Przed sprawdzeniem wersji zamknij terminal poleceń i otwórz go ponownie, aby upewnić się, że dodana ścieżka katalogu instalacyjnego Terraform do zmiennej Envrionment jest czytelna dla PowerSehll lub CMD. Następnie sprawdź wersję za pomocą:
terraform -vTo polecenie wyświetli zainstalowaną wersję Terraform, potwierdzając, że proces instalacji przebiegł pomyślnie.
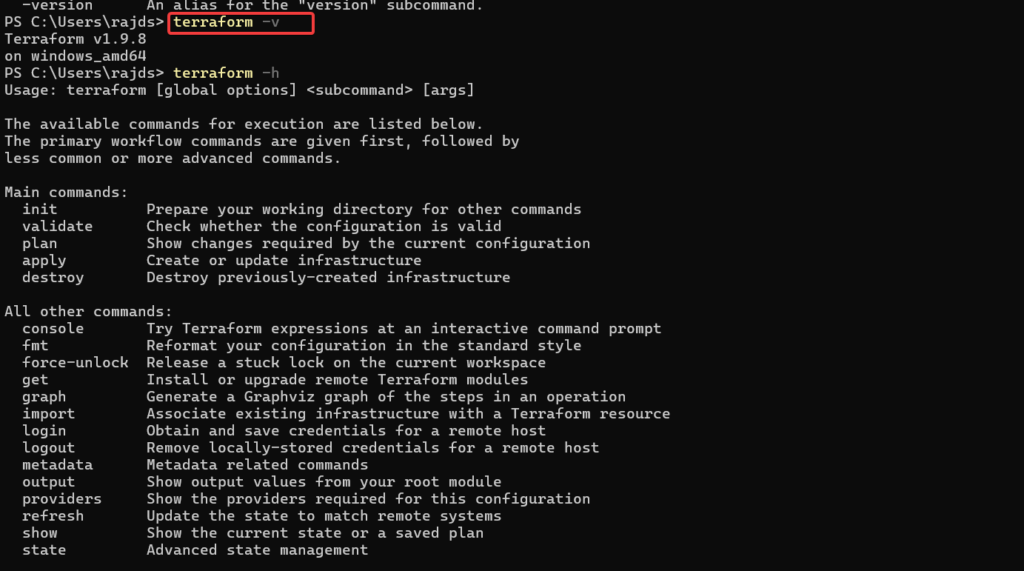
Krok 6: Testowanie instalacji Terraform
Aby upewnić się, że Terraform działa poprawnie, możemy przeprowadzić podstawowy test, inicjując konfigurację Terraform.
Utwórz nowy folder do testowania:
mkdir terraform-testcd terraform-testUtwórz prosty plik konfiguracyjny Terraform o nazwie main.tf:
notepad test.tfDodaj następującą zawartość do plikutest.tfplik iratowaćTo:
terraform {
required_providers {
local = {
source = "hashicorp/local"
version = "~> 2.0"
}
}
}
provider "local" {}
resource "local_file" "example" {
content = "Hello, Terraform!"
filename = "${path.module}/hello.txt"
}Uruchom terraform init, aby zainicjować konfigurację i pobrać niezbędne wtyczki dostawcy.
terraform initTerraform, aby wykonać konfigurację i utworzyć plik hello.txt, zastosować wygenerowaną konfigurację za pomocą podanego polecenia.
terraform applyJeśli instalacja się powiedzie, Terraform utworzy w katalogu plik hello.txt.
Sprawdź wynik: Po wykonaniu polecenia acześć.txtplik powinien zostać wygenerowany w katalogu projektu z zawartością ?Witaj Terraformie!?.
Sprawdź plik:Możesz sprawdzić zawartość pliku, uruchamiając:
cat hello.txtSpowoduje to wyświetlenie:
Hello, Terraform!Aktualizacja i dezinstalacja
Jeśli dostępna jest jakaś nowa wersja Terraforma, to aby ją zainstalować za pomocą wingeta, użyj podanej składni:
winget upgrade HashiCorp.TerraformNatomiast, aby całkowicie usunąć, uruchom polecenie dezinstalacji:
winget uninstall HashiCorp.TerraformWniosek
Użycie Wingeta do zainstalowania Terraform na Windows 11 lub 10 to wygodna i prosta metoda dla programistów, którzy generalnie wolą wiersz poleceń od GUI.
Inne artykuły: