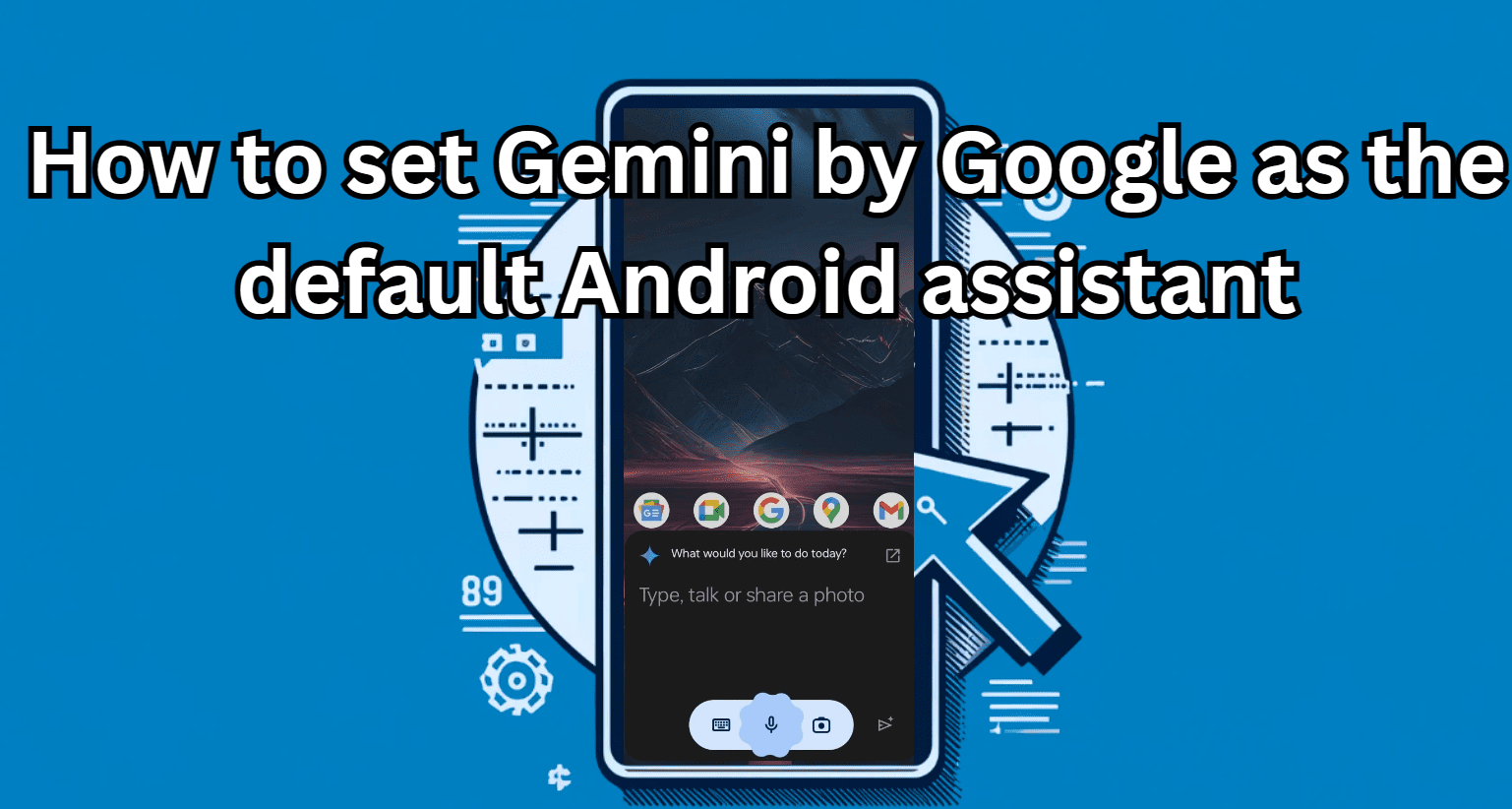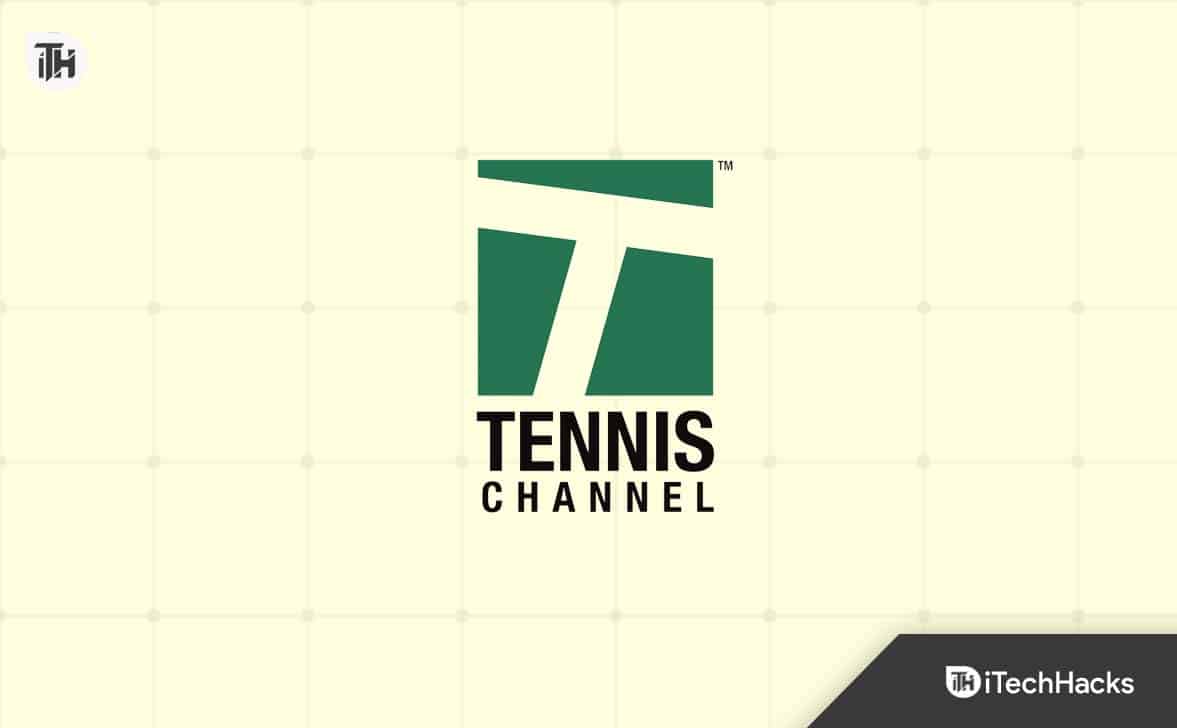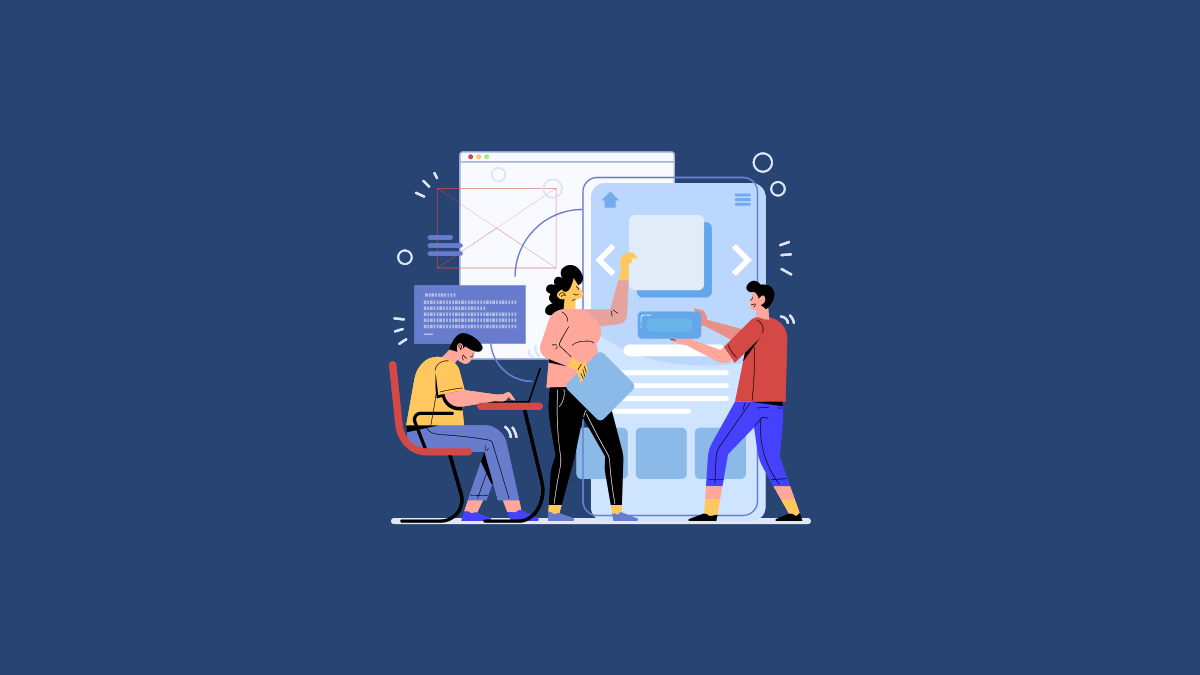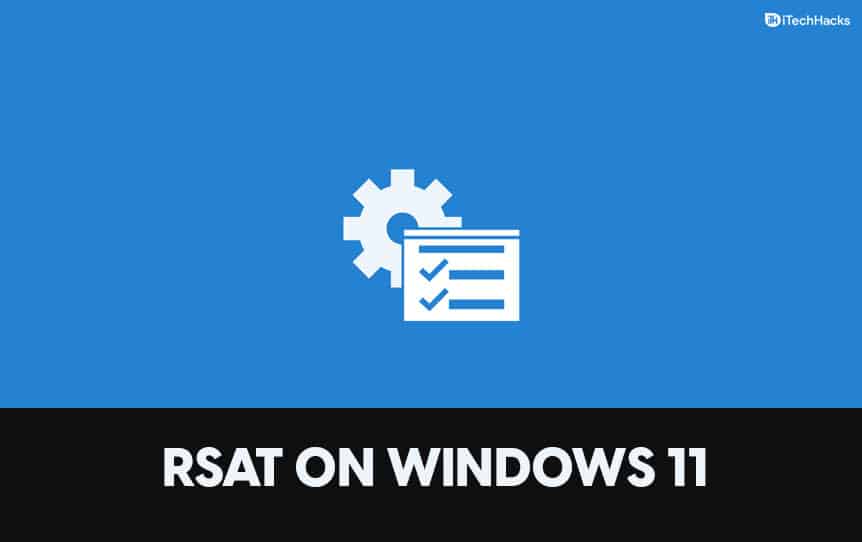Być może przejrzałeś wiele narzędzi, które miały nagrywać ekrany systemu Windows 11 lub 10, ale żadne nie ujawniło haczyka. Oznacza to, że umożliwiają nagrywanie pulpitu przez kilka sekund lub minut; następnie użytkownik musi kupić pełną wersję. Poza tym, jeśli jesteś użytkownikiem systemu Windows 11 lub 10, możesz także skorzystać z narzędzia do nagrywania ukrytego ekranu, tj. narzędzia paska gier, używając klawisza Win + G, funkcji konsoli Xbox. Czasami jednak nie spisał się dobrze. Zatem w takich przypadkach użytkownicy mogą skorzystać z bezpłatnych narzędzi do nagrywania ekranu typu open source, zwanych Open Broadcaster Software (OBS) lub.
Jak korzystać z rejestratora ekranu OBS w systemie Windows 11/10
Krok 1: Pobierz oprogramowanie Open Broadcaster
Otolink do pobraniatheopen-sourcenarzędzie do nagrywania ekranu OBS. Jest dostępny dla systemów Linux i Windows 11/10 i może jednocześnie nagrywać dźwięk i ekran. Używamy go w systemie Windows 11.
Nie jest to tylko narzędzie do nagrywania ekranu, ale jest powszechnie używane do przesyłania strumieniowego wideo na żywo. Obejmuje wideo i audio z wielu źródeł, w tym przechwytywanie ekranu komputera, obrazy, tekst, okna przeglądarki, kamery internetowe, karty przechwytujące i inne. Ponadto ma mikser audio i obsługuje wszystkie główne platformy, takie jak Twitch, Mixer i YouTube. Jest wyposażony w solidne API, które umożliwia korzystanie z wtyczek i skryptów.
Krok 2: Zainstaluj i uruchom narzędzie do nagrywania ekranu OBS
Po pobraniu OBS uruchom go na swoim komputerzesystem operacyjny Windows,i dostaniesz coś takiego.
Krok 3: Dodaj źródło nagrania
Teraz, chcemy przechwycić dźwięk i ekran naszego pulpitu. Najpierw musimy dodać go jako źródło do OBS. W tym celu wystarczy kliknąć na+ ikonapodŹródłasekcja.
Krok 4: Wybierz ekran pulpitu systemu Windows do nagrania
Po kliknięciu Źródła+ ikonaaby dodać źródło wideo, pojawi się wyskakujące menu z różnymi opcjami. WybierzWyświetl przechwytywanieopcja.
Kliknij przycisk OK…
Krok 5: Ustaw pełny rozmiar ekranu nagrywania.
Teraz, zobaczysz ekran swojego pulpitu naObszar wyświetlania narzędzi OBS,ale z małym obszarem ekranu. Zatem za pomocą wskaźnika myszykliknij krawędź obszaru przechwytywania obrazupokazując swój pulpit i przeciągnij go, aby wypełnić cały obszarwyświetlacz narzędzia.
Krok 6: Rozpocznij ekran nagrywania
Po pochyleniudługość i szerokość wyświetlacza oprogramowania do transmisji Openprzechwytywania obszaru, pojawi się coś takiego jak na poniższym ekranie.
Aby nagraćwyświetlacz pulpitusystemu operacyjnego Windows, kliknij przyciskRozpocznij nagrywanieopcja podana po prawej stronie poniżej.
Następnie zminimalizujOprogramowanie OBS— nie zamykaj;Zamiast,zminimalizować to. Zrzut ekranuzachowadziałanie.
Notatka:Otwórz oprogramowanie nadawcywidaćwiele ekranów w obszarze wyświetlania przechwytywania.Efekt ten nazywa sięefekt Droste'a,co oznacza rekurencję ekranu komputera. Ale nie martw się;nie będzie to miało wpływu na procesy nagrywania.
Krok 7: Zatrzymaj nagrywanie dźwięku i ekranu na ekranie
Kiedy już skończysz pracę związaną z nagrywaniem na ekranie systemu Windows,wyolbrzymiaćtheOtwarte oprogramowanie nadawcy (OBS)i kliknijZatrzymaj nagrywanieprzycisk podany po prawej stronie poniżej.
Krok 8: Otwórz nagrane wideo na ekranie
Gdy tylko przestaniemy nagrywać ekran komputera w systemie Windows, wideo zostanie automatycznie zapisane w formacieFolder wideoswojego komputera.
W ten sposób możesz nagrywać zarówno ekran, jak i dźwięk pulpitu systemu Windows 11/10, aby tworzyć samouczki lub inne treści do prezentacji na YouTube.
Inne przydatne zasoby do przeczytania: