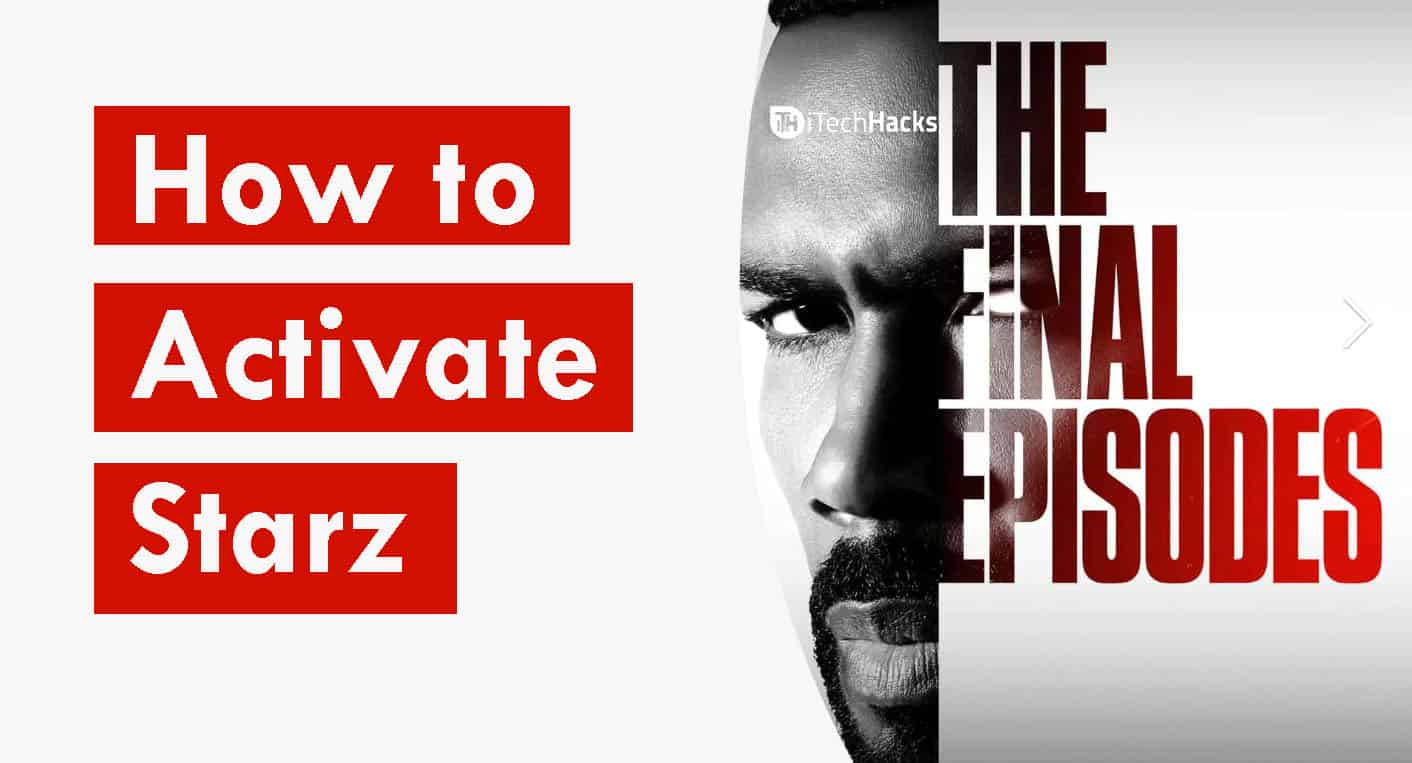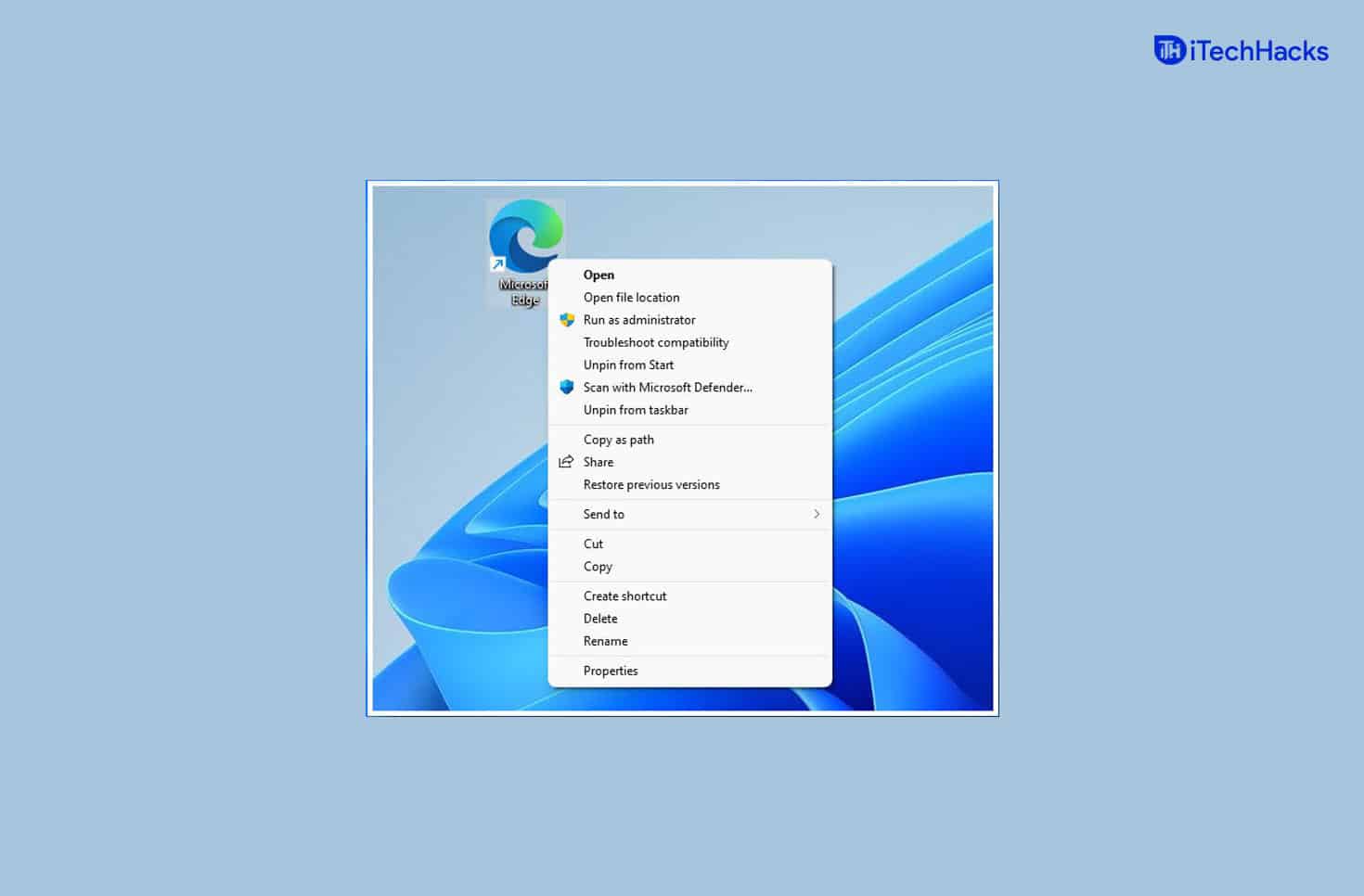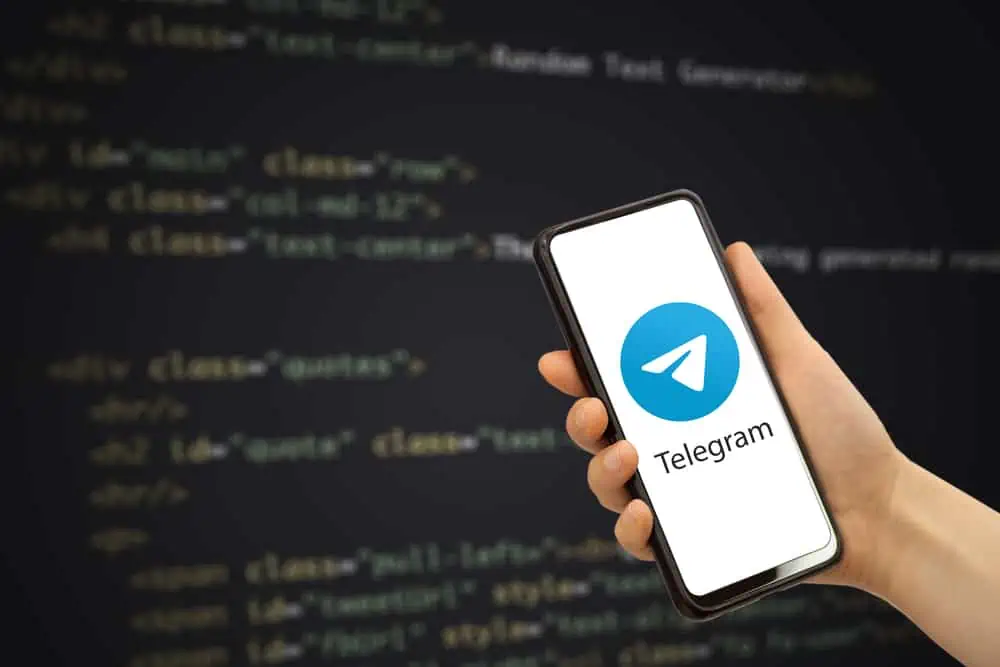Po kliknięciu prawym przyciskiem myszy na komputer z systemem Windows powinieneś zobaczyć opcję menu kontekstowego, aby odświeżyć ekran. Jednak niektórzy użytkownicy narzekali, że opcja odświeżania pulpitu Windows 11 nie działa.
Chociaż odświeżenie tego nie jest odświeżeniem danych, zaktualizuje wyświetlacz, który jest przydatny, jeśli dokonałeś niewielkich zmian na komputery stacjonarnym lub jego ikonach. Ten przewodnik wyjaśni, jak rozwiązać problem i zapewnić łatwe rozwiązania.
Gdy opcja odświeżania komputera stacjonarnego systemu Windows 11 nie działa, istnieją dwie wiodące możliwości.
Usterka wizualna
- Niektóre aktualizacje, takie jak aktualizacja podglądu KB5031455 Października 2023, mogą działać dobrze, ale nie mają wizualnej wskazówki drżania ikon.
- Elementy ikony mogą być odświeżone za wyświetlaczem, więc wydawały się niezmienione.
Brak opcji odświeżania
- Może to być znak uszkodzenia pliku.
- Czasami może być również wywołane przez złośliwe oprogramowanie, które zmienia określone zachowanie systemu operacyjnego.
Możesz wypróbować poniższe rozwiązania.
Jak naprawić brakującą opcję odświeżania dla komputera w systemie Windows 11?
1. Uruchom ponownie komputer
Ponowne uruchomienie komputera jest ważnym punktem wyjścia. Istnieją drobne błędy lub usterki, które naprawi ponownie. Wynika to z faktu, że wymusi problematyczne procesy, wywołując problem do zamknięcia.
Więc uruchom ponownie komputer, a jeśli opcja odświeżania pulpitu Windows 11 nadal nie działa, możesz wypróbować inne rozwiązania.
2. Uruchom skany Dism i SFC
Połączenie pliku jest powszechną przyczyną wielu opcji odświeżania, brakujący lub niefunkcjonalny kontekst. Powinieneś uruchomić skany Dism i SFC, aby naprawić uszkodzenie w plikach systemowych, a także instalacji.
1. Naciśnij klawisze Windows + R, aby otworzyć okno dialogowe Uruchom.
2. Wpisz CMD i naciśnij Ctrl + Shift + Enter, aby otworzyć wiersz polecenia z podwyższonymi uprawnieniami.
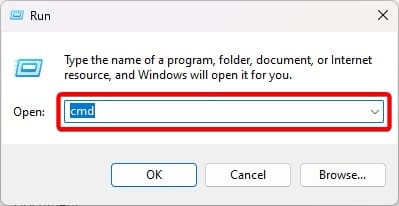
3. Wpisz poniższe polecenie, uderzając Enter po każdym, aby uruchomić skanowanie Dism.
DISM /Online /Cleanup-Image /ScanHealth
DISM /Online /Cleanup-Image /RestoreHealth
4. Uruchom polecenie poniżej i uruchom ponownie komputer po zakończeniu.
sfc /scannow
3. Zaktualizuj system operacyjny
Jest to najlepsza praktyka, aby zawsze działać w najnowszych aktualizacjach systemu Windows. Gdy opcja odświeżania pulpitu Windows 11 nie działa, aktualizacja może to naprawić. Po prostu wykonaj poniższe czynności.
1. Naciśnij Windows + I, aby otworzyć aplikację Ustawienia.
2. KliknijAktualizacja systemu Windowsna lewym dolnym panelu, a następnie kliknijSprawdź aktualizacjepo prawej.
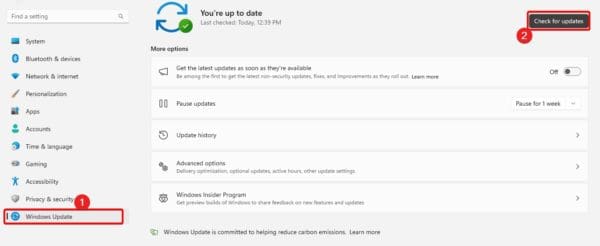
3. Pobierz i zainstaluj wszelkie aktualizacje, a następnie uruchom ponownie komputer.
4. Uruchom ponownie Eksplorator Windows
Windows Explorer odpowiada za zarządzanie wieloma komponentami graficznymi. Po naciśnięciu opcji odświeżania menu kontekstowego istnieje szansa, że nie jest ono wyświetlane graficznie podczas odświeżenia. Uruchomienie Eksploratora Windows może naprawić tę usterkę.
1. Naciśnij Ctrl + Shift + ESC, aby otworzyć menedżera zadań.
2. KliknijEksplorator Windowsproces i kliknijUruchom ponownie. Być może będziesz musiałAby znaleźć ten proces.
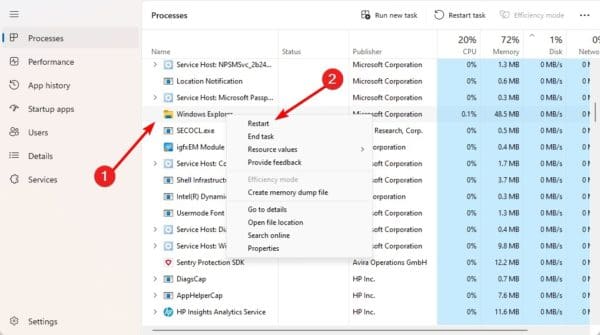
5. Skanuj na złośliwe oprogramowanie
Nie należy wykluczyć możliwości zakażenia złośliwego oprogramowania, gdy opcja odświeżania komputera stacjonarnego Windows 11 nie działa. Wynika to z faktu, że wirusy zmieniają prawidłowe funkcjonowanie komputerów.
Możesz uruchomić kompletne skanowanie złośliwego oprogramowania za pomocą wbudowanego bezpieczeństwa systemu Windows lub dowolnego innego.
6. KONFIGURACJA KONTROLU KONTROLU rejestru
Jeśli żadne z rozwiązań, które badaliśmy powyżej, możesz zaktualizować niektóre klucze rejestru. Zapewni to, że opcja odświeżania nie zostanie wyłączona.
1. Naciśnij klawisze Windows + R, aby otworzyć okno dialogowe Uruchom.
2. TypRegediti naciśnij Enter, aby otworzyć redaktor rejestru.
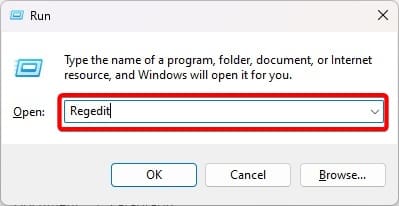
3. Przejdź do ścieżki poniżej:
Computer\HKEY_LOCAL_MACHINE\SYSTEM\CurrentControlSet\Control\Update
4. Kliknij dwukrotnieDomyślnyW prawym okienku zmień dane wartości na0,i kliknijOK.

5. Uruchom ponownie komputer i potwierdź, że niefunkcjonalna opcja odświeżania działa.
Naprawienie niefunkcjonalnego odświeżenia pulpitu
Dzięki rozwiązaniom, które badaliśmy w tym przewodniku, powinieneś rozwiązać problemWindows 11Opcja odświeżania pulpitu nie działa.
Udostępnij to, co uznałeś za najbardziej skuteczne w sekcji komentarzy poniżej. Chcielibyśmy również usłyszeć twoje dodatkowe pytania.
Czy ten artykuł był pomocny?
Dziękuję za opinię!