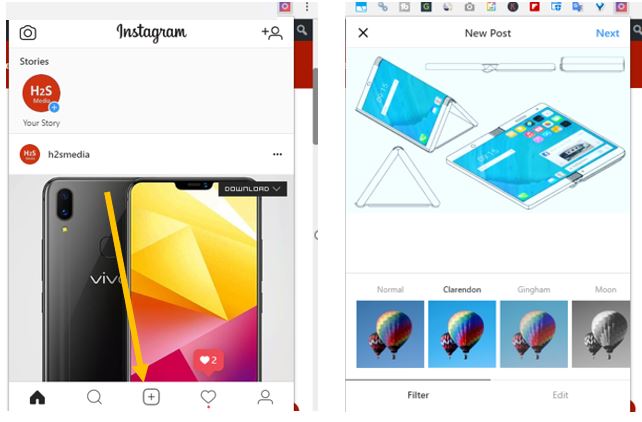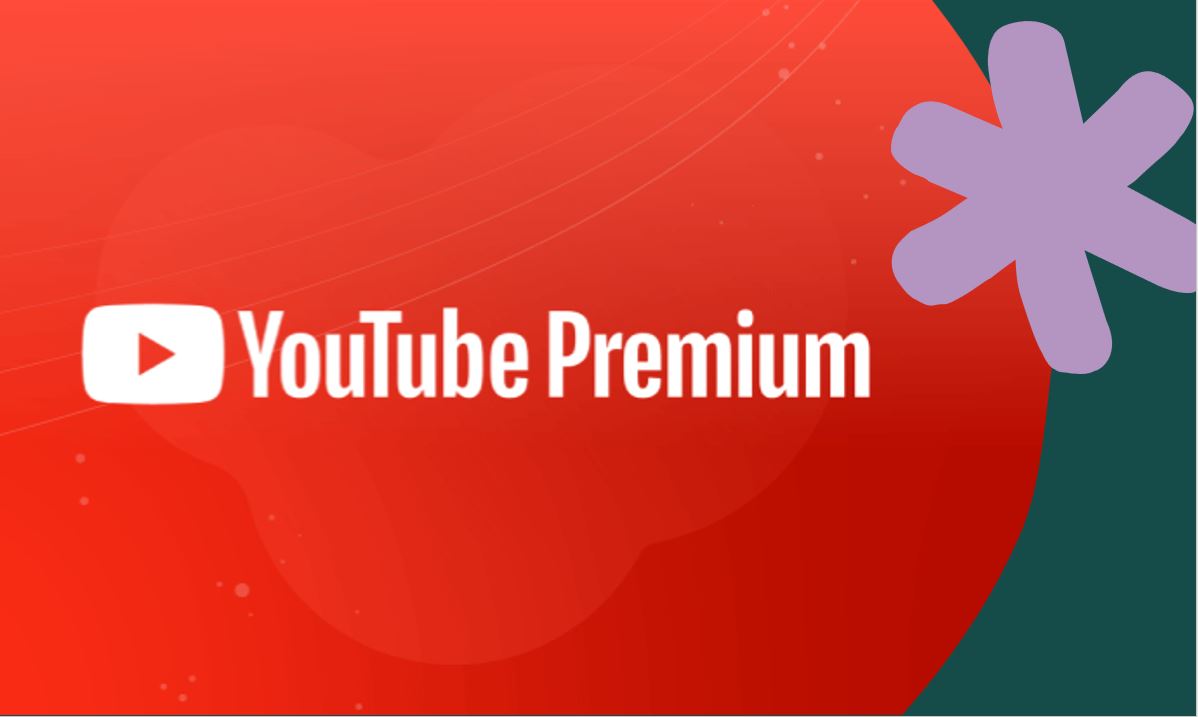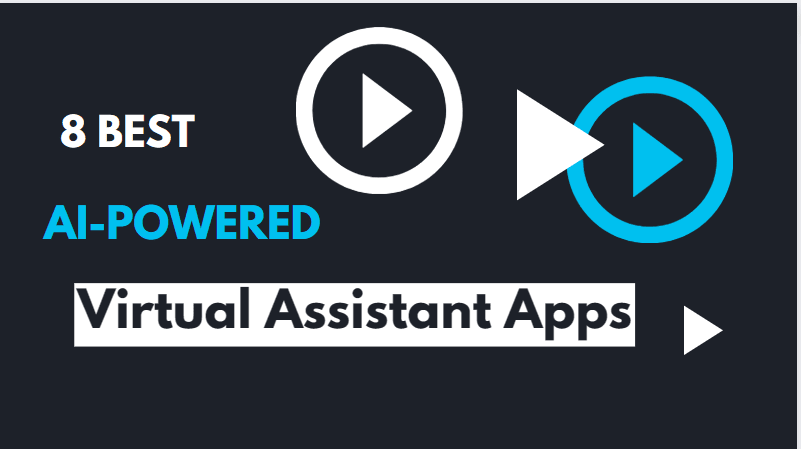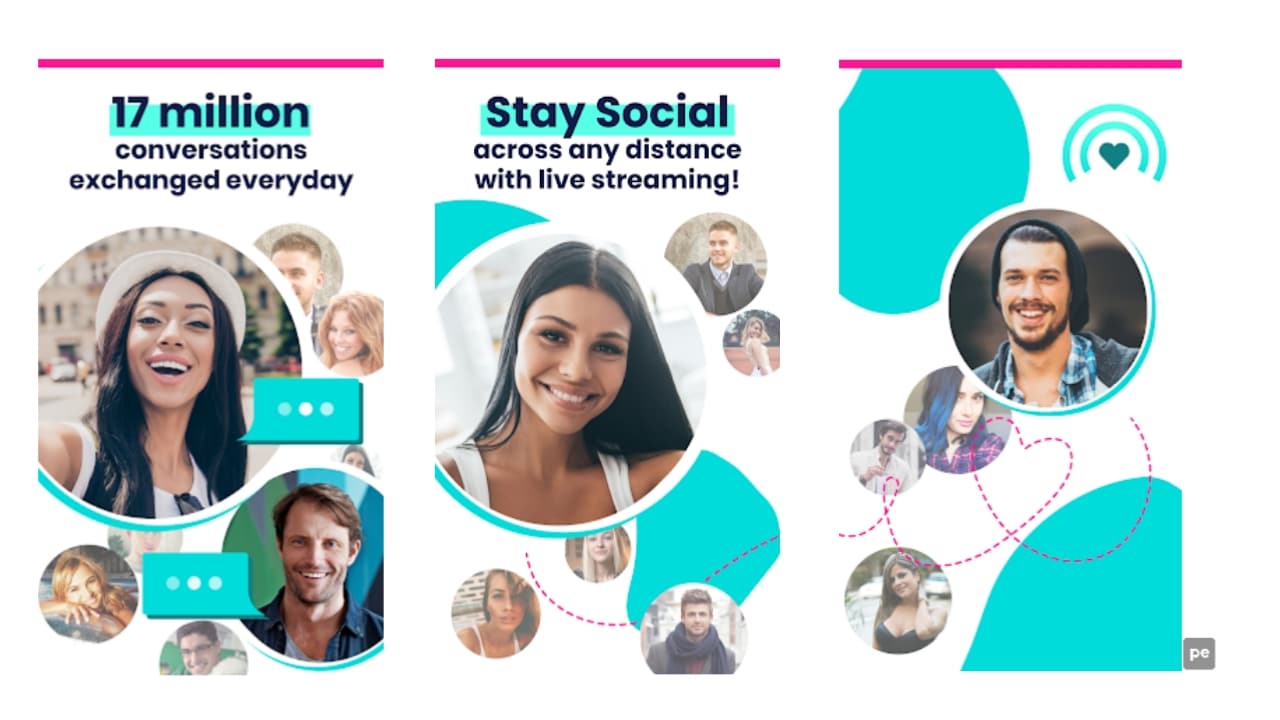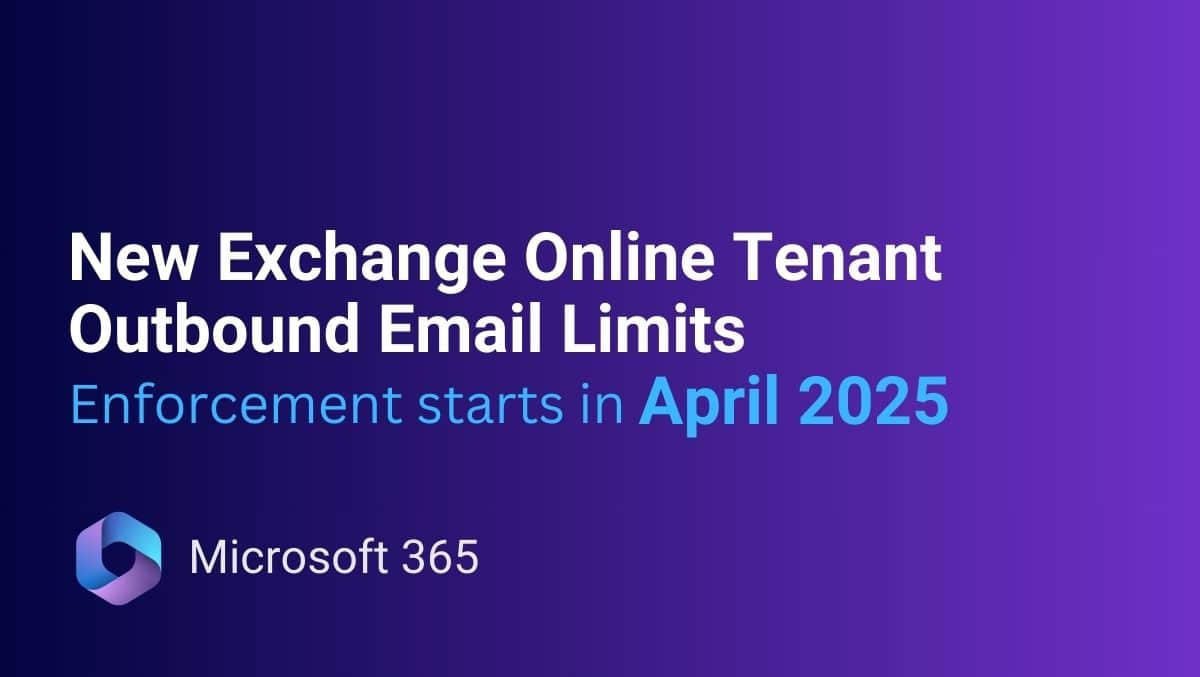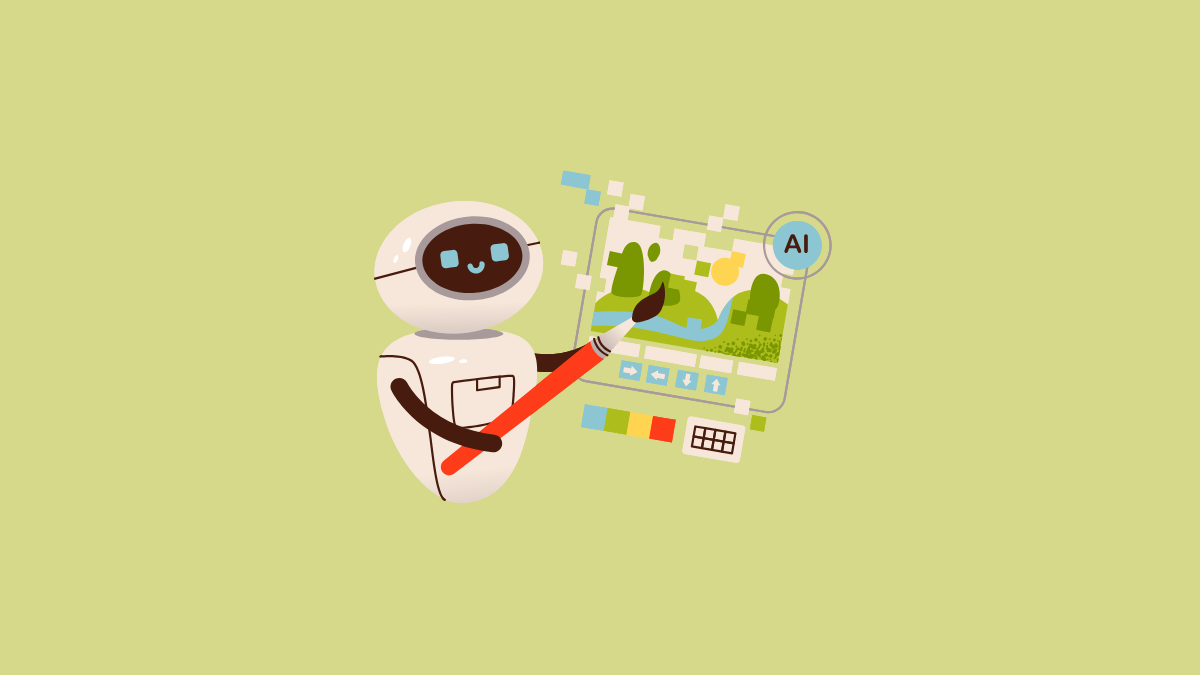Jeśli masz ogromną bibliotekę plików muzycznych i wideo lub filmów, najlepszym odtwarzaczem multimedialnym, którego możesz użyć na komputerze do odtwarzania takich treści, jest VLC Media Player i Media Player Classic. Dzięki VLC Media Player, który jest odtwarzaczem multimedialnym typu open source, możesz uzyskać wiele dodatkowych opcji, które nie są dostępne w innych popularnych odtwarzaczach multimedialnych, takich jak Windows Media Player lub inni. Jednak zarówno VLC Media Player, jak i Media Player Classic mają obsługę większości formatów audio i wideo współczesnego, a także możesz odtwarzać filmy online za pomocą VLC Media Player, jeśli wiesz dokładnie, jak to zrobić. Jeśli zacznę mówić o zaletach dwóch graczy multimedialnych, będzie to kompletna historia. Ale dzisiaj opowiem o jednej ważnej funkcji obu graczy multimediów, którzy mogą ci się przydać w wielu sytuacjach.
Mówię o wyprowadzeniu dźwięku z twojego odtwarzacza multimedialnego VLC i Media Player Classic do konkretnego urządzenia audio podłączonego do komputera. Na przykład, jeśli masz wiele urządzeń audio podłączonych do komputera, takich jak wyjście audio HDMI, normalne wyjście audio 3,5 mm, wyjście audio Bluetooth i wiele innych, możesz przejść na dowolne z podłączonych urządzeń wyjściowych, aby odtwarzać dźwięk z odtwarzacza VLC lub Media Player Classic Jeśli prowadzisz dźwięk wyjściowy z odtwarzacza multimedialnego VLC do konkretnego urządzenia audio podłączonego do komputera, wszystkie inne dźwięki systemowe lub dźwięk z innych programów na komputerze będą odtwarzane wszystkie domyślne urządzenie wyjściowe audio w systemie.
Tak więc, bez dalszych opóźnień, zacznijmy od sposobu, w jaki możesz wybrać konkretne urządzenie wyjściowe audio, aby wyprowadzić wyjście audio z VLC Media Player i Media Player Classic.
Ustawienie urządzenia wyjściowego dźwięku dla odtwarzacza multimedialnego VLC
Krok 1:Otwórz odtwarzacz multimedialny VLC na komputerze. Teraz kliknij'Narzędzia'w pasku menu, a następnie kliknij„Preferencje”. Alternatywnie możesz użyć klucza skrótów 'Ctrl+p'.
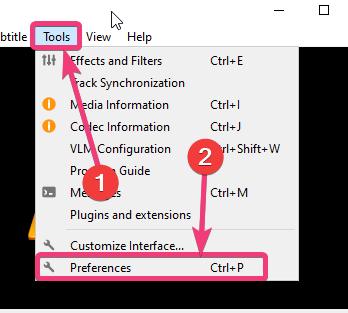
Krok 2:Teraz kliknij'Audio'w„Preferencje”okno i kliknij dowolne z podłączonych urządzeń audio z menu rozwijanego odpowiadające'Urządzenie:'. Teraz wreszcie kliknij'Ratować'. Zaleca się, aby nie zmienić żadnego innego ustawienia w oknie preferencji audio, ponieważ może to zakłócać zastosowane ustawienia.
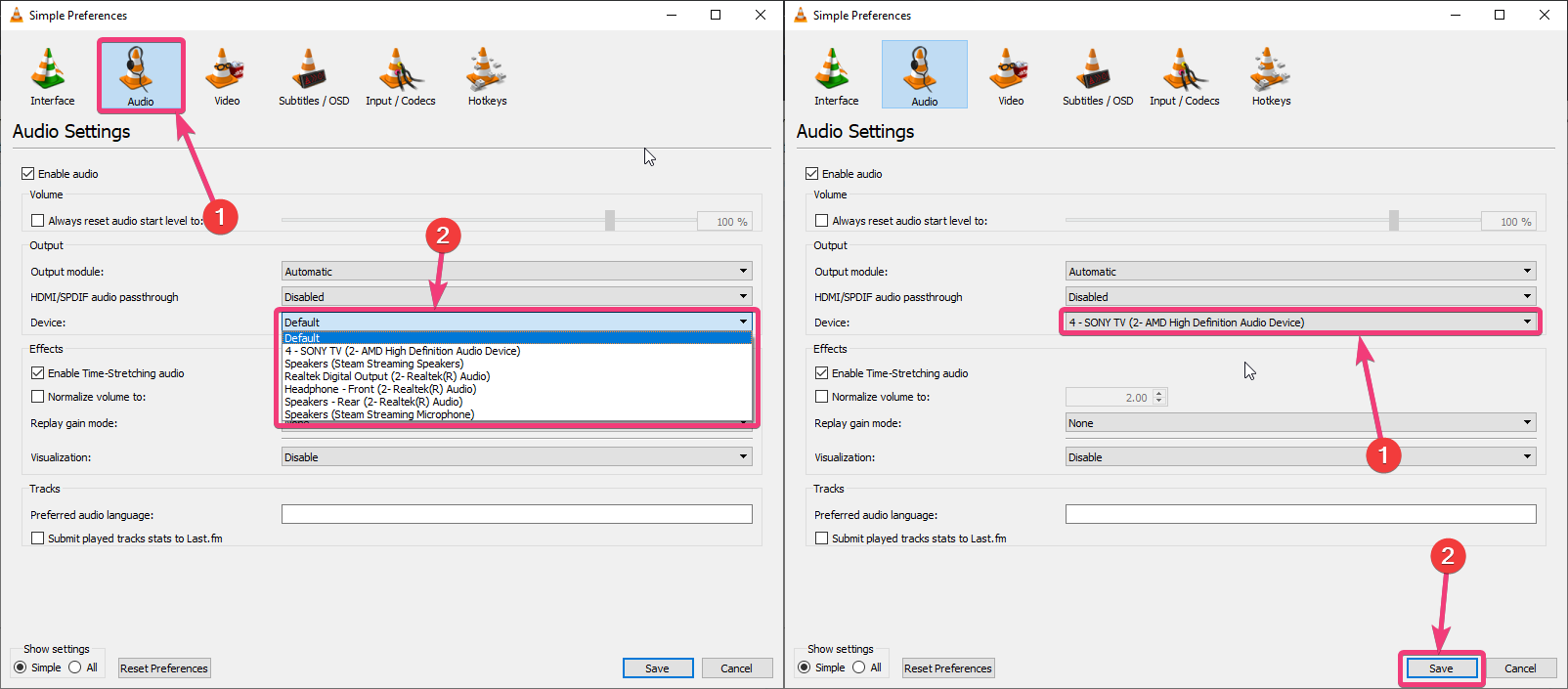
Krok 3:Po prostu wyjdź z odtwarzacza multimedialnego VLC i rozpocznij go ponownie, aby obejrzeć swój ulubiony program lub posłuchaj ulubionej piosenki, a wyjście audio powinno odbywać się na urządzeniu audio wybranym przez Ciebie w VLC Media Player. W zależności od sprzętu lub innych ustawień może nie być konieczne ponowne ponowne uruchomienie odtwarzacza multimedialnego VLC, aby rozpocząć pobieranie wyjściowego dźwięku z wybranego urządzenia audio.
Możesz ponownie ustawić'Urządzenie:'Do'Domyślny'Jeśli chcesz użyć domyślnego zestawu urządzenia audio na komputerze dla wszystkich wyjściowych dźwięków odtwarzacza multimedialnego VLC. Zmiany wyjściowe urządzenia audio zostaną zachowane, nawet po ponownym uruchomieniu odtwarzacza multimedialnego lub komputera.
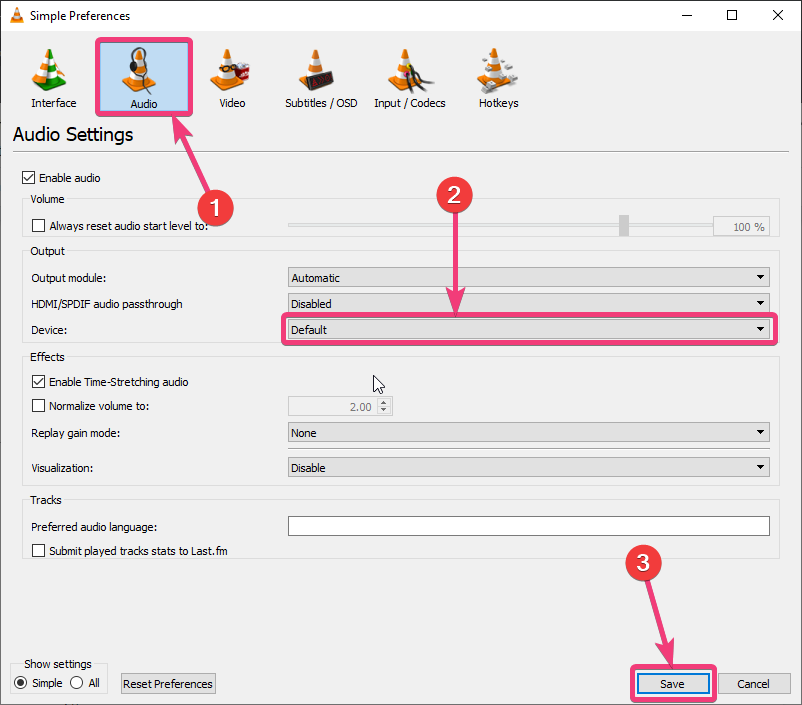
Routing audio wyjściowe z Media Player Classic do określonego urządzenia audio
Krok 1:Otwórz klasyk multimediów na komputerze systemu Windows i kliknijOpcje…„Pod'Pogląd'menu. Możesz alternatywnie uderzyćO„Aby otworzyć okno opcji.
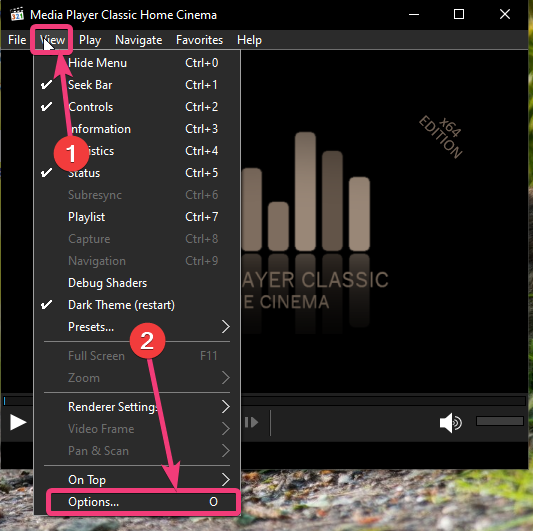
Krok 2:W„Opcje”okno, kliknijRenderowanie audio' pod 'Filtry wewnętrzne'. Teraz wybierz urządzenie, którego chcesz użyć do odtwarzania, z menu rozwijanego odpowiadające'Urządzenie'i kliknij'OK'.
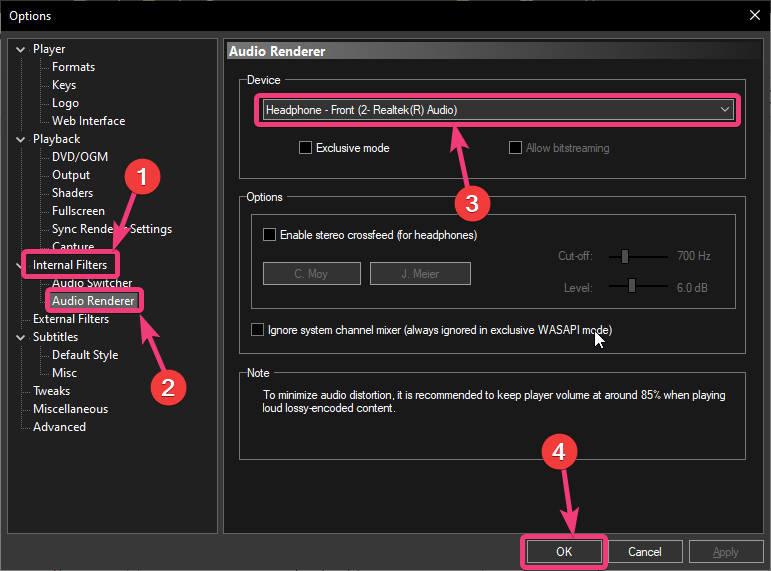
Krok 3:Teraz zaleca się ponowne uruchomienie Media Player Classic i powinieneś być w stanie odtwarzać wyjście audio od Media Player Classic do wybranego urządzenia. Możesz ponownie ustawić 'Renderowanie audio' Do„System domyślny”, aby korzystać z domyślnego urządzenia wyjściowego audio do odtwarzania z Media Player Classic.
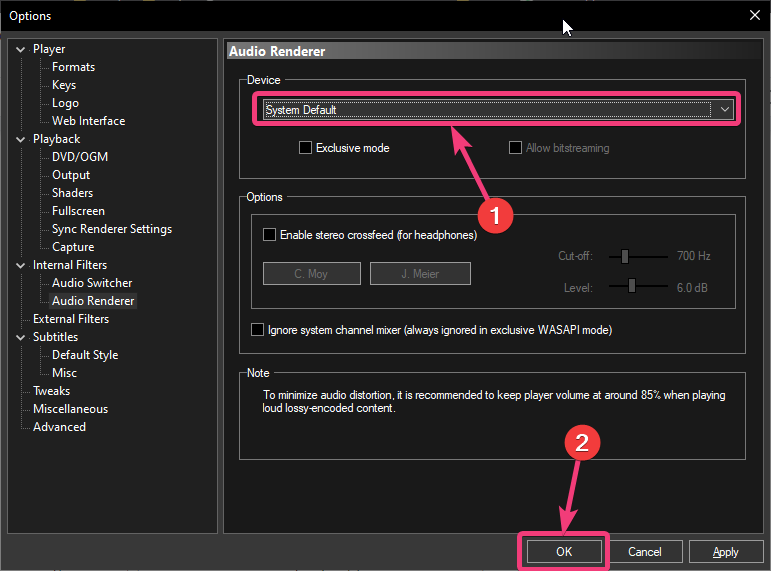
Jeśli chcesz cieszyć się muzyką i plikami wideo na komputerze i odtwarzasz inne treści na domyślnym urządzeniu audio, jest to najlepsza sztuczka do przejścia na określone urządzenie audio tylko dla VLC Media Player i Media Player Classic. Może być praktycznie wiele sytuacji, gdy może być przydatne przełączanie danych wyjściowych z określonych programów na określone urządzenia audio.
Tak było, w jaki sposób możesz zmienić urządzenie audio ze wszystkich wyników z VLC Media Player i Media Player Classic. Czy masz jakieś pytania? Zapraszam do komentowania tego samego poniżej.