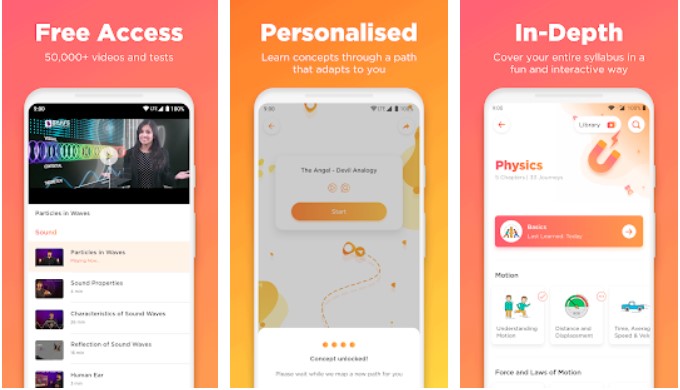W systemie Windows 11 użytkownicy nie będą mieli dostępu do niektórych funkcji, które posiadali wcześniej w starszych wersjach systemu operacyjnego Microsoft Windows, takich jak przeglądarka XPS. Dlatego użytkownicy muszą zainstalować go ręcznie, ponieważ nie jest on dostarczany jako aplikacja preinstalowana.
Zainstalowanie przeglądarki XPS Viewer w systemie Windows 11 umożliwi użytkownikom przeglądanie plików XPS, formatu pliku opartego na XML stworzonego przez firmę Microsoft jako alternatywa dla formatu PDF. Plik XPS może zachować układ, czcionki i obrazy w spójnym formacie na różnych urządzeniach, dzięki czemu idealnie nadaje się do udostępniania i przeglądania dokumentów bez zniekształceń. Jednak XPS nie stał się tak popularny, jak myślał Microsoft, więc przeglądarka XPS jest teraz opcjonalną funkcją w nowszych wersjach systemu Windows.
W tym samouczku nauczymy się poleceń używania programu PowerShell do instalowania przeglądarki XPS Viewer w systemie Windows 11 w celu przeglądania plików „.XPS?” pliki rozszerzeń.
Krok 1: Otwórz PowerShell jako administrator
Do zainstalowania komponentów systemu potrzebujemy programu PowerShell, więc uzyskaj do niego dostęp z uprawnieniami administratora. Aby szybko uzyskać dostęp do wiersza poleceń, użytkownicy mogą kliknąć prawym przyciskiem myszy plik WindowsStartprzycisk i wybierzPowerShell (administrator) lub Terminal (administrator)opcja.
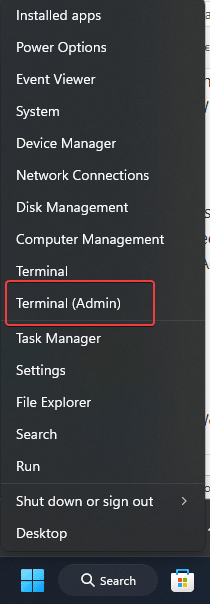
Krok 2: Zainstaluj przeglądarkę XPS
Teraz użyjmy ?Możliwość dodania Winodws? polecenie programu PowerShell w celu zainstalowania przeglądarki XPS w systemie Windows 11; proces instalacji może zająć kilka minut:
Add-WindowsCapability -Online -Name XPS.Viewer~~~~0.0.1.0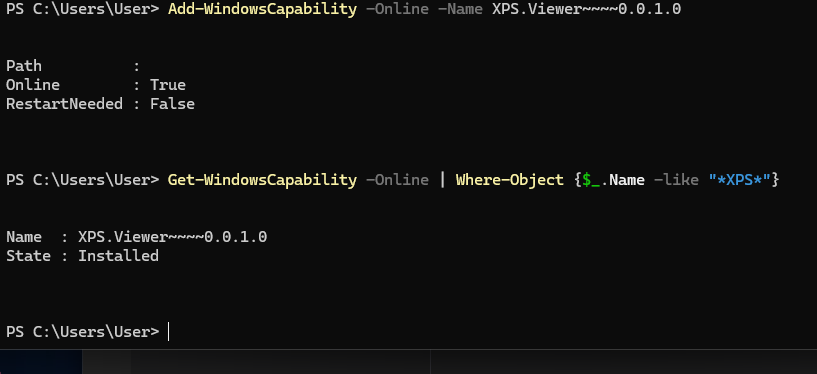
Krok 4: Potwierdź instalację
Po zakończeniu instalacji możemy potwierdzić, czy znajduje się ona w naszym systemie, wykonując to polecenie PowerShell.
Jeśli się powiedzie, status musi być ?Zainstalowany.?
Get-WindowsCapability -Online | Where-Object {$_.Name -like "XPS"}Krok 5: Uruchom przeglądarkę XPS w systemie Windows 11
Aby otworzyć przeglądarkę XPS Viewer i korzystać z niej, przejdź do pola wyszukiwania systemu Windows 11 i wpisz jego nazwę. W wynikach zobaczysz jego ikonę. Alternatywnie możesz po prostu kliknąć dwukrotnie dowolny plik .xpsplik, który otworzy się automatycznie w przeglądarce XPS.
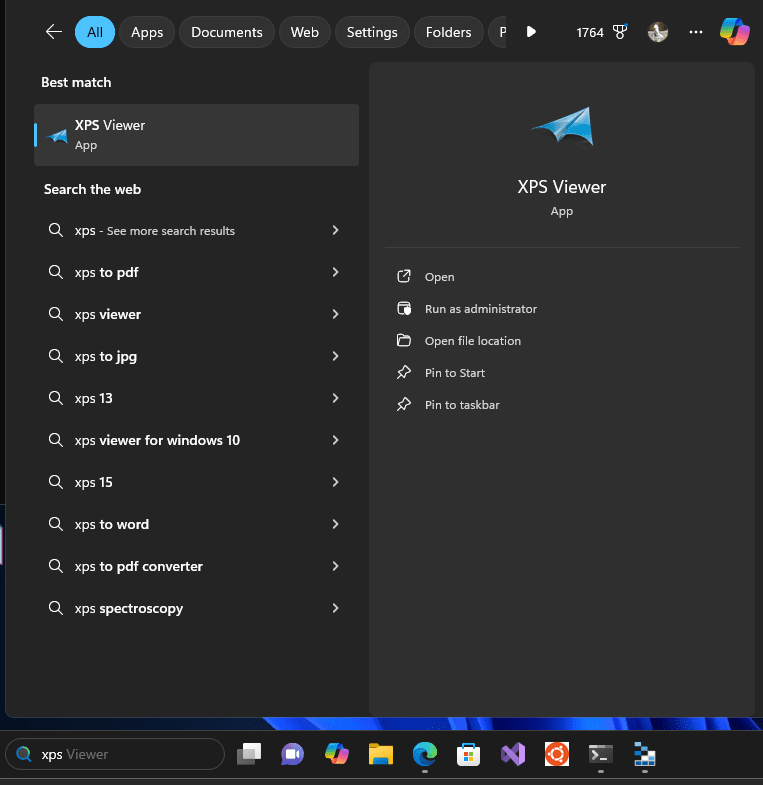
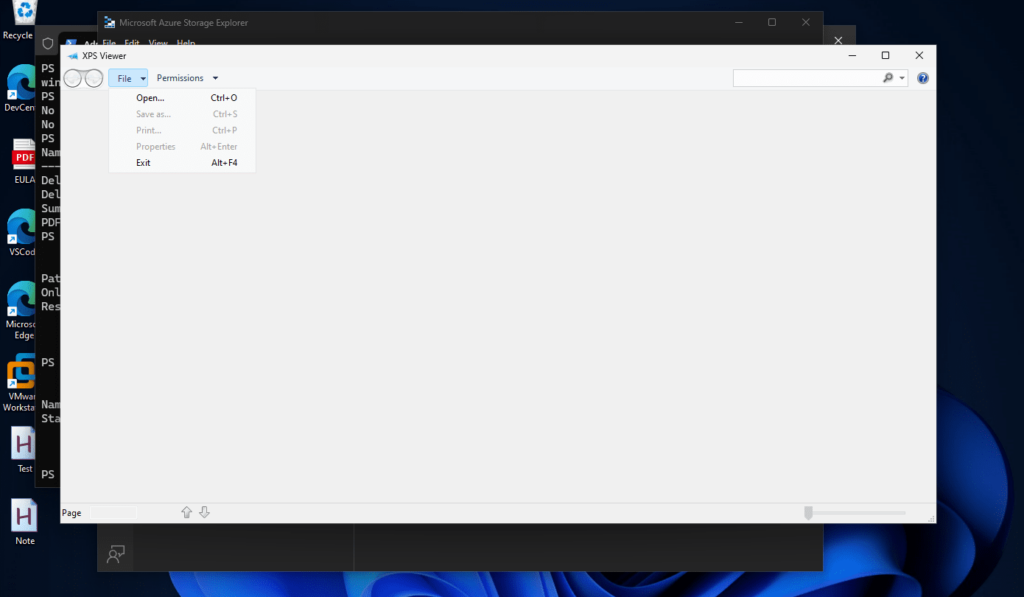
Wskazówki dotyczące typowych problemów: Jeśli instalacja się nie powiedzie, oto kilka rzeczy, które możesz wypróbować:
- Upewnij się, że masz połączenie z Internetem, ponieważ system Windows może wymagać pobrania niezbędnych plików z serwerów Microsoftu.
- Skorzystaj z usługi Windows Update, aby upewnić się, że system jest aktualny, ponieważ do zainstalowania przeglądarki XPS Viewer mogą być wymagane niektóre aktualizacje.
- Uruchom ponownie PowerShell i spróbuj ponownie uruchomić polecenie, jeśli napotkasz jakiekolwiek problemy.
Opcjonalnie: Usuń przeglądarkę XPS
Jeśli nie potrzebujesz już przeglądarki XPS w systemie lub jeśli powoduje ona problemy, użyj podanego polecenia w PowerShell, aby całkowicie odinstalować ją z systemu Windows 11.
Remove-WindowsCapability -Online -Name XPS.Viewer~~~~0.0.1.0Wniosek
Podejście omówione w tym artykule to szybszy sposób zarządzania przeglądarką XPS w systemie Windows 11 przy użyciu programu PowerShell, oferujący wygodną metodę zarówno instalacji, jak i dezinstalacji.
Inne artykuły: