Jeśli maszprzypadkowo usunął sterownik karty graficznejNa komputerze systemu Windows 11/10 rozwiązania podane w tym artykule pomogą Ci. Po usunięciu sterownika karty graficznej albo ekran staje się czarny, albo tracisz część funkcji wyświetlacza. Ten ostatni przypadek jest możliwy z komputerami zintegrowanymi i dedykowanymi kartami graficznymi. Windows automatycznie instaluje brakujący sterownik po ponownym uruchomieniu. Nie zdarzyło się to jednak niektórym użytkownikom.
Przypadkowo usunięty sterownik karty graficznej w systemie Windows 11/10
Jeśli typrzypadkowo odinstalował sterownik graficznyA teraz zobacz czarny ekran w systemie Windows 11/10, wykonaj te kroki, aby rozwiązać problem.
- Uruchom aktualizację systemu Windows
- Pobierz sterownik graficzny
- Sprawdź status sterownika w menedżerze urządzeń
- Przywróć system lub zresetuj komputer
- Wykonaj aktualizację na miejscu
Wszystkie te poprawki zostały szczegółowo wyjaśnione poniżej:
1] Uruchom aktualizację systemu Windows
Jeśli wyświetlacz jest widoczny, oznacza to, że sterownik karty graficznej nie został poprawnie usunięty i może zostać uszkodzony.. Jeśli aktualizacja jest dostępna, pobierz i zainstaluj. Aktualizacja systemu Windows automatycznie naprawi wszystkie uszkodzone sterowniki.
2] Pobierz sterownik graficzny
Windows zwykle automatycznie instaluje brakujący sterownik podczas ponownego uruchomienia. Jeśli sterownik nie zostanie ponownie zainstalowany po ponownym uruchomieniu komputera, możesz go pobrać z witryny oficjalnego producenta i zainstalować go ręcznie.
Odwiedźi pobierz najnowszą wersję sterownika karty graficznej. Teraz uruchom plik instalatora, aby ręcznie zainstalować sterownik. Jeśli otrzymasz jakiś błąd podczas instalowania sterownika,i spróbuj tam zainstalować sterownik.
Jeśli wyświetlacz jest czarny, musisz pobrać prawidłowy sterownik karty graficznej za pomocą innego działającego komputera. Skopiuj plik na dysk flash USB. Teraz wróć do komputera nie pracującego i rozpocznij go w trybie awaryjnym. Możesz uruchomić w trybie awaryjnym. Jeśli ekran jest widoczny, podłącz dysk flash USB i uruchom plik instalatora, aby zainstalować sterownik.
3] Sprawdź status sterownika w menedżerze urządzeń
Jeśli wyświetlacz jest widoczny, ale masz problemy z grafiką, może istnieć szansa na uszkodzenie sterownika karty graficznej. W takim przypadku zobaczysz żółty znak ostrzegawczy na sterowniku GPU w menedżerze urządzeń. Otwórz menedżera urządzeń i rozwinąćAdaptery wyświetlaniaoddział. Zobacz status sterownika karty graficznej. Jeśli jest to uszkodzone, musisz go całkowicie usunąć z systemu.
Pobierz najnowszą wersję sterownika GPU z oficjalnej strony producenta komputera. Teraz pobierz i zainstalujoprogramowanie. Uruchom narzędzie i całkowicie usuń sterownik karty graficznej z systemu. Po usunięciu sterownika uruchom plik instalatora, aby ponownie zainstalować sterownik.
4] Przywróć system lub zresetuj komputer
Możesz przywrócić swój system do poprzedniego stanu roboczego, pod warunkiem, że na komputerze istnieją punkty przywracania. Ten krok ponownie zainstaluje sterownik karty graficznej. Jeśli wyświetlacz jest widoczny, możesz łatwo. Jeśli jednak wyświetlacz jest czarny, musisz uruchomić środowisko odzyskiwania systemu Windows, aby przywrócić system.
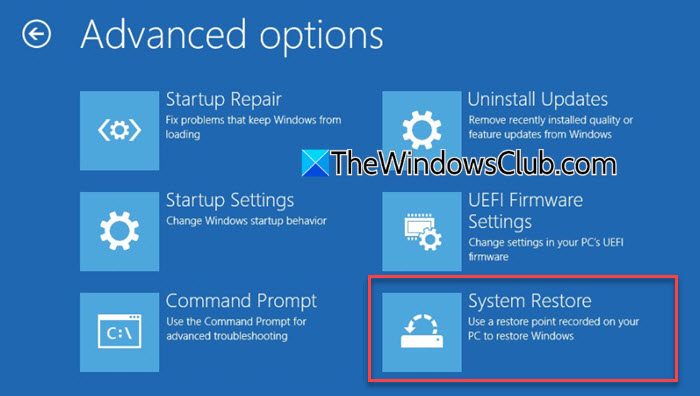
Aby wprowadzić środowisko odzyskiwania systemu Windows, musisz przerwać normalny proces rozruchu systemu Windows. Zmuszaj komputer i poczekaj na kilka sekund. Teraz włącz to. Natychmiast naciśnij i przytrzymaj przycisk zasilania, gdy zobaczysz logo producenta lub logo Windows, aby ponownie wymusić zamknięcie komputera. Powtórz ten krok, aż komputer wejdzie w tryb automatycznego naprawy. Kiedy zobaczyszPrzygotowanie automatycznej naprawyWiadomość na ekranie, jesteś w Winre. Teraz wybierzOpcje zaawansowane> Rozwiązywanie problemów> Opcje zaawansowane> Przywracanie systemu.
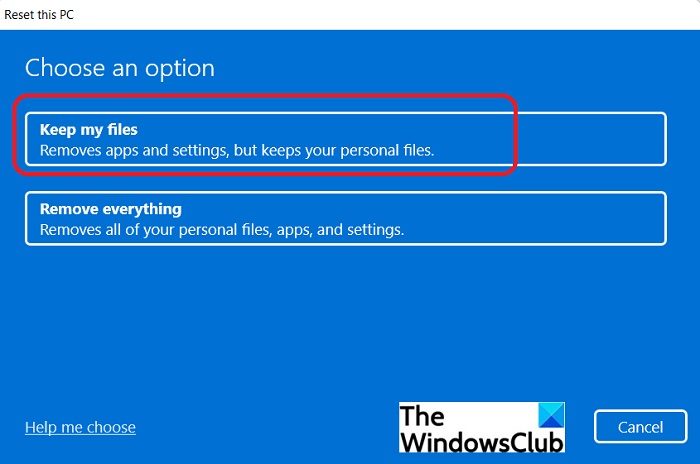
Jeśli nie możesz przywrócić swojego systemu,. Ponownie możesz to zrobić za pomocą środowiska odzyskiwania systemu Windows. Podczas wykonywania tej akcji wybierzZachowaj moje plikiOpcja zresetowania komputera bez usuwania danych.
5] Wykonaj aktualizację na miejscu

Jeśli problem trwa,. W tym celu musisz utworzyć rozruchowy dysk flash USB za pomocą pliku ISO Windows 11. Użyj innego działającego komputera, aby utworzyć dysk flash USB za pomocą multimediów instalacyjnych Windows 11. Ta metoda ponownie instaluje system systemu Windows bez usuwania danych.
To wszystko.
Jak przywrócić sterownik graficzny w systemie Windows 11?
Jeśli usunąłeś sterownik karty graficznej, możesz go przywrócić, instalując go ręcznie. Pobierz najnowszą wersję z witryny oficjalnego producenta i uruchom plik instalatora. Jeśli wyświetlacz nie jest widoczny, możesz zainstalować go w trybie awaryjnym. Jeśli nie możesz zainstalować sterownika GPU, przywróć system za pośrednictwem środowiska odzyskiwania systemu Windows.
Jak przywrócić usunięte sterowniki w systemie Windows 11?
Aby przywrócić usunięte sterowniki w systemie Windows 11, otwórz Menedżera urządzeń i. Jeśli to nie działa, uruchom ponownie system. Windows 11 automatycznie zainstaluje brakujący sterownik w ponownym uruchomieniu. Alternatywnie możesz również pobrać wymagany sterownik z oficjalnej witryny producenta komputera i zainstalować go ręcznie.
Przeczytaj następny:.
