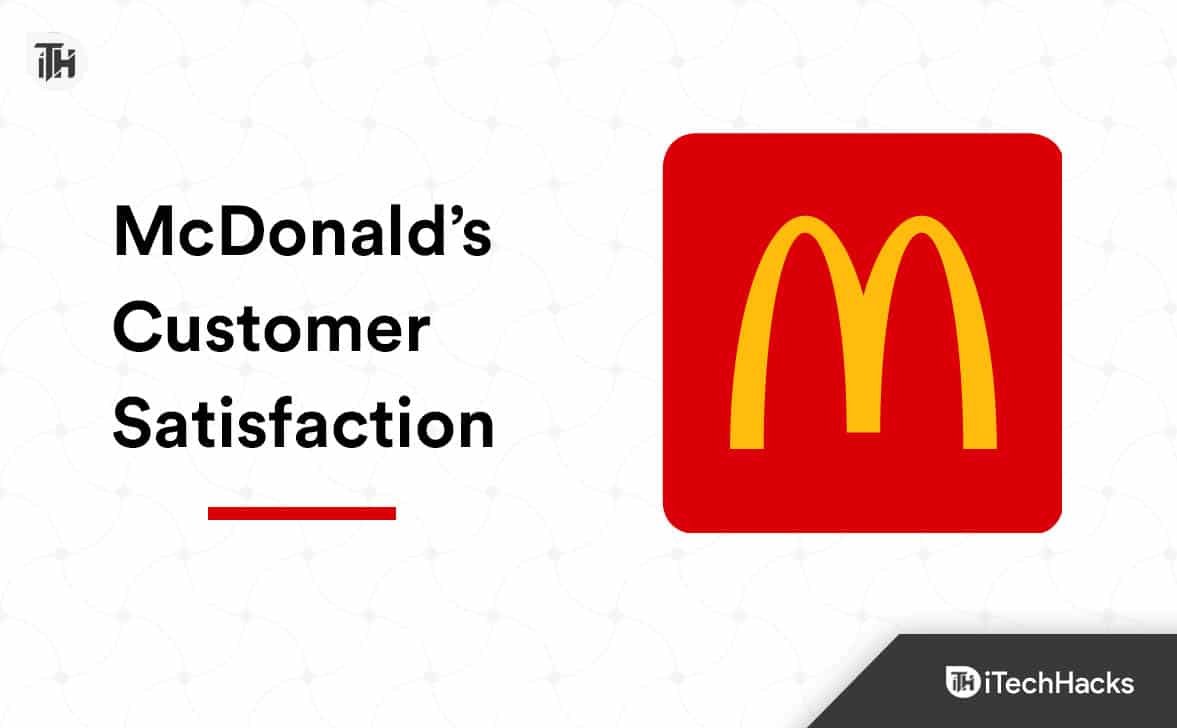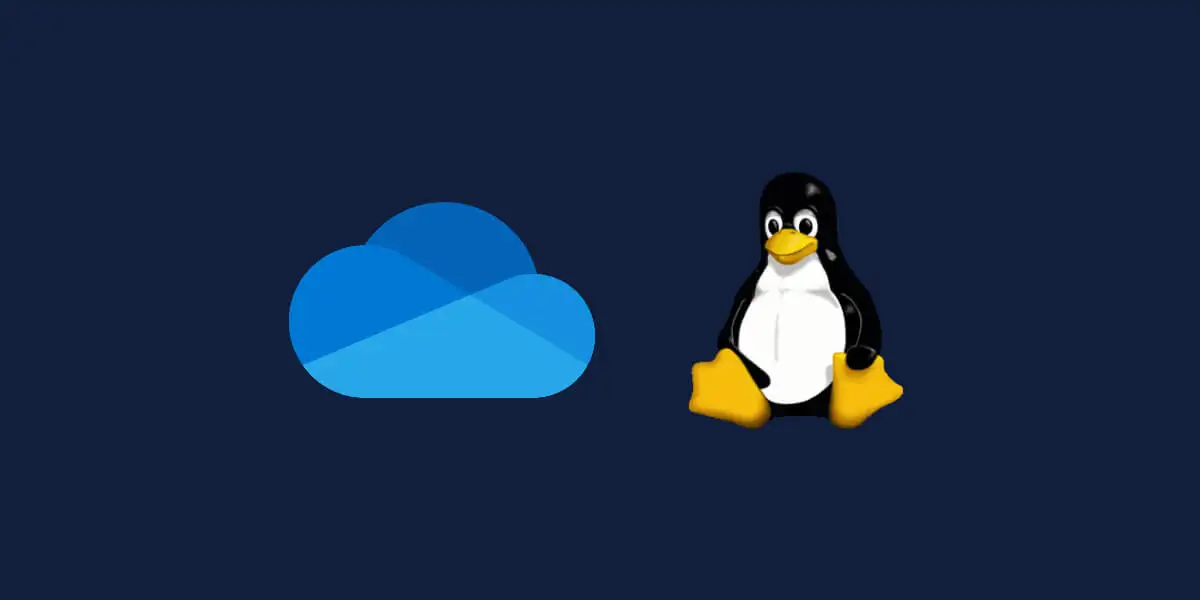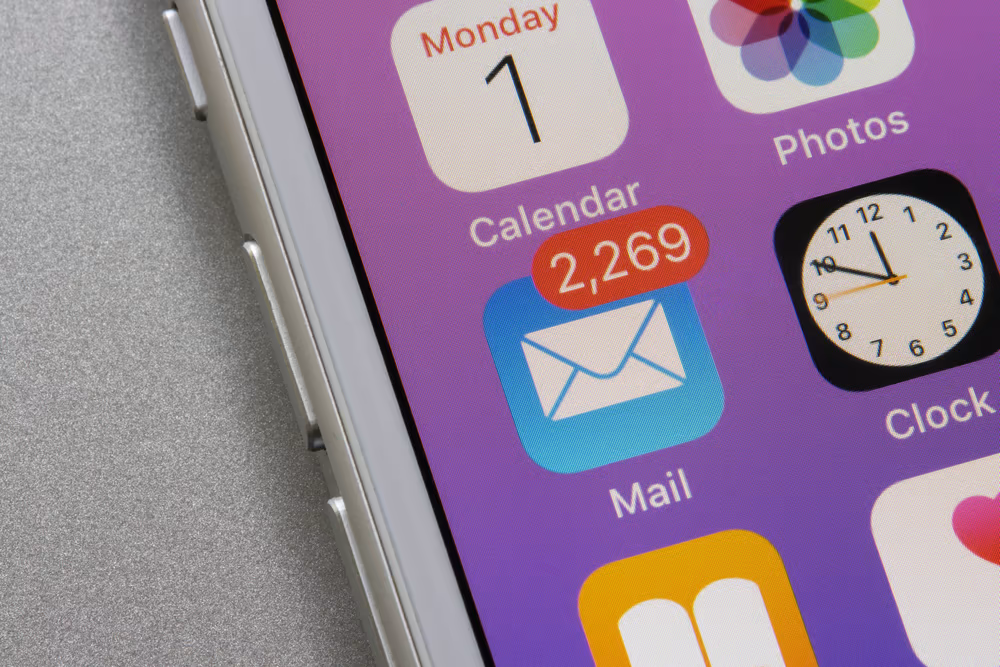W systemie Windows 11 pojawiła się nowośćaparat z wieloma aplikacjamifunkcja. Po włączeniu tej funkcji możeszpozwolić wielu aplikacjom na jednoczesne korzystanie z aparatuna twoimWindows 11komputer. Wcześniej nie mogliśmy używać kamery internetowej ani aparatu z wieloma aplikacjami (np. aplikacją Windows Camera, przeglądarką, aplikacją Microsoft Teams itp.) jednocześnie. Próbując to zrobić, pojawia się błąd typu. Teraz możemy używać wbudowanej kamery internetowej lub podłączonej kamery w więcej niż jednej aplikacji jednocześnie do przesyłania strumieniowego z kamery lub do innych celów.
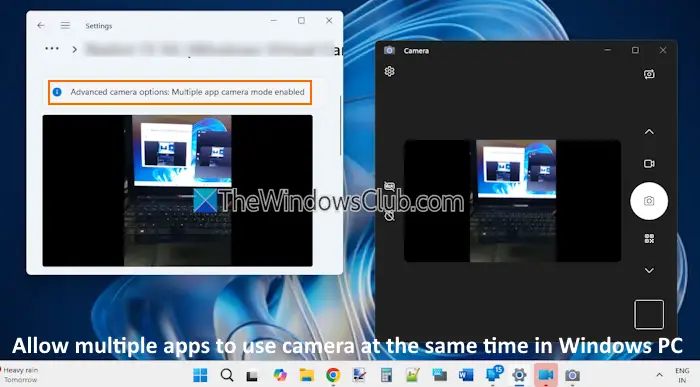
Zgodnie z zapowiedzią ta funkcja aparatu obsługująca wiele aplikacji została opracowana w oparciu o technologięSpołeczność osób niedosłyszącychaby umożliwić jednoczesne przesyłanie strumieniowe wideo zarówno do tłumacza języka migowego, jak i do odbiorców końcowych. Ta długo oczekiwana funkcja jest obecnie dostępna dla znawców systemu Windows. Ale wkrótce będzie dostępny w wersji stabilnej.
Jak zezwolić wielu aplikacjom na jednoczesne korzystanie z aparatu w systemie Windows 11
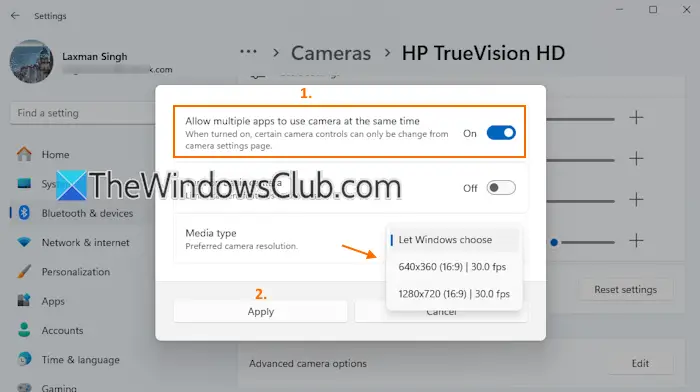
Kroki dozezwól wielu aplikacjom na jednoczesne korzystanie z kamery internetowej lub aparatu w systemie Windows 11są następujące:
- NaciśnijWygraj + jaklawisz skrótu, aby otworzyć aplikację Ustawienia
- WybierzBluetooth i urządzeniakategoria
- Uzyskaj dostęp doKamerystrona
- wPołączone kamerysekcji wybierz kamerę
- ZobaczyszZaawansowane opcje aparatuustawienie
- NaciśnijRedagowaćprzycisk tego ustawienia
- Otworzy się wyskakujące okienko
- WłączZezwalaj wielu aplikacjom na jednoczesne korzystanie z aparatuopcja
- Gdy ta funkcja jest włączona, możesz także wybraćTyp nośnika(preferowana rozdzielczość aparatu) nprozdzielczość i liczba klatek na sekundę(powiedzmy 640*360 (16:9) | 30,0 kl./s, 1280*720 (16:9) | 30,0 kl./s itp.). Możesz też zachować ustawienie domyślne, czyliPozwól Windowsowi wybraćdla opcji Typ nośnika
- NaciśnijStosowaćprzycisk.
To wszystko. Teraztryb aparatu z wieloma aplikacjamijest włączona na komputerze z systemem Windows 11. Nawet jeśli dostęp do kamery jest wyłączony w całym systemie, tę funkcję można włączyć lub włączyć.
Najlepsze jest to, że możesz także skorzystać z tej funkcji, jeśli tak jestw systemie Windows 11.
Później, jeśli chcesz wyłączyć tę funkcję, wykonaj powyższe kroki i użyj przełącznikaZezwalaj wielu aplikacjom na jednoczesne korzystanie z aparatuopcja.
Teraz przeczytaj:
Jak zezwolić aplikacjom na dostęp do aparatu w systemie Windows 11?
Aby zezwolić aplikacjom na dostęp do aparatu na komputerze z systemem Windows, przejdź do plikuUstawienia prywatności aparatu. Otwórz aplikację Ustawienia i przejdź doPrywatność i bezpieczeństwo > Aparat(w sekcji Uprawnienia aplikacji). Upewnij się, żeDostęp do kameryustawienie jest włączone. Teraz włączZezwól aplikacjom na dostęp do aparatuustawienie i wybierz, które aplikacje mogą uzyskać dostęp do aparatu.
Jak korzystać z dwóch aplikacji jednocześnie w systemie Windows 11?
Otwórz aplikację Ustawienia i przejdź doSystem > Wielozadaniowość. Włącz lubopcja. Teraz możesz skorzystać zKlawisz Win + klawisz strzałki w lewoIKlawisz Win + klawisz strzałki w prawoskrót umożliwiający otwarcie dwóch aplikacji obok siebie na ekranie komputera. Alternatywnie możesz także umieścić kursor myszy na przycisku maksymalizacji aplikacji, a następnie wybrać dowolny z predefiniowanych układów przyciągania. W ten sposób możesz podzielić ekran pulpitu, aby korzystać z wielu aplikacji.
Przeczytaj dalej: .



![Nie można tworzyć plików, nie można zaktualizować systemu Windows [poprawka]](https://elsefix.com/tech/tejana/wp-content/uploads/2025/01/Windows-11-Assistant-error.jpg)