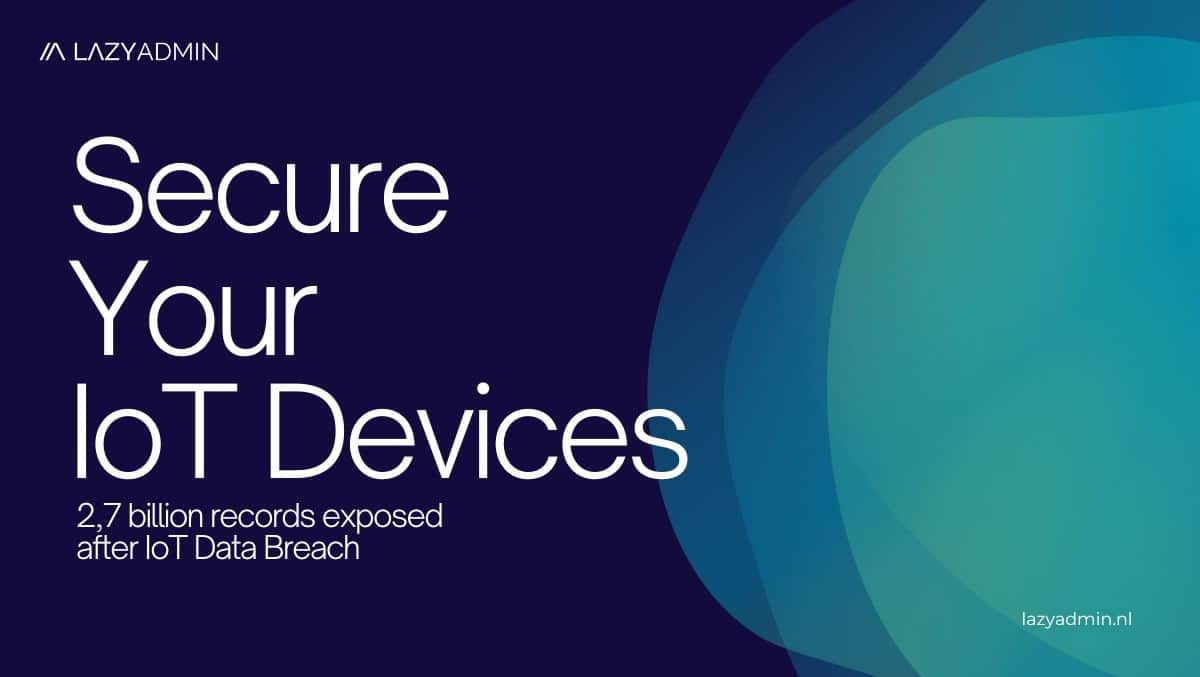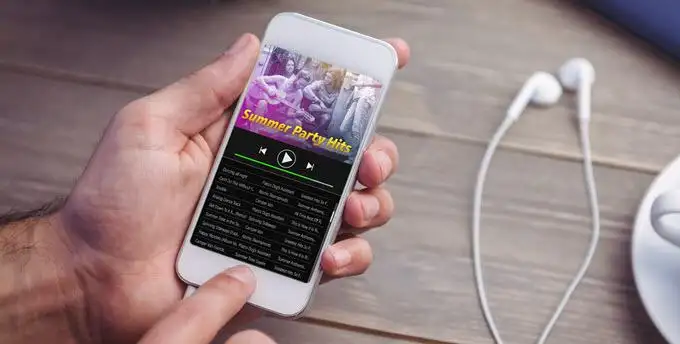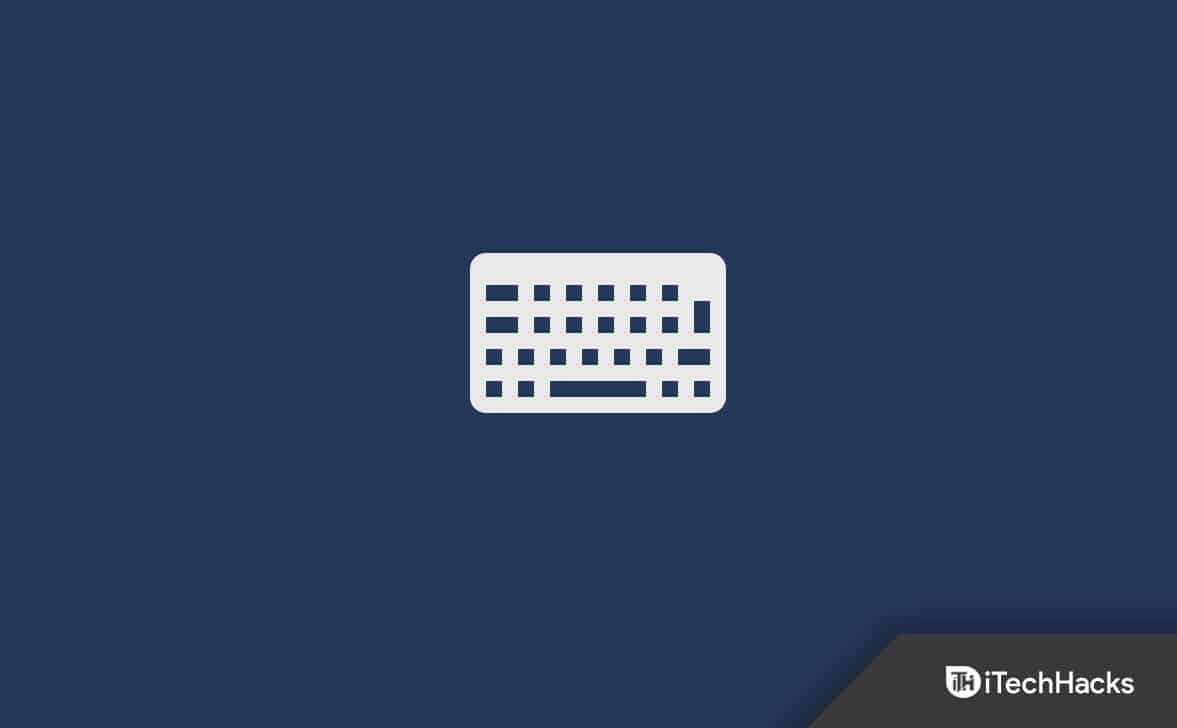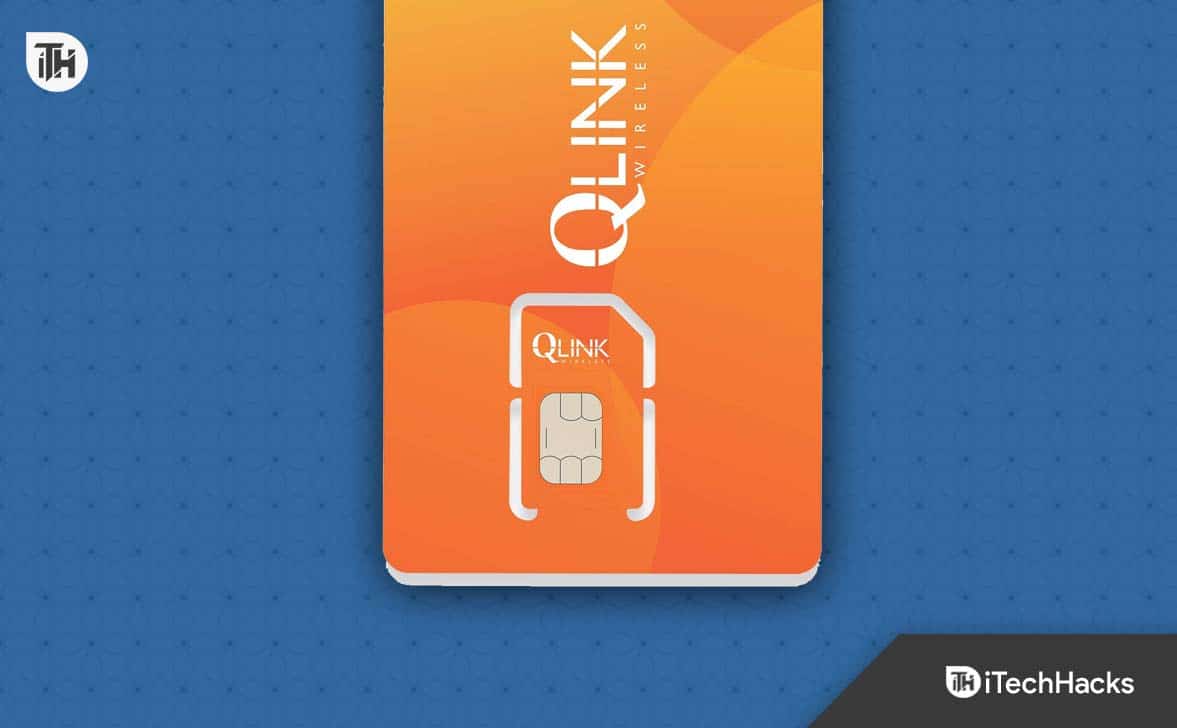Niektórzy użytkownicy spotkaliWindows wykrył potencjalny problem z urządzeniem graficznymbłąd, gdy włączyli swoje komputery. Z powodu tego błędu doświadczają problemów z wydajnością na swoich komputerach. Ten błąd jest powiązany zAMD Graphics. Jeśli komputer ma grafikę AMD i napotkasz ten błąd, rozwiązania podane w tym artykule pomogą Ci.
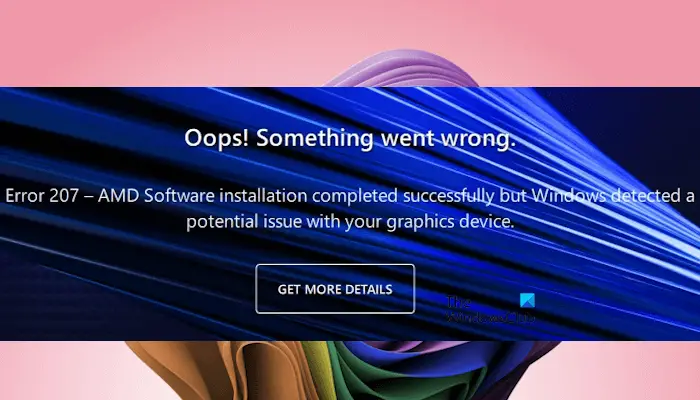
Pełny komunikat o błędzie to:
Ups! Coś poszło nie tak.
Błąd 207 - Instalacja oprogramowania AMD została pomyślnie zakończona, ale Windows wykrył potencjalny problem z urządzeniem graficznym.
Windows wykrył potencjalny problem z urządzeniem graficznym
Użyj następujących sugestii, aby naprawić „Windows wykrył potencjalny problem z urządzeniem graficznym„Błąd na komputerze z grafiką AMD:
- Użyj narzędzia kompatybilności oprogramowania AMD
- Sprawdź status sterownika karty graficznej AMD w menedżerze urządzeń
- Odinstaluj i ponownie zainstaluj oprogramowanie AMD
- Zainstaluj kolejną kompatybilną wersję sterownika karty graficznej
- Wykonaj czystą instalację sterownika karty graficznej
- Wykonaj przywracanie systemu
Wyjaśniłem wszystkie te poprawki szczegółowo poniżej. Przed kontynuowaniem uruchom ponownie sterownik karty graficznej, naciskającWin + Ctrl + Shift + Bklucze i sprawdź, czy to pomaga.
Napraw błąd AMD 207 w systemie Windows 11/10
1] Użyj narzędzia kompatybilności oprogramowania AMD
Tenw twoim systemie. Możliwą przyczyną w tym przypadku jest instalacja niekompatybilnej wersji oprogramowania AMD. Możesz użyć narzędzia kompatybilności oprogramowania AMD. To narzędzie jest dostępne na oficjalnej stronie internetowej AMD. Pobierz i uruchom to narzędzie w swoim systemie. Automatycznie znajdzie i zainstaluje kompatybilne oprogramowanie AMD dla twojego systemu.
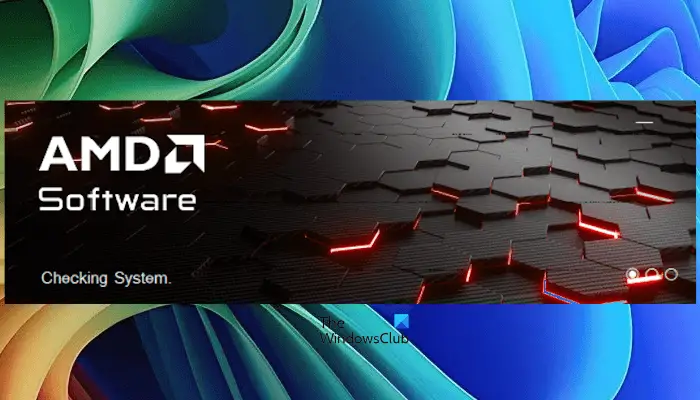
Jeśli oprogramowanie AMD obecnie zainstalowane w systemie jest już kompatybilne, to narzędzie pokaże następującą wiadomość:
Wersja aktualnie zainstalowanego oprogramowania AMD jest już kompatybilną wersją.
Teraz, w tym przypadku, musisz zastosować inne poprawki.
Powiązane czytanie:
2] Sprawdź status sterownika karty graficznej AMD w menedżerze urządzeń
W niektórych przypadkach Windows wyłącza sterownik karty graficznej AMD, dzięki czemu ten błąd. Tak może być w przypadku ciebie. Sprawdź status sterownika karty graficznej AMD w menedżerze urządzeń. Postępuj zgodnie z poniższymi krokami:
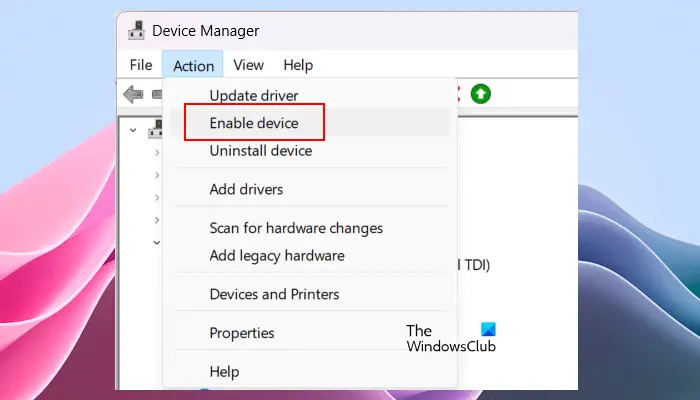
- Otwórz menedżera urządzeń.
- RozwińAdaptery wyświetlaniaoddział.
- Kliknij prawym przyciskiem myszy sterownik karty graficznej i sprawdź, czyWłącz urządzenieOpcja jest tam dostępna. Jeśli tak, kliknij tę opcję, aby włączyć sterownik karty graficznej.
Powyższe kroki powinny działać i naprawić ten błąd. Jeśli jednak sterownik karty graficznej jest już włączony, powinieneś sprawdzić, czy sterownik GPU AMD jest uszkodzony. W takim przypadku zobaczysz żółty znak ostrzegawczy na sterowniku karty graficznej. Teraz kliknij go prawym przyciskiem myszy i wybierzWłaściwości. Przeczytaj komunikat o błędzie wStatus urządzeniasekcja podOgólnypatka. To będzie jeden z. Po poznaniu kodu błędu możesz rozwiązywać problemy i odpowiednio go naprawić.
3] Odinstaluj i ponownie zainstaluj oprogramowanie AMD
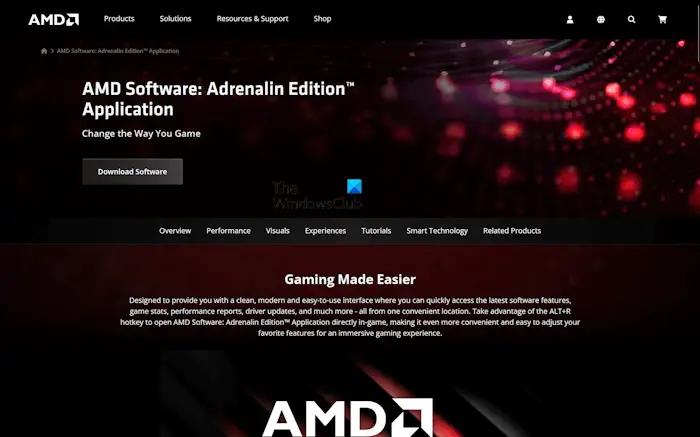
Problem może być również z oprogramowaniem AMD. W takim przypadku może pomóc odinstalowanie i ponowne zainstalowanie oprogramowania AMD. Odinstaluj oprogramowanie AMD za pomocą panelu sterowania lub ustawień systemu Windows 11/10. Następnie uruchom ponownie komputer. Teraz pobierz najnowszą wersję oprogramowania AMD z oficjalnej strony internetowej i zainstaluj ją.
4] Zainstaluj kolejną kompatybilną wersję sterownika karty graficznej
Możesz także spróbować zainstalować inną kompatybilną wersję sterownika karty graficznej AMD i sprawdzić, czy to pomaga.
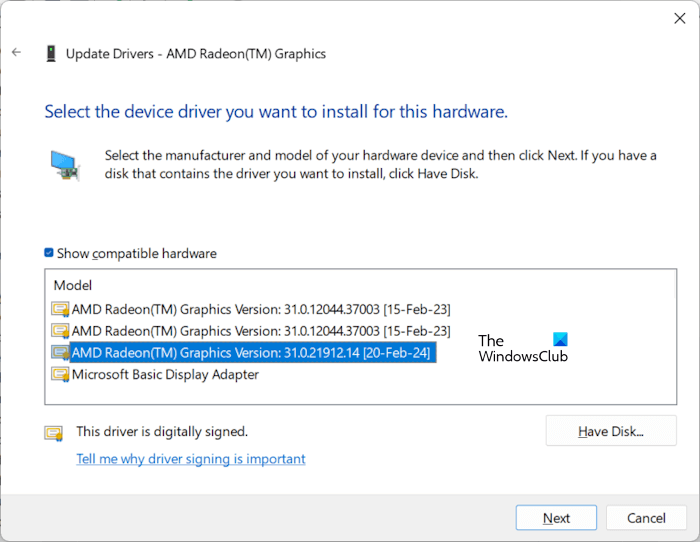
Postępuj zgodnie z instrukcjami wymienionymi poniżej:
- Otwórz menedżera urządzeń.
- RozwińAdaptery wyświetlaniaoddział.
- Kliknij prawym przyciskiem myszy sterownik karty graficznej AMD i wybierzZaktualizuj sterownik.
- WybieraćPrzeglądaj mój komputer dla sterowników.
- Teraz kliknijPozwól mi wybrać z listy dostępnych sterowników na moim komputerzeopcja.
- WybierzPokaż kompatybilny sprzętpole wyboru.
- Teraz wybierz inną kompatybilną wersję sterownika grafiki AMD i kliknijNastępny.
- Postępuj zgodnie z instrukcjami na ekranie, aby zainstalować sterownik.
Jeśli to nie działa, zainstaluj kolejny dostępny kompatybilny sterownik graficzny AMD.
5] Wykonaj czystą instalację sterownika karty graficznej
Aby wykonać czystą instalację sterownika karty graficznej, musisz całkowicie usunąć aktualnie zainstalowaną wersję sterownika GPU z systemu. Najpierw pobierz najnowszą wersję sterownika karty graficznej z oficjalnej witryny producenta komputera. Teraz pobierz i zainstaluj.
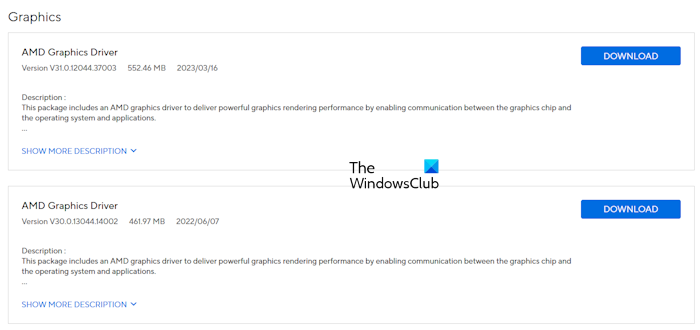
Uruchom w trybie awaryjnym i uruchom narzędzie DDU, aby całkowicie usunąć sterownik karty graficznej. Po wykonaniu tego zainstaluj najnowszą wersję sterownika karty graficznej.
6] Wykonaj przywracanie systemu
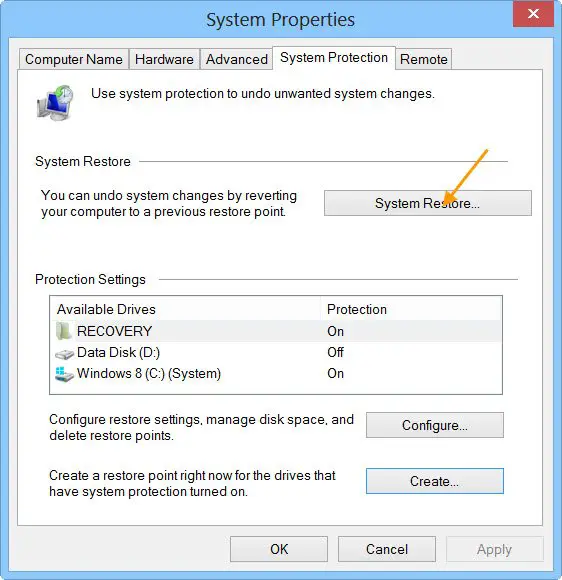
Jeśli nic nie działa, ostatecznie jest przywrócenie systemu do poprzedniego stanu roboczego przy pomocynarzędzie.
Mam nadzieję, że to pomoże.
Czytać:Brak sprzętu graficznego
Jak rozwiązać problem grafiki systemu Windows?
Problemy graficzne na komputerach Windows zwykle występują z powodu uszkodzonego sterownika karty graficznej. Ponowne zainstalowanie sterownika karty graficznej może rozwiązać ten problem. Jednak w niektórych przypadkach problem dotyczy karty graficznej. W takim przypadku musisz skontaktować się z profesjonalnym technikiem naprawy komputera.
Powiązany:
Jak odinstalować sterowniki GPU?
Możesz odinstalować sterownik GPU za pośrednictwem menedżera urządzeń. Jeśli chcesz wyczyścić sterownik karty graficznej, możesz użyć narzędzia DDU, aby całkowicie usunąć sterownik karty graficznej z systemu, a następnie zainstalować najnowszą wersję sterownika GPU.
Przeczytaj następny: Jakna komputerze Windows.