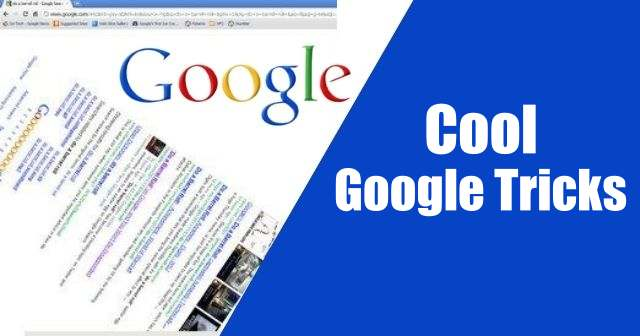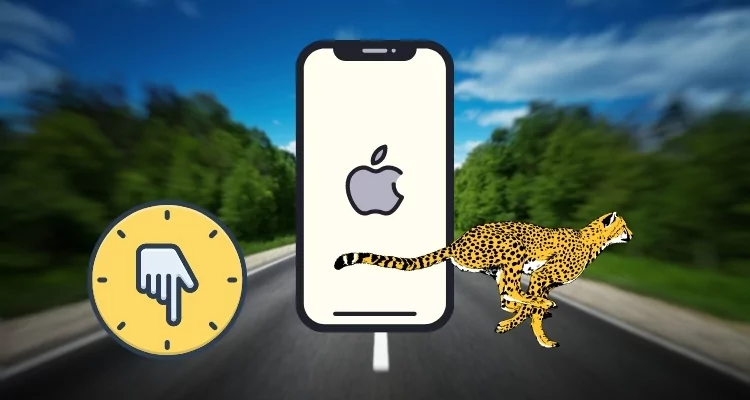Niektórzy użytkownicy napotkali, że ichkamera pokazywała czarno-białona swoim komputerze z systemem Windows 11. Według doniesień problem ten występuje zarówno w aparacie wewnętrznym, jak i zewnętrznej kamerce internetowej. Jeśli napotkasz ten problem na komputerze z systemem Windows 11, pomocne będą rozwiązania opisane w tym artykule.

Kamera wyświetla się w trybie czarno-białym w systemie Windows 11
Jeśli kamera wyświetla obraz czarno-biały na komputerze z systemem Windows 11/10, skorzystaj z poniższych sugestii, aby rozwiązać ten problem:
- Otwórz Ustawienia systemu Windows 11
- Sprawdź ustawienia aparatu
- Uruchom narzędzie do rozwiązywania problemów z aparatem
- Wyłącz i włącz ponownie kamerę
- Przywróć sterownik aparatu
- Zaktualizuj lub zainstaluj ponownie sterownik aparatu
- Sprawdź ustawienia aplikacji
- Zresetuj aplikację Aparat
- Przywróć lub zainstaluj ponownie sterownik karty graficznej
- Odinstaluj i ponownie zainstaluj aplikację Aparat
Wszystkie te poprawki opisano szczegółowo poniżej:
1] Otwórz Ustawienia systemu Windows
Najpierw otwórz Ustawienia systemu Windows 11 i przejdź doBluetooth i urządzenia > Aparaty. Wybierz swoją kamerę. Jeśli zobaczysz komunikat podobny do poniższego, oznacza to, że inna aplikacja korzysta z Twojego aparatu. W tym przypadku ta aplikacja zmieniła ustawienia aparatu.
Aplikacja korzysta teraz z aparatu. Ustawienia zmienione tutaj lub w aplikacji będą miały wpływ na podgląd kamery poniżej.
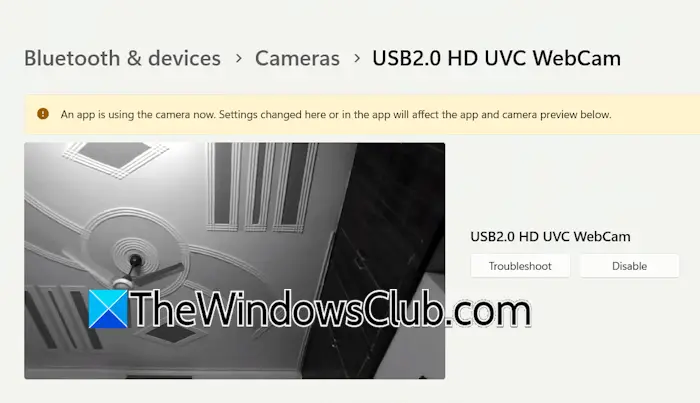
Teraz musisz rozwiązać problem w stanie czystego rozruchu.i uruchom aplikację aparatu. Sprawdź, czy problem nadal występuje. Jeśli problem nie występuje w stanie czystego rozruchu, możesz łatwo zidentyfikować problematyczną aplikację. Uruchom niektóre wyłączone aplikacje i usługi, a następnie uruchom ponownie komputer. Uruchom aplikację Aparat i sprawdź, czy problem występuje. Gdy problem pojawi się ponownie, przyczyną jest jedna z właśnie włączonych aplikacji lub usług.
2] Sprawdź ustawienia aparatu
Sprawdź ustawienia aparatu. Wykonaj poniższe czynności:

- Otwórz Ustawienia systemu Windows 11.
- Idź doBluetooth i urządzenia > Aparat. Wybierz swój aparat.
- RozwińPodstawowe ustawieniazakładkę i zmieńNasyceniepoziom.
Możesz także spróbować zresetować ustawienia aparatu do wartości domyślnych, klikając przyciskZresetuj ustawieniaprzycisk.
3] Uruchom narzędzie do rozwiązywania problemów z kamerą
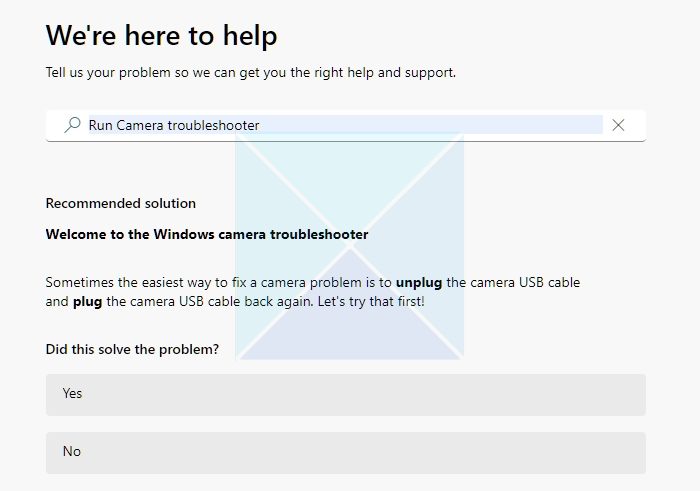
Uruchom narzędzie do rozwiązywania problemów z kamerą i sprawdź, czy to rozwiązało problem. Możeszza pomocą aplikacji Uzyskaj pomoc w systemie Windows 11.
4] Wyłącz i włącz ponownie kamerę
Jeśli problem nadal występuje, spróbuj wyłączyć i ponownie włączyć kamerę za pomocą Menedżera urządzeń.
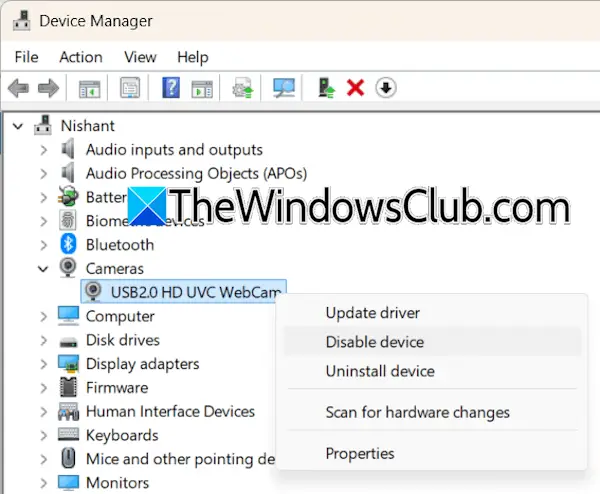
Aby to zrobić, wykonaj następujące czynności:
- Otwórz Menedżera urządzeń.
- RozwińKameryoddział.
- Kliknij prawym przyciskiem myszy kamerę i wybierzWyłącz urządzenie.
- Teraz kliknij go ponownie prawym przyciskiem myszy i wybierzWłącz urządzenie.
Otwórz aplikację Aparat i sprawdź, czy problem został rozwiązany.
5] Przywróć sterownik aparatu
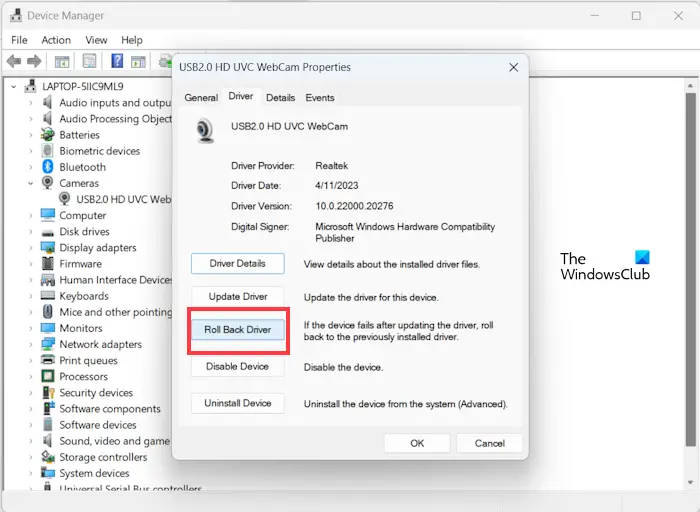
W Twoim systemie może być zainstalowana poprzednia wersja sterownika aparatu. Jeśli tak, możeszdo poprzedniej wersji. Jeśliw Menedżerze urządzeń możesz wypróbować inne metody przywrócenia wcześniejszej wersji.
6] Zaktualizuj lub zainstaluj ponownie sterownik aparatu
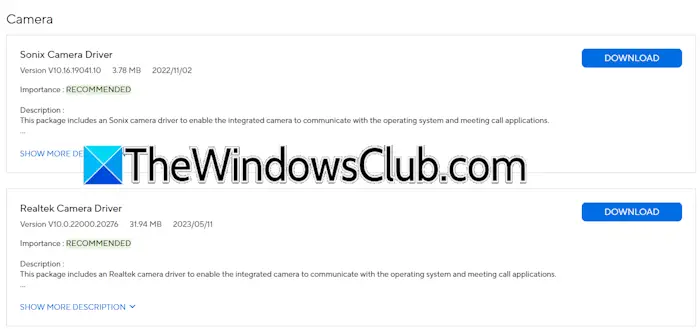
Jeśli przywrócenie sterownika aparatu nie rozwiąże problemu lub nie udało się go przywrócić do poprzedniej wersji, sprawdź dostępność zaktualizowanej wersji na stronie. Pobierz stamtąd najnowszą wersję sterownika aparatu i zainstaluj go ręcznie.
7] Sprawdź ustawienia aplikacji
Problem może być również powiązany z aplikacją, z której korzystasz, na przykład Zoom, Skype itp. Sprawdź ustawienia tych aplikacji.
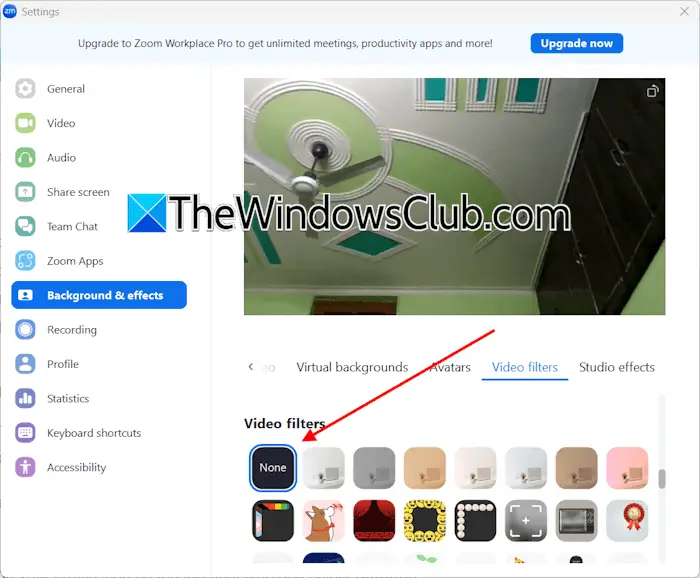
Użytkownicy Zoomu muszą wykonać poniższe czynności:
- Otwórz aplikację Zoom.
- Kliknij ikonę swojego profilu w prawym górnym rogu i wybierzUstawienia.
- WybierzTło i efektykategoria od lewej strony.
- WybieraćFiltry wideoz prawej strony.
- Teraz wybierzNic.
Wykonaj poniższe kroki, jeśli korzystasz z aplikacji Skype:
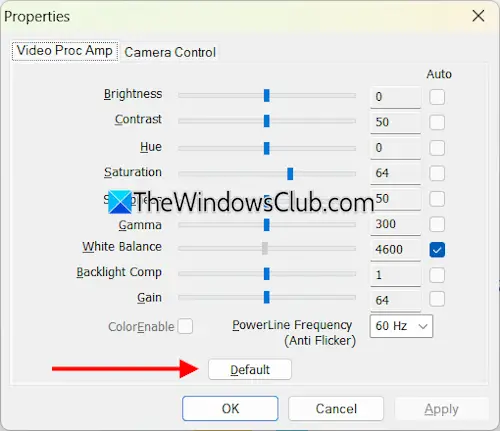
- Otwórz aplikację Skype.
- Kliknij ikonę swojego profilu w lewym górnym rogu i wybierzUstawienia.
- WybieraćDźwięk i wideoz lewej strony.
- TrzaskUstawienia kamery internetowejpo prawej stronie.
- PodWzmacniacz wideokliknij kartęDomyślnyprzycisk.
- TrzaskStosowaća następnie kliknijOK.
8] Zresetuj aplikację Aparat
Zresetuj aplikację Aparat i sprawdź, czy działa. Postępuj zgodnie z instrukcjami podanymi poniżej:
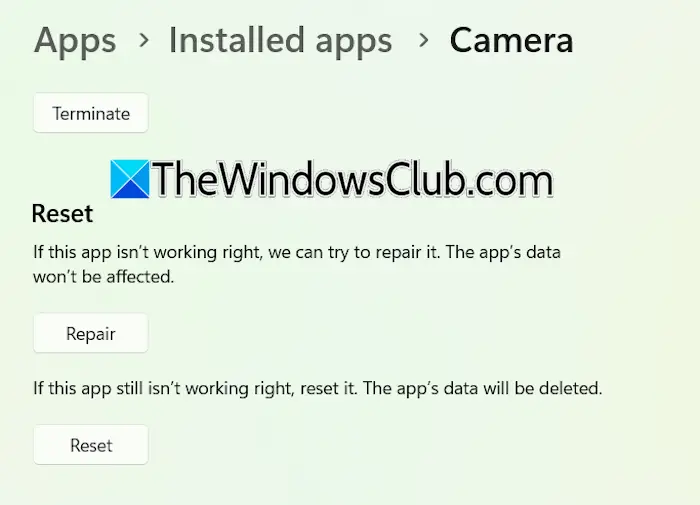
- Otwórz Ustawienia systemu Windows 11 i przejdź doAplikacje > Zainstalowane aplikacje.
- Wyszukaj kamerę. Kliknij trzy kropki obok kamery i wybierzZaawansowane opcje.
- Przewiń w dół i kliknijNastawić.
Jeśli problem będzie się powtarzał, spróbuj naprawić aplikację Aparat.
9] Przywróć lub zainstaluj ponownie sterownik karty graficznej
Jeśli kamera nadal wyświetla obraz w czerni i bieli, przyczyną problemu może być sterownik karty graficznej. Spróbuj przywrócić sterownik GPU.
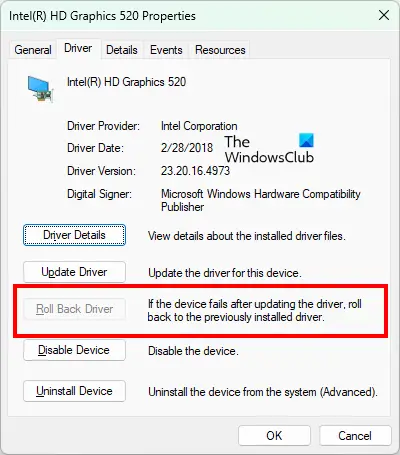
- Otwórz Menedżera urządzeń.
- RozwińAdaptery wyświetlaczaoddział.
- Kliknij prawym przyciskiem myszy sterownik GPU i wybierzWłaściwości.
- Idź doKierowcazakładkę i kliknij przyciskPrzywróć sterownikopcja.
Jeśli przycisk Przywróć sterownik jest wyszarzony, uruchom system w trybie awaryjnym i sprawdź, czy można go kliknąć. Jeśli tak, przywróć poprzednią wersję.
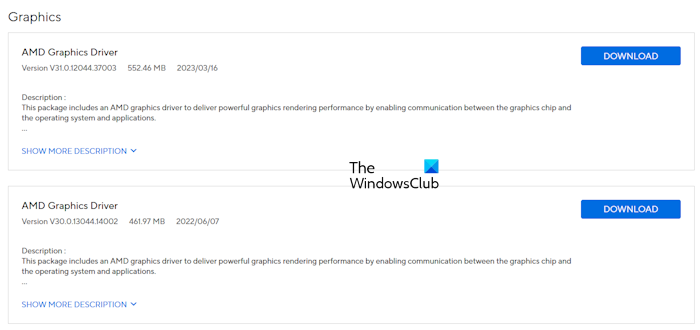
Jeśli przywrócenie sterownika GPU nie rozwiąże problemu, przeprowadź czystą instalację. Pobierz najnowszą wersję sterownika GPU z oficjalnej strony producenta komputera. Teraz pobierz i zainstaluj.i uruchom narzędzie DDU, aby całkowicie usunąć sterownik GPU. Po wykonaniu tej czynności uruchom plik instalacyjny, aby ponownie zainstalować sterownik GPU.
10] Odinstaluj i ponownie zainstaluj aplikację Aparat
Możesz także spróbować odinstalować i ponownie zainstalować aplikację Aparat. Aplikacja Windows Camera jest dostępna w sklepie Microsoft Store.
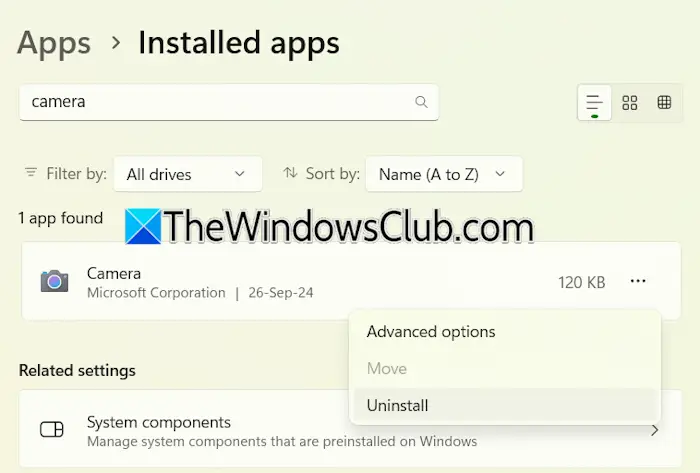
- Otwórz Ustawienia systemu Windows 11.
- Idź doAplikacje > Zainstalowane aplikacje.
- Wyszukaj aplikację Aparat.
- Kliknij trzy kropki i wybierzOdinstaluj.
Po odinstalowaniu aplikacji Aparat uruchom ponownie komputer. Teraz zainstaluj go ponownie ze sklepu Microsoft Store.
To wszystko. Mam nadzieję, że to pomoże.
Dlaczego mój komputer wyświetla obraz czarno-biały?
Jeśli aktywny jest filtr kolorów w skali szarości, a. Możesz to sprawdzić w ustawieniach. Otwórz ustawienia systemu i przejdź doDostępność > Filtry kolorów. Wyłącz filtry kolorów.
Jak wyłączyć tryb czarny w systemie Windows 11?
Aby wyłączyć tryb ciemny w systemie Windows 11, otwórz Ustawienia i przejdź doPersonalizacja > Kolory. WybieraćŚwiatłowWybierz swój trybmenu rozwijane. Jeśli Twoje, sprawdź Zasady grupy lub Ustawienia rejestru.
Przeczytaj dalej:.



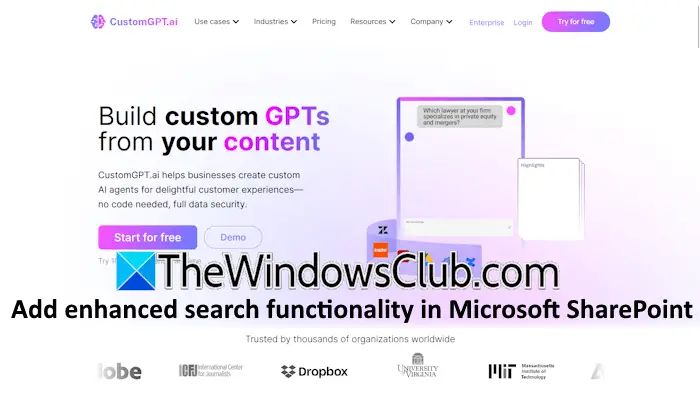
![VirtualBox nie może połączyć się z Internetem [Poprawka]](https://elsefix.com/tech/tejana/wp-content/uploads/2024/12/virtualbox-cant-connect-to-the-internet.jpg)