Jeśli TwojeKomputer z systemem Windows zawiesza się i wydaje sygnał dźwiękowy podczas poruszania się lub używania myszy, rozwiązania podane w tym artykule będą Ci pomocne. Według doniesień problem ten zwykle występuje podczas grania w grę lub po jej zamknięciu. Jedynym sposobem rozwiązania tego problemu jest wymuszenie wyłączenia komputera.

Komputer zawiesza się i wydaje sygnał dźwiękowy podczas poruszania się lub używania myszy
Jeśli komputer z systemem Windows 11/10 zawiesza się i wydaje sygnał dźwiękowy podczas poruszania się lub używania myszy, zastosuj następujące poprawki:
- Wstępne poprawki
- Sprawdź wymagania sprzętowe gry
- Sprawdź temperaturę procesora i karty graficznej
- Przetestuj swoją pamięć RAM
- Sprawdź problem w stanie czystego rozruchu
- Zaktualizuj BIOS i sterownik chipsetu
- Odkoduj sygnał dźwiękowy
- Zainstaluj ponownie sterownik myszy i karty graficznej
- Skorzystaj z profesjonalnej pomocy
Przyjrzyjmy się szczegółowo wszystkim tym poprawkom.
1] Wstępne poprawki
- Uruchom ponownie sterownik karty graficznej i sprawdź, czy tym razem komputer się zawiesi. Aby to zrobić, naciśnijWygraj + Ctrl + Shift + Bklawiatura.
- Podłącz mysz do innego portu USB lub użyj innej myszy i zobacz, co się stanie. Jeśli masz mysz bezprzewodową lub Bluetooth, podłącz ją do systemu i sprawdź, czy słychać sygnał dźwiękowy.
- Przyczyną tego problemu mogą być również uszkodzone pliki obrazu systemu. Skorzystaj z wbudowanegoInarzędzia do naprawy uszkodzonych plików obrazu systemu.
- Problem może dotyczyć zasilania wejściowego. Podłącz przewód zasilający do innego gniazdka ściennego i sprawdź, czy problem występuje.
2] Sprawdź wymagania sprzętowe gry
Jeśli problem wystąpi podczas grania w grę na komputerze, być może Twój system nie obsługuje sprzętu obsługującego tę grę. Sprawdź wymagania sprzętowe tej gry.
3] Sprawdź temperaturę procesora i karty graficznej
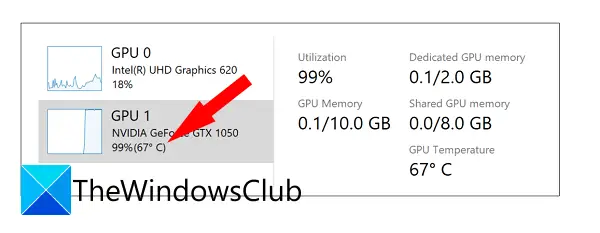
Monitoruj temperaturę procesora i karty graficznej. Wysoka temperatura procesora i karty graficznej może spowodować nieoczekiwane zawieszenie lub awarię komputera. Możesz użyć wbudowanego Menedżera zadań, aby. Możesz też zainstalować darmowe oprogramowanie do monitorowania procesora graficznego i.
Jeśli nie czyściłeś komputera przez dłuższy czas, czas go wyczyścić. Kurz nagromadzony wewnątrz komputera stanowi barierę dla przepływu powietrza i zwiększa temperaturę wewnętrzną komputera.
4] Przetestuj swoją pamięć RAM
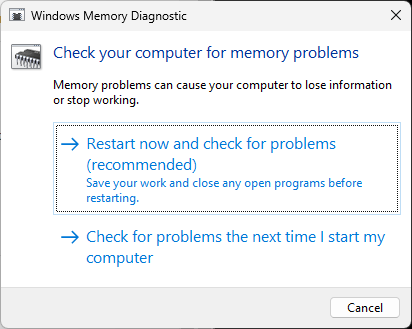
Przyczyną tego problemu może być wadliwa pamięć RAM. Aby to potwierdzić, przetestuj pamięć RAM za pomocą wbudowanego narzędzia,. Jeśli stwierdzisz, że pamięć RAM jest uszkodzona, wymień ją.
5] Sprawdź problem w stanie czystego rozruchu
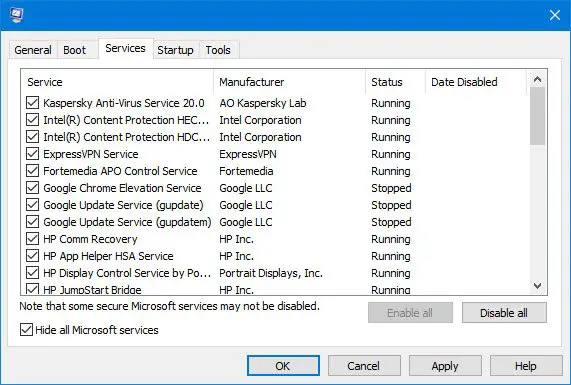
Uruchom komputer wstan i sprawdź, czy problem występuje. Dzięki temu dowiesz się, czy problem występuje z powodu konfliktującej aplikacji lub usługi działającej w tle innej firmy. Jeśli problem nie pojawia się w stanie czystego rozruchu, następnym krokiem jest identyfikacja aplikacji lub usługi odpowiedzialnej za problem. W tym celu włącz niektóre aplikacje startowe i uruchom ponownie system. Jeśli problem pojawi się ponownie, przyczyną jest jedna z włączonych aplikacji. Możesz powtórzyć ten sam proces, aby zidentyfikować winowajcę usługi innej firmy.
6] Zaktualizuj BIOS i sterownik chipsetu
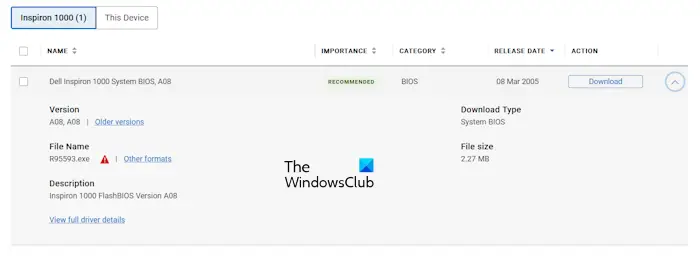
Sprawdź, czyjest dostępny dla Twojego komputera. Jeśli tak, pobierz i zainstaluj aktualizację. Najnowsze oprogramowanie sprzętowe systemu BIOS można pobrać z oficjalnej witryny producenta komputera.
Pobierz także najnowszą wersję programuz oficjalnej witryny producenta komputera i zainstaluj go. Alternatywnie można skorzystać z dedykowanego oprogramowania, np, aby zaktualizować sterownik chipsetu dla komputerów z chipsetami AMD.
7] Odkoduj sygnał dźwiękowy
Komputer emituje sygnał dźwiękowy, który może wskazywać na usterkę sprzętową. Różne marki. Odwiedź oficjalną stronę producenta płyty głównej i pobierz instrukcję obsługi płyty głównej komputera. Znajdziesz tam znaczenie kodów dźwiękowych.
8] Zainstaluj ponownie sterownik myszy i karty graficznej
Spróbuj ponownie zainstalować sterownik myszy i zobacz, czy to pomoże. W tym celu użyj Menedżera urządzeń. Pomogą Ci w tym poniższe kroki:
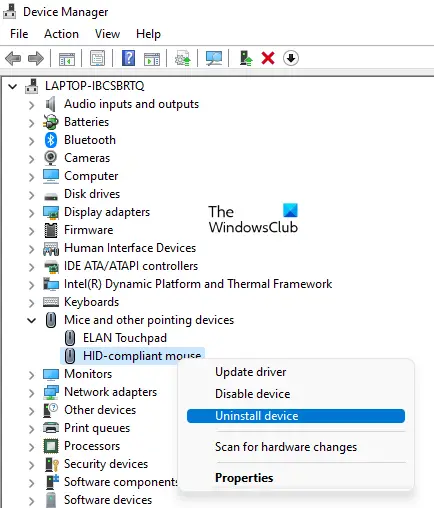
- Otwórz Menedżera urządzeń.
- RozwińMyszy i inne urządzenia wskazująceoddział.
- Kliknij prawym przyciskiem myszy sterownik myszy i wybierzOdinstaluj urządzenie.
- Teraz uruchom ponownie komputer lub.
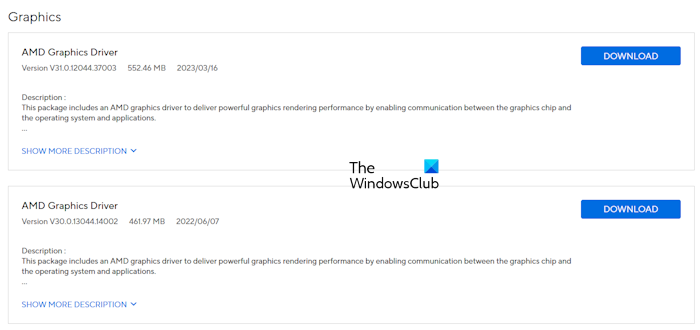
Wykonaj czystą instalację sterownika karty graficznej. Pobierz najnowszą wersję sterownika karty graficznej ze swojego pliku. Teraz pobierz i zainstaluj.i użyj narzędzia DDU, aby całkowicie usunąć sterownik karty graficznej. Teraz uruchom plik instalacyjny, aby ponownie zainstalować sterownik GPU.
9] Skorzystaj z profesjonalnej pomocy
Być może wystąpiła usterka sprzętowa systemu. Skorzystaj z profesjonalnej pomocy, aby rozwiązać ten problem.
Dlaczego mój komputer wydaje sygnał dźwiękowy, gdy poruszam myszą?
Może być wiele powodów, dla których komputer emituje sygnał dźwiękowy podczas poruszania myszą. Twoja mysz lub port USB mogą być uszkodzone. Można to sprawdzić podłączając mysz bezprzewodową. Problem może również dotyczyć zasilacza lub innego elementu sprzętowego.
Jak wyłączyć sygnał dźwiękowy komputera?
Kod dźwiękowy oznacza usterkę sprzętową. Każda płyta główna ma inne znaczenie dla różnych kodów dźwiękowych. Znaczenie kodów dźwiękowych można znaleźć na oficjalnej stronie internetowej producenta komputera lub w instrukcji obsługi płyty głównej.
Przeczytaj dalej:.



![Drukarka pozostawia ślady wałków na papierze [Napraw]](https://elsefix.com/tech/tejana/wp-content/uploads/2024/12/Printer-leaving-roller-marks-on-paper.png)
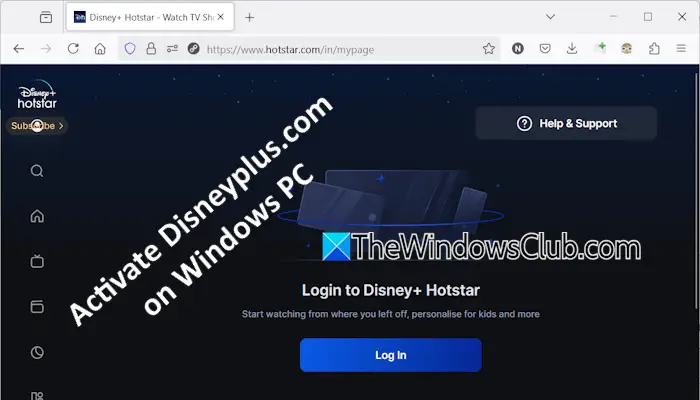



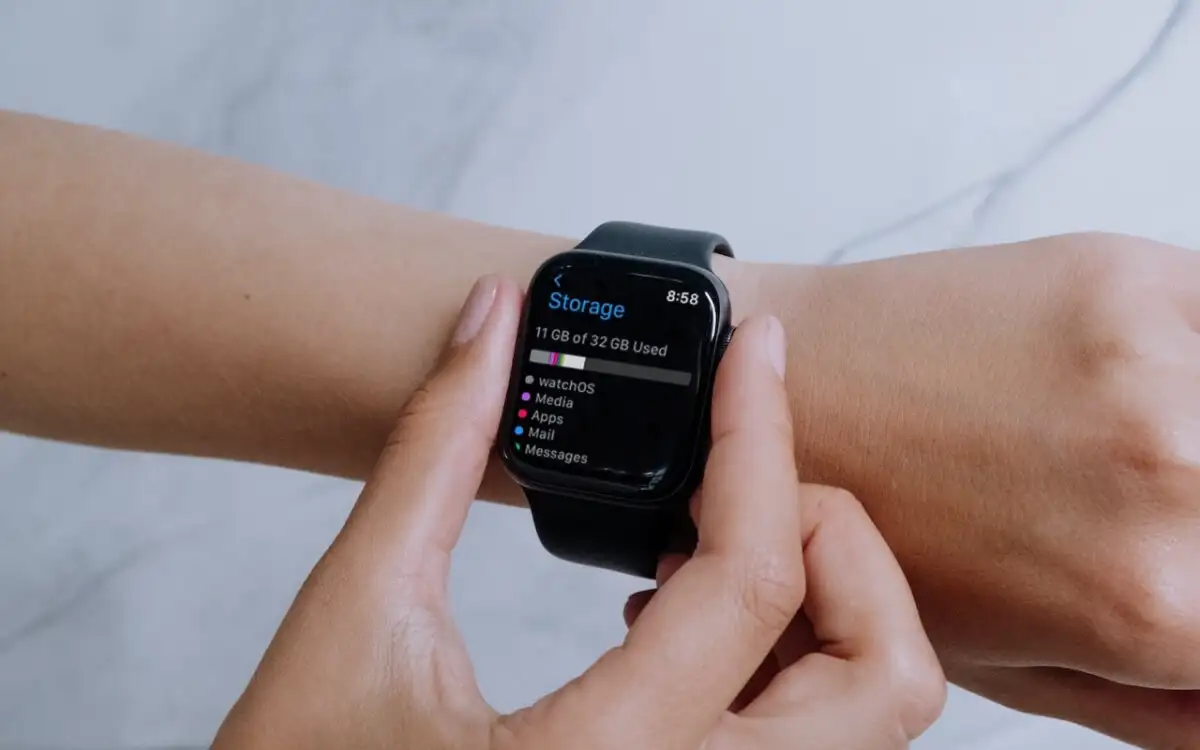



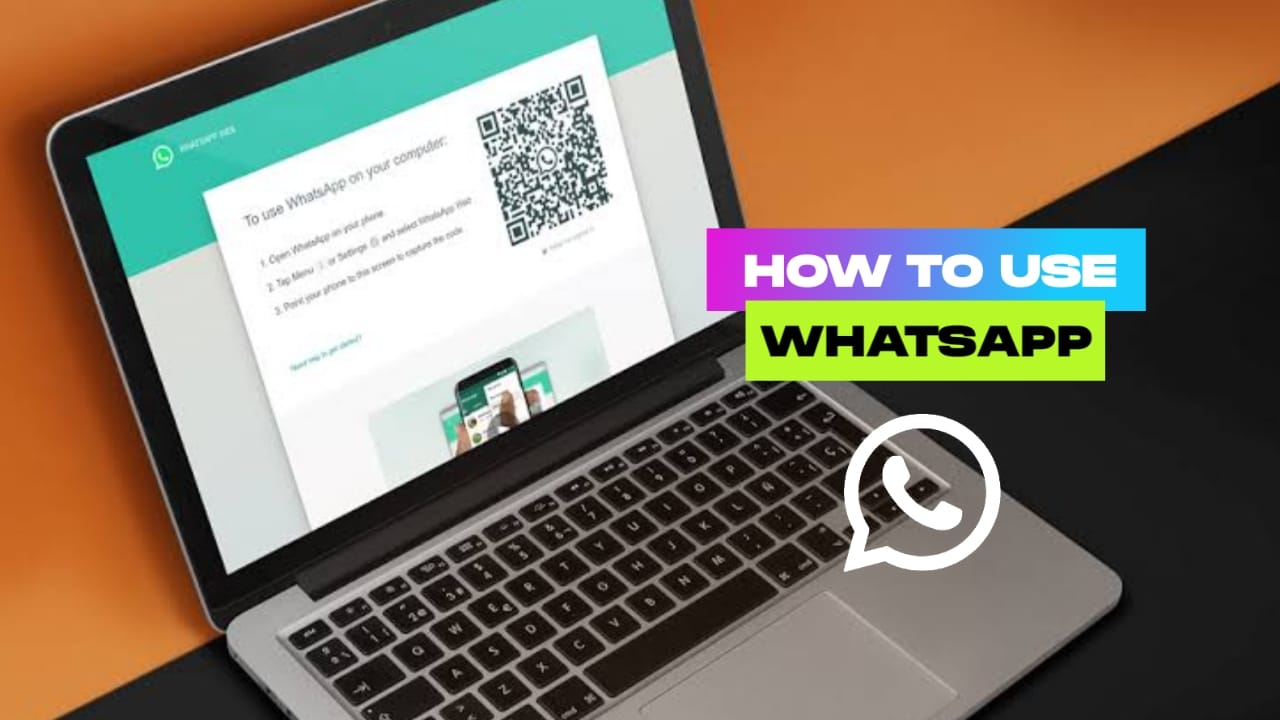

![Jak korzystać z WhatsApp bez numeru telefonu [4 sposoby]](https://elsefix.com/images/5/2024/10/1728030782_use-whatsapp-without-phone-number.jpg)