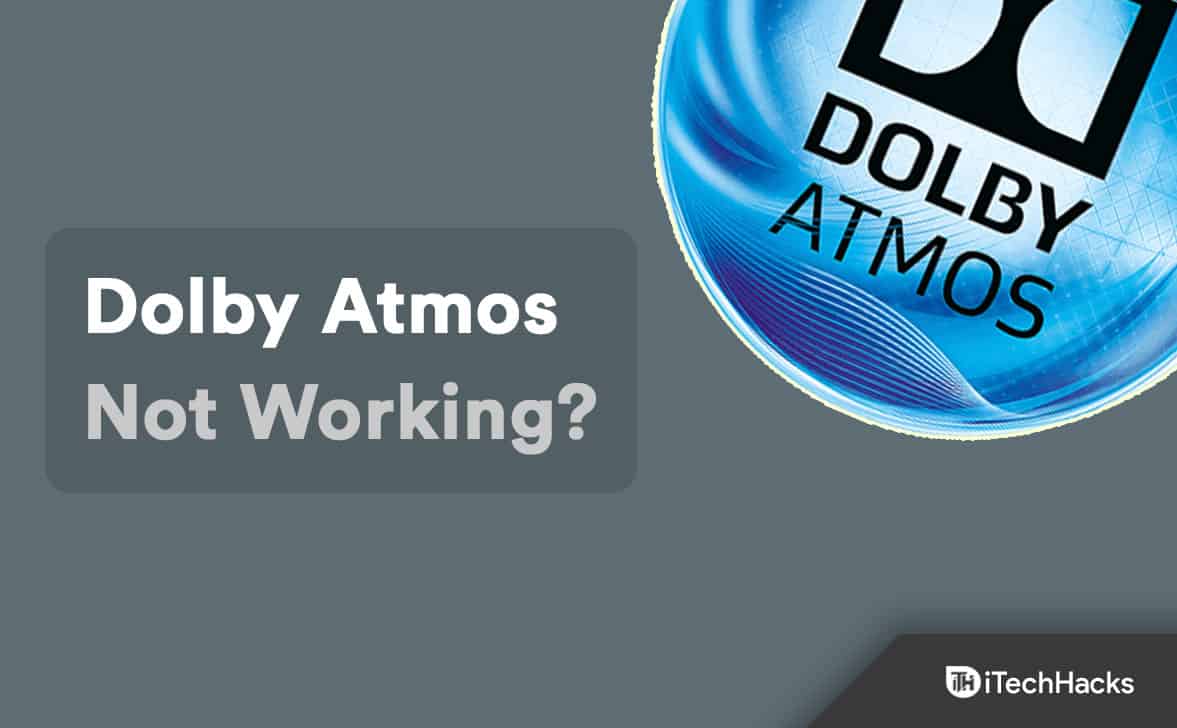Próbując uzyskać dostęp do moich wirtualnych maszyn Hyper-V, doświadczyłem awarii sieci. Po małym dochodzeniu natknąłem się na wiadomość, która powiedziałaMiniport NIC „Microsoft Hyper-V Network Adapter” restartował. ' Zasadniczo oznacza to, że adapter sieciowy używany przez wirtualny przełącznik ponownie uruchomiony, co spowodowało zauważenie upadku sieci. To nie jest to, co chcesz się wydarzyć w środowisku produkcyjnym. W tym poście porozmawiamy o tym problemie i zobaczymy, jak sobie z tym poradzićOdrzucanie sieci Hyper-V na adapterze Broadcom.
Miniport NIC „Microsoft Hyper-V Network Adapter” restartował
Źródło: Hyper-V-NetVSC
Identyfikator zdarzenia: 11
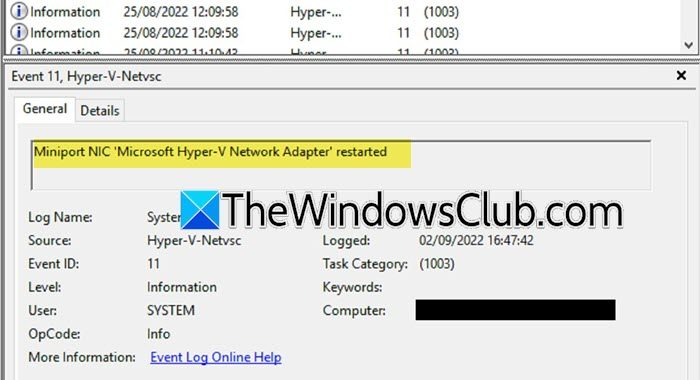
Dlaczego moja wirtualna maszyna Hyper-V traci łączność sieciową?
Jeśli Twoja wirtualna maszyna Hyper-V nadal tracą łączność sieciową, sprawdź, czy istnieje jakiś problem z siecią hosta i czy doświadcza również kropli. Jeśli na końcu hosta nie ma spadku sieci, postępuj zgodnie z wymienionymi rozwiązaniami, aby rozwiązać problem. Ale jeśli host tracą łączność, ponownie uruchom urządzenie sieciowe i upewnij się, że wszystkie kable są mocno podłączone.
Odrzucanie sieci Hyper-V na adapterze Broadcom
Jeśli doświadczysz rezygnacji z sieci Hyper-V na adapterze Broadcom, postępuj zgodnie z rozwiązaniami wymienionymi poniżej.
- Sprawdź, czy działa NetworkStateChangetask
- Utwórz kolejny przełącznik i dodaj go do maszyny wirtualnej
- Wyłącz kolejkę maszyn wirtualnych adaptera sieci hosta
- Użyj statycznego adresu IP
- Zaktualizuj sterowniki sieciowe
Porozmawiajmy o nich szczegółowo.
1] Sprawdź, czy działa NetworkStateChangetask
Jeśli nie chceszNicLubKarta interfejsu sieciowegoPozwól swojemu komputerze połączyć się z siecią. Jeśli ponownie uruchomi się, komputer straci połączenie. Aby ułatwić przełącznik sieciNetworkStateChangetaskw harmonogramie zadań na komputerze hosta, który wyłącza NIC. Jeśli zadania zostaną zaplanowane i uruchamiane, nastąpi zmiana sieci i nastąpi rezygnacja z sieci. Aby to potwierdzić, zalecamy zadanie. Więc otwórz harmonogram zadań, znajdźNetworkStateChangetask,Kliknij go prawym przyciskiem myszy i wybierz Wyłącz. Po zakończeniu sprawdź, czy zauważasz rezygnacje sieci.
2] Utwórz kolejny przełącznik i dodaj go do maszyny wirtualnej
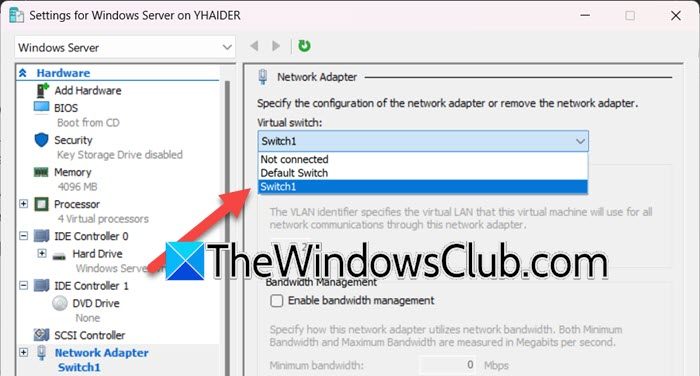
Istnieje możliwość, że Twój wirtualny przełącznik jest uszkodzony lub ma pewne usterki ze względu na to, że doświadczasz rezygnacji z sieci. Aby rozwiązać problem, będziemy musieli utworzyć nowy przełącznik i dodać go do naszej maszyny wirtualnej. Aby to zrobić, postępuj zgodnie z poniższymi krokami.
- Otwórz menedżera Hyper-V.
- ZDziałaniasekcja, kliknijMenedżer wirtualnego przełącznika.
- WybieraćNowy wirtualny przełącznik sieciowy,Następnie wybierz „zewnętrzny” (możesz również wybrać wewnętrzny lub prywatny, jeśli wiesz, co robisz), a następnie kliknijUtwórz przełącznik wirtualny.
- Podaj nazwę przełącznika i kliknijZastosuj> OK.
Po utworzeniu nowego przełącznika usuniemy bieżący przełącznik, którego używa Twoja maszyna wirtualna i dodamy nowy.
- Kliknij prawym przyciskiem myszy maszynę wirtualną i wybierz Ustawienia.
- Idź doAdapter sieciowyTab, a następnie z menu rozwijanego powiązanego z wirtualnym przełącznikiem, wybierz utworzony przełącznik.
- Na koniec kliknijZastosuj> OK.
Po skonfigurowaniu systemu ponownie uruchom komputer i uruchomić maszynę wirtualną, mam nadzieję, że zacznie działać.
3] WyłączKolejka maszyny wirtualnejadapter sieci hosta
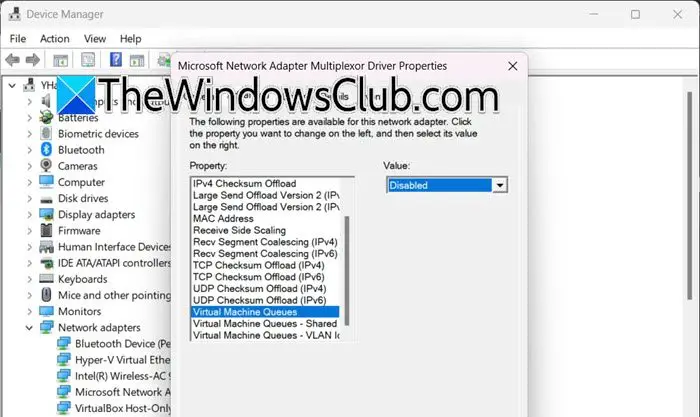
Kolejka maszyn wirtualnych (VMQ) pomaga poprawić wydajność sieci w wirtualizowanych środowiskach. Czasami jednak VMQ został przyłapany na powodujących problemy z siecią maszyny wirtualnej. Ponieważ nie jest to obowiązkowa funkcja, możemy ją wyłączyć. Aby to zrobić, postępuj zgodnie z poniższymi krokami na hosta i maszynie wirtualnej.
- Otwórz menedżer urządzeń przez Win + X> Manager urządzenia.
- Teraz szukajAdaptery sieciowei rozwinąć to.
- Kliknij prawym przyciskiem myszy adapter sieciowy (ponieważ istnieje wiele adapterów, musisz poszukać tego, który ma VMQ) i wybrać właściwości.
- Idź doZaawansowanyTab, wybierz kolejkę maszyny wirtualnej zNieruchomość, a następnie wybierz wyłączone zWartość.
- Kliknij OK.
Na koniec ponownie uruchom komputer hosta, a następnie sprawdź, czy problem zostanie rozwiązany.
4] Użyj statycznego adresu IP
Używanie statycznego adresu IP podczas pracy z maszynami wirtualnymi ma różne zalety. Zapewnia spójność sieci i może pomóc w zapobieganiu nagłym rezygnacji z sieci. Polecamy więcna komputerze hosta, a następnie sprawdź, czy problem zostanie rozwiązany.
5] Zaktualizuj sterowniki sieciowe
Powinieneś również aktualizować sterowniki sieciowe, jakby były przestarzałe, napotkasz różne problemy z kompatybilnością. Śledź dowolną z wymienionych poniżej metod, aby zaktualizować sterownik.
- Przejść doAby zaktualizować sterownik.
- Zaktualizuj sterowniki z.
- Pobierz aAby utrzymać aktualizację sterowników.
Po zaktualizowaniu sterownika sprawdź, czy problem zostanie rozwiązany.
Mamy nadzieję, że będziesz w stanie rozwiązać ten problem przy użyciu rozwiązań wymienionych w tym poście.
Czytać:
Jak wyłączyć VMQ na moim adapterze sieciowym Broadcom?
Aby wyłączyć VMQ, możesz otworzyć menedżera urządzeń, rozwinąć adaptery sieciowe, kliknąć prawym przyciskiem myszy adapter sieciowy Broadcom, przejdź do właściwości> Zaawansowane, poszukać kolejki maszyn wirtualnych i ustaw ją na wyłączone. Alternatywnie, uruchomDisable-NetAdapterVmqpolecenie w wierszu polecenia lub PowerShell (jako administrator).
Co to jest ID Event 11 w przeglądarce wydarzeń?
Identyfikator zdarzenia 11 w przeglądarce zdarzeń Windows zazwyczaj wskazuje, że sterownik wykrył błąd kontrolera. Ten błąd często wskazuje na problem z kontrolerem dysku lub nieprawidłowym komponentem sprzętowym.
Czytać:.
![Tryb monitora modułu Włączenie zasilania nie powiodło się w VMware [Poprawka]](https://elsefix.com/tech/tejana/wp-content/uploads/2024/11/module-monitor-failed.png)

![500 Błąd serwera wewnętrznego podczas ładowania DeepSeek [poprawka]](https://elsefix.com/tech/tejana/wp-content/uploads/2025/02/500-Internal-Server-error-DeepSeek.png)


![[NOWOŚĆ] Jak naprawić niedziałający PGSharp](https://elsefix.com/statics/image/placeholder.png)