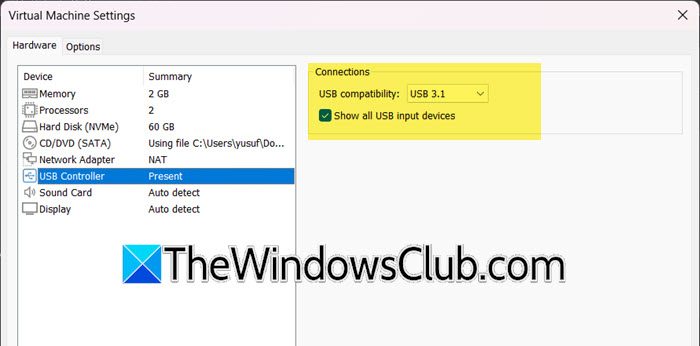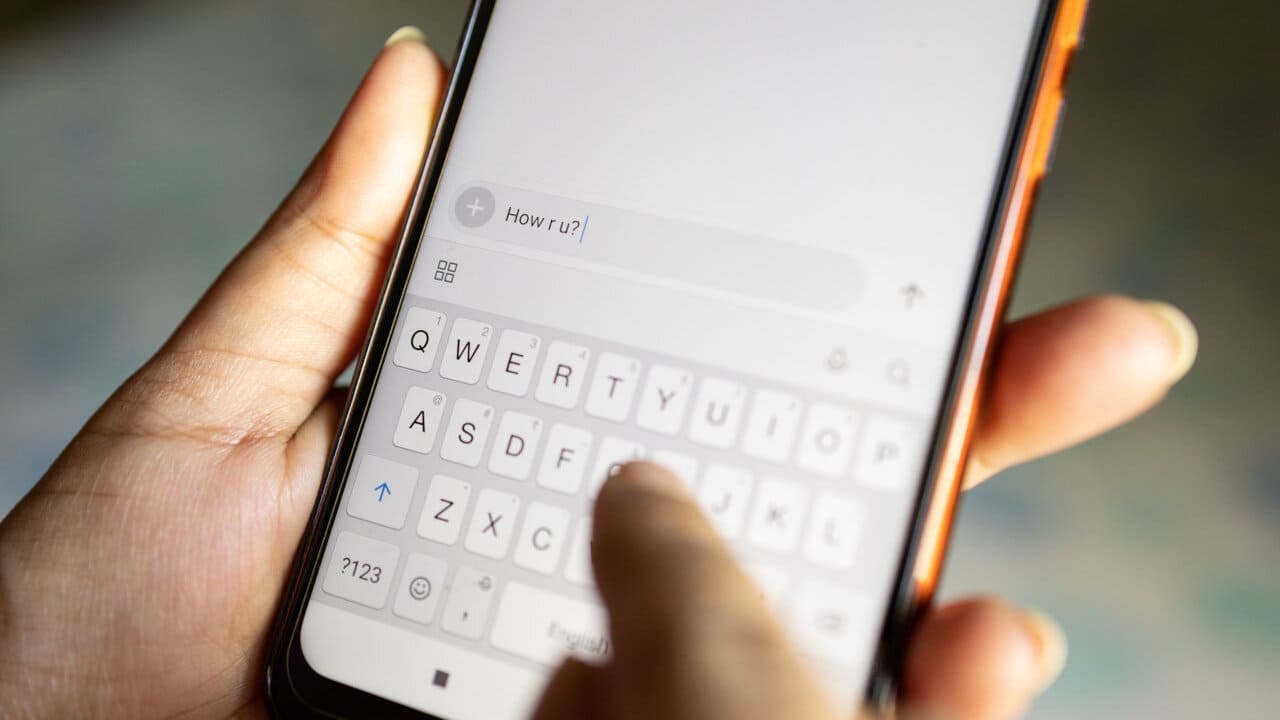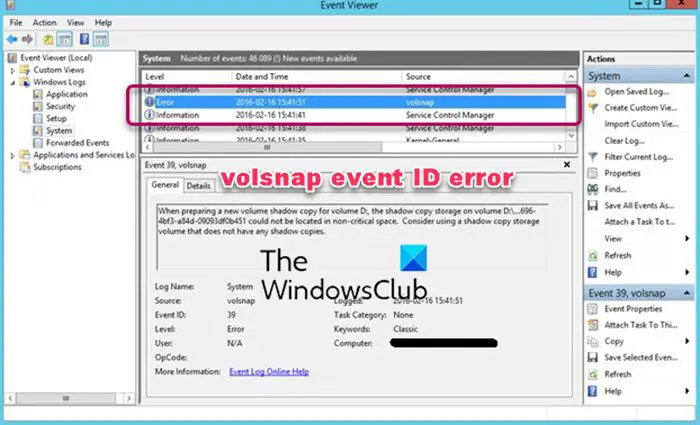Jeśli napotkasz „Nie można zlokalizować pliku efi\boot\bootx64.efi” podczas instalacji systemu Windows 10 lub Windows 11, rozwiązania podane w tym artykule będą Ci pomocne. Ten błąd jest zwykle związany z architekturą systemu. Jednak uszkodzony nośnik instalacyjny systemu Windows może również go wywołać.
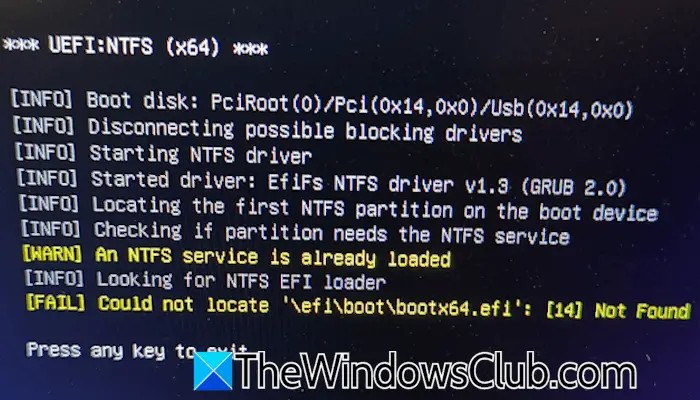
Napraw Nie można zlokalizować błędu efi\boot\bootx64.efi w systemie Windows 11/10
Błąd „Nie można zlokalizować pliku efi\boot\bootx64.efi” zwykle ma miejsce, jeśli próbujesz zainstalować 32-bitowy system operacyjny Windows na architekturze 64-bitowej i odwrotnie. Nie dotyczy to jednak systemu Windows 11, ponieważ jest on dostępny tylko w wersji 64-bitowej. Inną przyczyną tego błędu jest uszkodzony nośnik instalacyjny. Jeśli z powodu tego błędu nie możesz zainstalować systemu Windows 11/10 w swoim systemie, skorzystaj z następujących poprawek:
- Napraw system Windows za pomocą nośnika instalacyjnego
- Sprawdź architekturę swojego procesora
- Sprawdź kolejność rozruchu
- Zresetuj BIOS i ponownie utwórz nośnik instalacyjny
- Błąd sprzętowy
Wszystkie te poprawki opisano szczegółowo poniżej:
1] Napraw system Windows za pomocą nośnika instalacyjnego
Niektórzy użytkownicy napotkali ten błąd po zainstalowaniu systemu Windows 11 w swoim systemie. W takim przypadku możesz naprawić system Windows 11. Nie możesz uruchomić systemu, dopóki nie naprawisz tego błędu. Dlatego w tym przypadku można użyć nośnika instalacyjnego systemu Windows do naprawy systemu Windows 11.
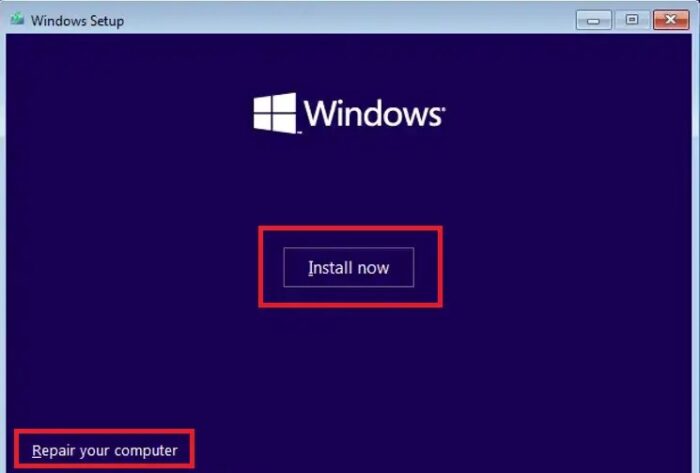
Otwórz działający komputer i pobierz narzędzie Media Creation Tool z oficjalnej strony Microsoft. Uruchom narzędzie Media Creation Tool, włóż dysk flash USB do portu USB i utwórz nośnik instalacyjny. Teraz użyj tego rozruchowego dysku flash USB, aby naprawić system.
2] Sprawdź architekturę swojego procesora
Windows 11 jest dostępny tylko w architekturze 64-bitowej. Dlatego nie można go zainstalować w systemie o architekturze 32-bitowej. Jeśli instalujesz system Windows 10 lub starszą wersję systemu Windows i występuje ten błąd, sprawdź architekturę swojego systemu.
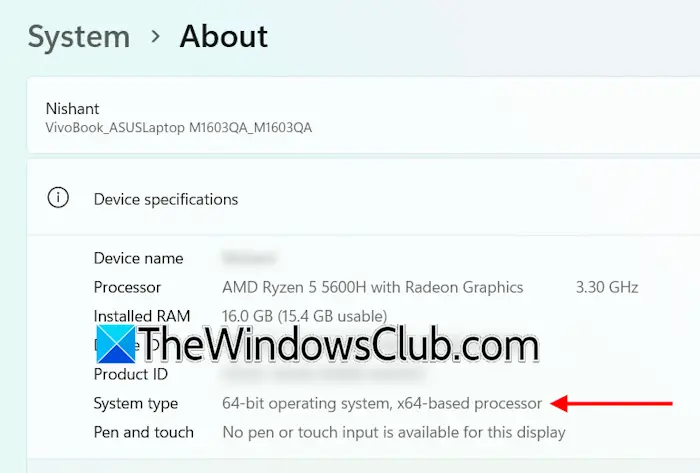
Aby sprawdzić architekturę swojego systemu, otwórz ustawienia i przejdź doSystem > Informacje. Rozwiń kartę Specyfikacje urządzenia. Zobaczysz tam architekturę swojego procesora. Procesor oparty na architekturze x64 reprezentuje procesor 64-bitowy, a procesor oparty na architekturze x86 reprezentuje procesor 32-bitowy.
Teraz, w oparciu o architekturę systemu, utwórz nośnik instalacyjny z poprawnym plikiem ISO systemu Windows. To powinno naprawić ten błąd.
3] Sprawdź kolejność rozruchu

Komunikat o błędzie wskazuje, że komputer nie może zlokalizować pliku rozruchowego niezbędnego do uruchomienia systemu Windows. Może się to zdarzyć, gdy kolejność rozruchu jest nieprawidłowa. Uruchom system BIOS systemu i sprawdź kolejność rozruchu. Komputery różnych marek mają różne klucze umożliwiające wejście do BIOS-u. Aby poznać prawidłowe informacje, zapoznaj się z instrukcją obsługi komputera. Kroki, które należy sprawdzić isą również dostępne w instrukcji obsługi. Jeśli w kolejności rozruchu nie wybrano wymaganego dysku twardego lub dysku SSD, wybierz go.
4] Zresetuj BIOS i ponownie utwórz nośnik instalacyjny
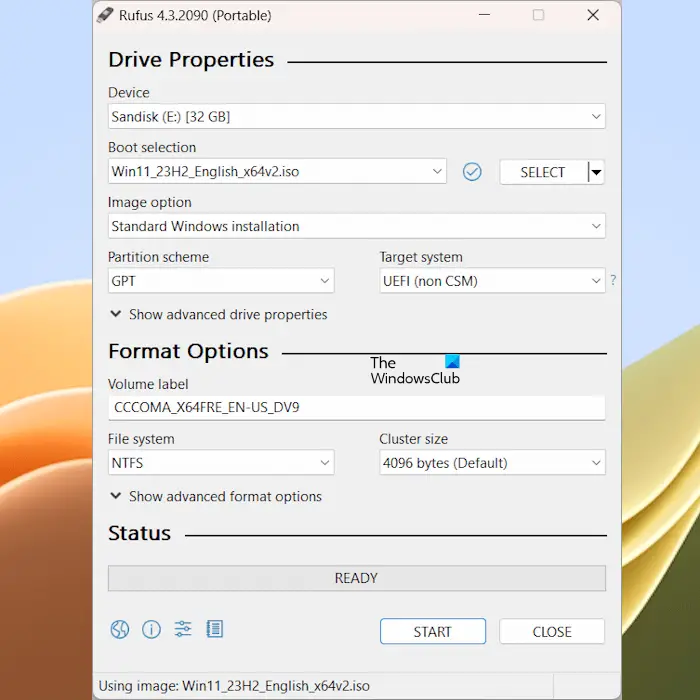
jeśli problem będzie się powtarzał,do wartości domyślnych. Po zresetowaniu systemu BIOS utwórz ponownie nośnik instalacyjny. Możesz użyć narzędzia innej firmy, npaby utworzyć rozruchowy dysk flash USB z nośnikiem instalacyjnym systemu Windows.
Prawidłowo wybierz schemat partycji i system plików podczas tworzenia rozruchowego dysku flash USB za pomocą programu Rufus. Możeszpoprzez aplikację Zarządzanie dyskami.
5] Błąd sprzętowy
Jeśli problem będzie się powtarzał pomimo wypróbowania powyższych rozwiązań, problem może być związany z dyskiem twardym. Być może dysk twardy jest uszkodzony. Aby to sprawdzić, potrzebujesz obudowy dysku twardego. Obudowa dysku twardego łączy wewnętrzny dysk twardy z zewnętrznym komputerem.

Wyłącz komputer, otwórz jego obudowę i wymontuj dysk twardy. Teraz podłącz dysk twardy zewnętrznie do działającego komputera, korzystając z obudowy dysku twardego. Dzięki temu dowiesz się, czy dysk twardy jest uszkodzony.
Jak rozwiązać problem z EFI?
Aby rozwiązać problem z EFI, możeszza pomocąprzebudowaćbcdrozkaz. Zanim to zrobisz, uruchom polecenieren BCD BCD.bakaby wykonać kopię zapasową starego BCD. Thebootrec /rebuildbcdrozkaz.
Czy mogę usunąć rozruchowy EFI?
Nie zaleca się usuwania partycji rozruchowej EFI. Partycja rozruchowa EFI zawiera niezbędne pliki wymagane przez system do uruchomienia systemu Windows. Usunięcie partycji rozruchowej EFI uniemożliwi uruchomienie systemu.
Przeczytaj dalej:.