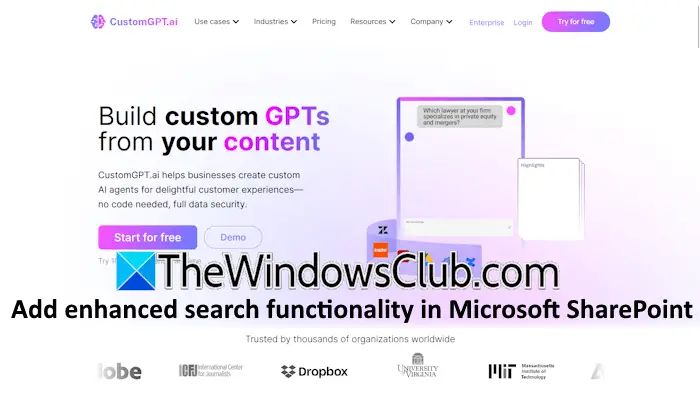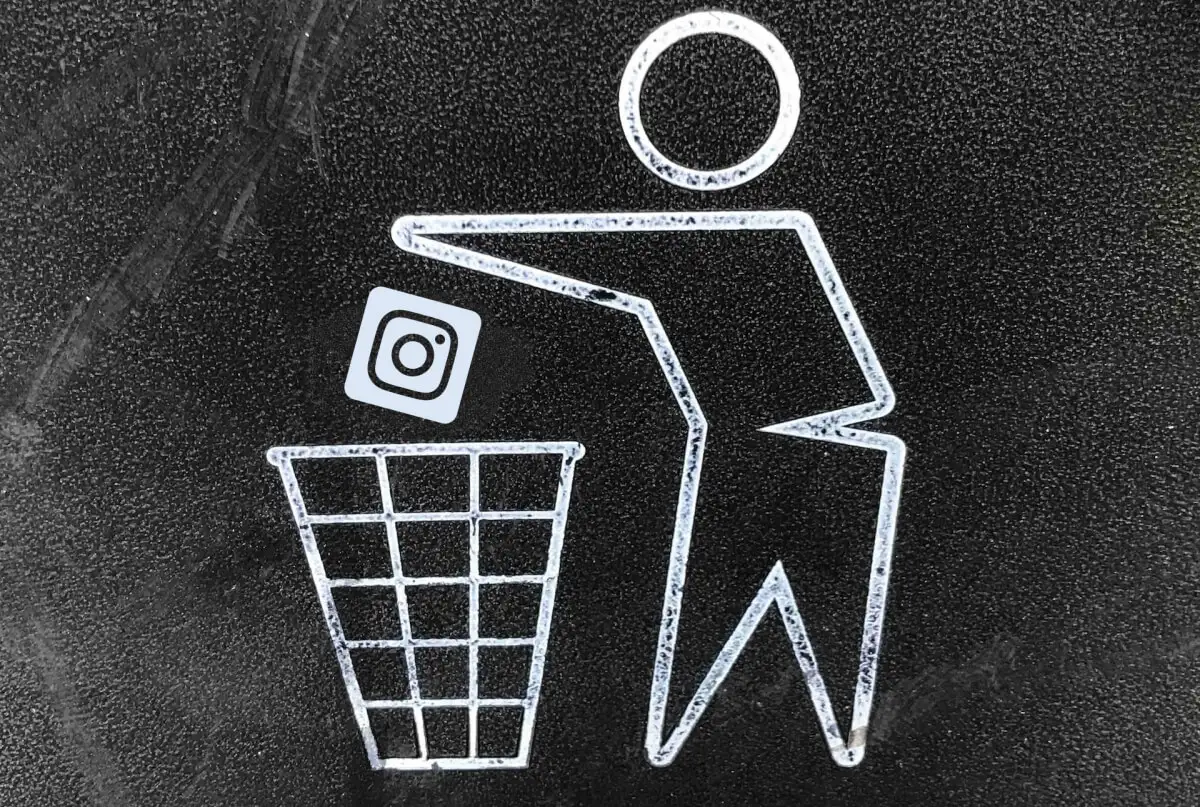Ten samouczek pokazuje, jak to zrobićSprawdź identyfikator modelu użytkownika aplikacji(Chwała, znany również jakoAppIdLubAppuser) zZainstalowane aplikacjeWWindows 11/10. Każda zainstalowana aplikacja ma unikalny identyfikator modelu użytkownika aplikacji i jest niezależny od jej nazwy wyświetlania, katalogu instalacyjnego lub ścieżki. Windows używa wartości AUMID (lub AppID) do identyfikacji aplikacji i różnicowania ich do uruchamiania, telemetrii, przełączania i innych funkcji. Potrzebne jest również Aumid z aplikacji, aby skonfigurować przypisany dostęp do utworzenia dedykowanego lub kiosku urządzenia. Tak więc ten samouczek krok po kroku jest z pewnością pomocny dla osób, które chcą znaleźć identyfikator modelu użytkownika aplikacji zainstalowanych aplikacji. Nie będziesz potrzebować żadnego narzędzia stron trzecich, aby uzyskać AppID zainstalowanych aplikacji.
Jak sprawdzić identyfikator modelu użytkownika aplikacji (AppID) zainstalowanych aplikacji w systemie Windows 11/10
Omówiliśmy cztery natywne opcje Windows 11/10, aby sprawdzić identyfikator modelu użytkownika aplikacji (AUMID lub AppID) zainstalowanych aplikacji. To są:
- Sprawdź identyfikator modelu użytkownika aplikacji zainstalowanych aplikacji za pomocą eksploratora plików
- Znajdź identyfikatory modelu użytkownika aplikacji zainstalowanych aplikacji za pomocą Windows PowerShell
- Znajdź aplikację Aumid lub Appid za pomocą edytora rejestru
- Pobierz AppIds lub aumids zainstalowanych aplikacji za pomocą wiersza polecenia.
Sprawdźmy te opcje.
1] Sprawdź identyfikator modelu użytkownika aplikacji zainstalowanych aplikacji za pomocą eksploratora plików
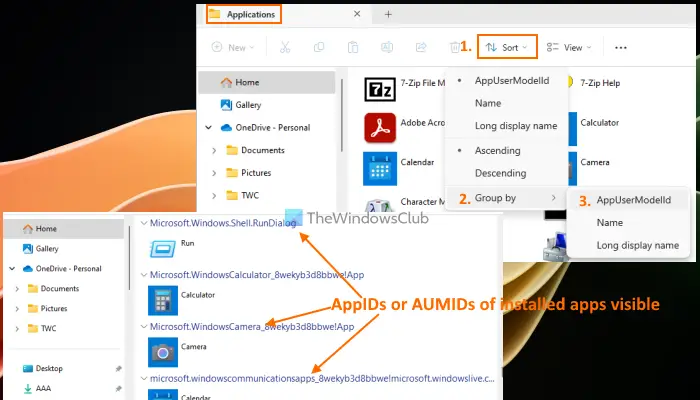
Jest to łatwiejszy sposób na znalezienie identyfikatorów modeli użytkownika aplikacji zainstalowanych na komputerze Windows 11/10. Kroki to:
- Otwórz pole poleceń Uruchom za pomocąWin+rskrótu
- Typ
shell:AppsfolderW polu tekstowym - NaciśnijWchodzićklawisz. OtworzyZastosowaniaKarta folderu w Eksploratorze plików, w której zobaczysz listę zainstalowanych programów i aplikacji
- Teraz kliknijSortowanie menu> grupa według> appusermodelid
- Aplikacje są zgrupowane natychmiast, a zobaczyszAppId każdej zainstalowanej aplikacjiosobno wraz z nazwą aplikacji i jej ikony/logo
- Później, kiedy odnotujesz lub uzyskasz identyfikator modelu użytkownika aplikacji wszystkich aplikacji, możesz ponownie zmienićGrupa przeztryb zainstalowanych aplikacji wedługNazwaWDługa nazwa wyświetlania, LubNic.
Istnieje inny sposób na znalezienie Aumids zainstalowanych aplikacji za pomocą eksploratora plików.
Po otwarciuZastosowaniafolder w eksploratorze plików,Kliknij prawym przyciskiem myszy pusty obszar> grupa według> i wybierz więcej…opcja. OtworzyWybierz szczegółyskrzynka. W tym polu wybierzAppuseropcja i naciśnij OK.
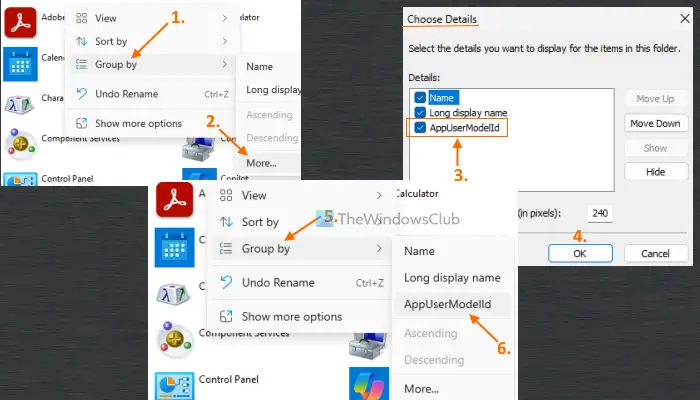
Teraz ponownie kliknij prawym przyciskiem myszy pusty obszar i uzyskać dostęp doGrupa przezsekcja. Tym razem zobaczyszAppuserOpcja tam. Wybierz to. AppIDS grupuje aplikacje. Po zakończeniu pracy możesz zmienićGrupa przeztryb doNic.
2] Znajdź identyfikatory modelu użytkownika aplikacji zainstalowanych aplikacji za pomocą systemu Windows PowerShell
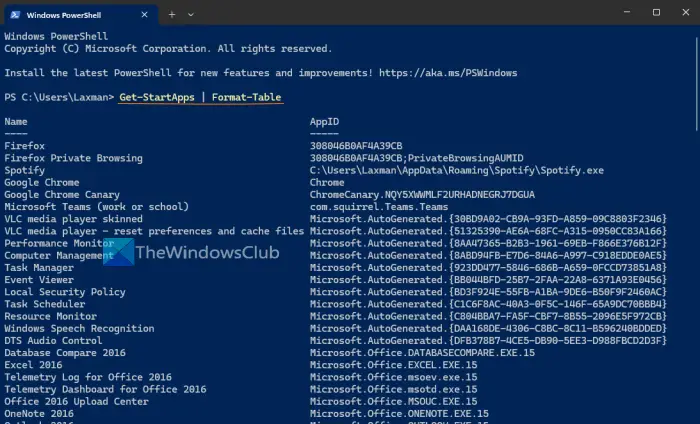
Korzystając z opcji Windows PowerShell, możesz uzyskać identyfikatory modelu użytkownika aplikacji wszystkich zainstalowanych aplikacji dostępnych wMenu Start. Aplikacje nie wymienione w menu Start nie pojawią się w wyniku.
Otwórz terminal Windows i uruchom profil PowerShell na karcie. W przeciwnym razie możesz bezpośrednio otworzyć Windows PowerShell za pomocą pola wyszukiwania lub innego preferowanego sposobu. Po otwarciu PowerShell uruchom następujące polecenie:
Get-StartApps | Format-Table
TutajGet-StartAppsCMDLET generuje listę wszystkich zainstalowanych aplikacji dostępnych w menu Start wraz z ich Appids iFormat-TableCMDLET Formatuje wyjście jako tabelę.
Alternatywnie możesz również użyć następującego skryptu, aby uzyskać dane wyjściowe. Po prostu skopiuj skrypt podany poniżej i wklej go w Windows PowerShell. Być może będziesz musiał nacisnąćWchodzićklucz dwa razy w celu wygenerowania wyniku.
$installedapps = Get-AppxPackage
$aumidList = @()
foreach ($app in $installedapps)
{
foreach ($id in (Get-AppxPackageManifest $app).package.applications.application.id)
{
$aumidList += $app.packagefamilyname + "!" + $id
}
}
$aumidListPowyższy skrypt nie podaje nazw zainstalowanych aplikacji. Dla zainstalowanych aplikacji generowana jest tylko lista Aumid. Możesz łatwo dowiedzieć się, który AUMID jest powiązany z jaką aplikacją, ponieważ Aumid lub AppID zawiera również nazwę powiązanej aplikacji.
Czytać:
3] Znajdź aplikację Aumid lub Appid za pomocą edytora rejestru
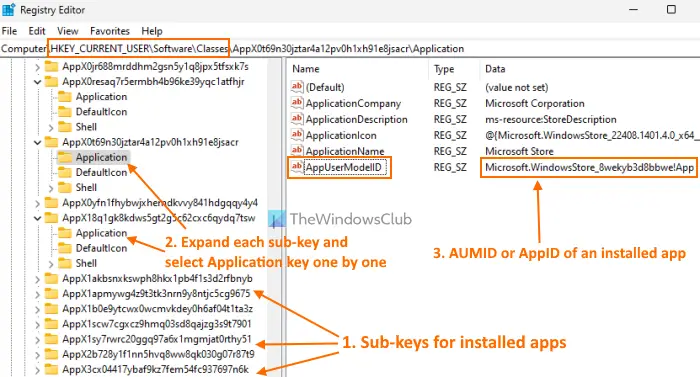
Jest to długa opcja, ale z pewnością znajdziesz AUMID lub AppID każdej zainstalowanej aplikacji za pomocą edytora rejestru bieżącego użytkownika. Kroki są następujące:
- okno na komputerze Windows 11/10
- Przejść doZajęciaKlucz rejestru. Ścieżka to:
HKEY_CURRENT_USER\Software\Classes
- RozwińZajęciaKlucz rejestru. Zobaczysz mnóstwo podrzędnych. Przewiń w dół i poszukaj podwodników o długich imionach, takich jakAppX0T69N30JZTAR4A12PV0H1XH91E8JSACRWAppx0ResAQ7r5erMBH4B96KE39YQC1ATFHJRitp. Te podwodne są powiązane z zainstalowanymi aplikacjami. Teraz ta opcja jest skomplikowana, ponieważ klucze rejestru nie zawierają nazw aplikacji. Musisz więc je sprawdzić jeden po drugim
- Rozwiń takie podwładki jeden po drugim. Każdy podkluje zawieraAplikacjaNazwany klucz rejestru (widoczny na powyższym obrazku). Wybierz klucz rejestru aplikacji, a zobaczyszNazwa (appusermodelid)oraz jego dane, które są appid lub aumid tej konkretnej aplikacji.
Istnieje łatwiejszy sposób na uzyskanie korzyści z tej metody, która jest objęta następnym rozwiązaniem. Sprawdźmy to.
4] Pobierz Appids lub Aumids zainstalowanych aplikacji za pomocą wiersza polecenia
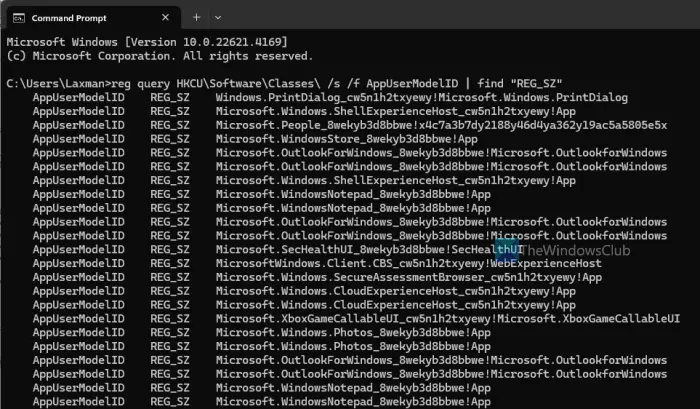
Ta opcja przyjmuje pomoc Windows Registry, aby uzyskać identyfikator modelu użytkownika aplikacji każdej zainstalowanej aplikacji dla bieżącego użytkownika. Pobiera dane zainstalowanych aplikacji zHKEY_CURRENT_USERKlucz główny rejestru systemu Windows, w którym obecny jest AppID lub AppusMoModelid dla każdej aplikacji. Znalezienie takich danych bezpośrednio z rejestru Windows jest skomplikowane i czasochłonne. Ale ta opcja ułatwia to i wykonuje pracę w kilka sekund.
Aby uzyskać Appids lub Aumids zainstalowanych aplikacji dla bieżącego użytkownika za pomocą polecenia, otwórz okno wierszu polecenia i wykonaj to polecenie:
reg query HKCU\Software\Classes\ /s /f AppUserModelID | find "REG_SZ"
Lista Appusermodelids będzie przed tobą.
Czytać:
Jak znaleźć GUID aplikacji w systemie Windows?
Guid (unikalny globalnie identyfikator) to wartość 128-bitowa i obejmuje grupę 8 cyfr heksadecimalnych, 3 grupy 4 cyfr heksadecimalnych i grupę 12 cyfr heksadecimalnych. Wygląda na to7D29FB40-AV72-1067-D91D-00AA030663RA. Jeśli chcesz znaleźć Guid of MSI Packages zainstalowane na komputerze, wówczas łatwiej jest używaćPodwyższone Windows PowerShell. Wprowadź następujące polecenie, a otrzymasz listęLiczba identyfikacjiwraz zNazwaIPobiec lokalny(Ścieżka MSI):
get-wmiobject Win32_Product | Sort-Object -Property Name |Format-Table IdentifyingNumber, Name, LocalPackage –AutoSize
Możesz także użyć rejestru systemu Windows, aby.
Jak znaleźć identyfikator aplikacji w systemie Windows?
Jeśli chceszW systemie Windows 11/10 otwórz Menedżera zadań. Uzyskaj dostęp doProcesypatka. Kliknij prawym przyciskiem myszyNazwaWStatuslub dowolna inna kolumna i wybierzPidopcja. To doda kolumnę PID, która pokaże unikalny identyfikator procesu dla każdej uruchomionej aplikacji i przetwarzają w systemie Windows. Możesz także użyć edytora rejestru, PowerShell lub narzędzia monitorowania zasobów, aby znaleźć identyfikator procesów aplikacji.
Przeczytaj następny: .
![Błąd pakietu Office 30033 [Poprawki robocze]](https://elsefix.com/tech/tejana/wp-content/uploads/2024/12/Office-Error-30033-Fix.jpg)