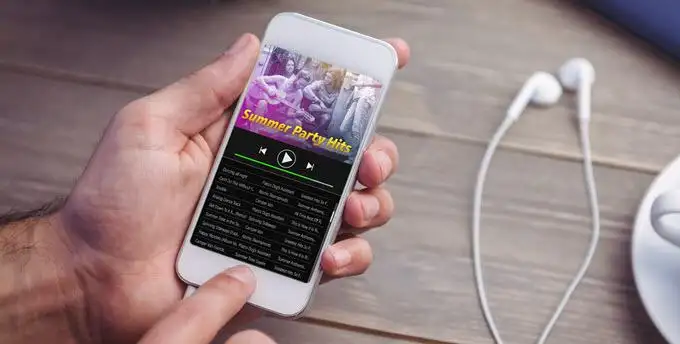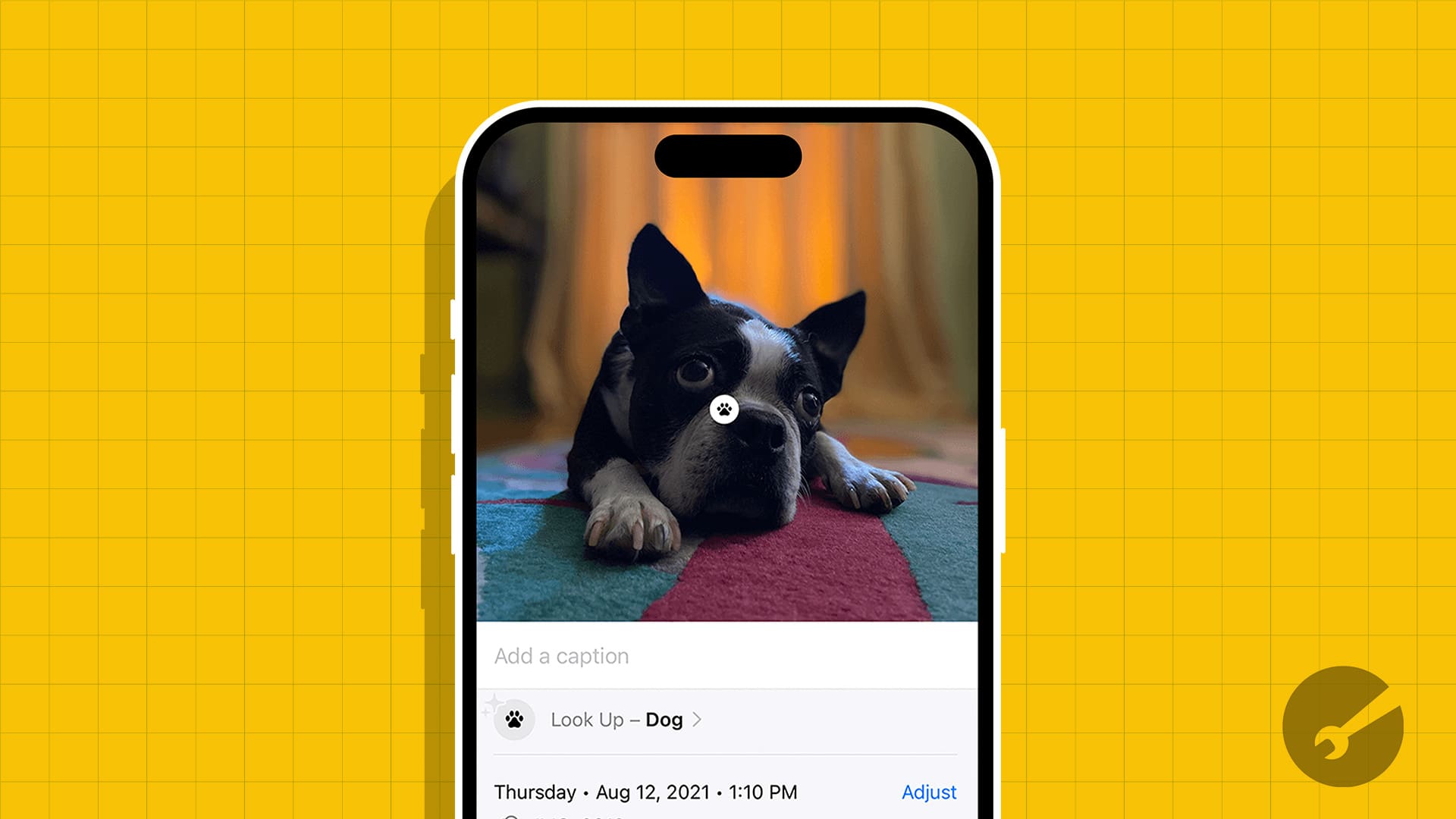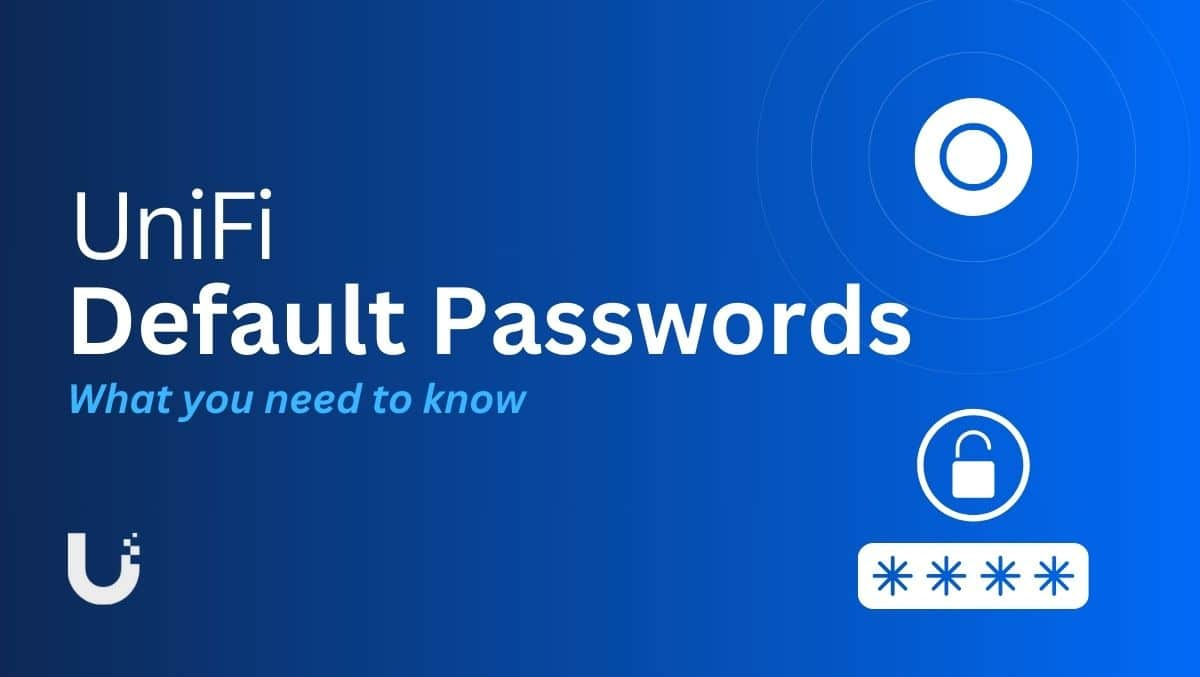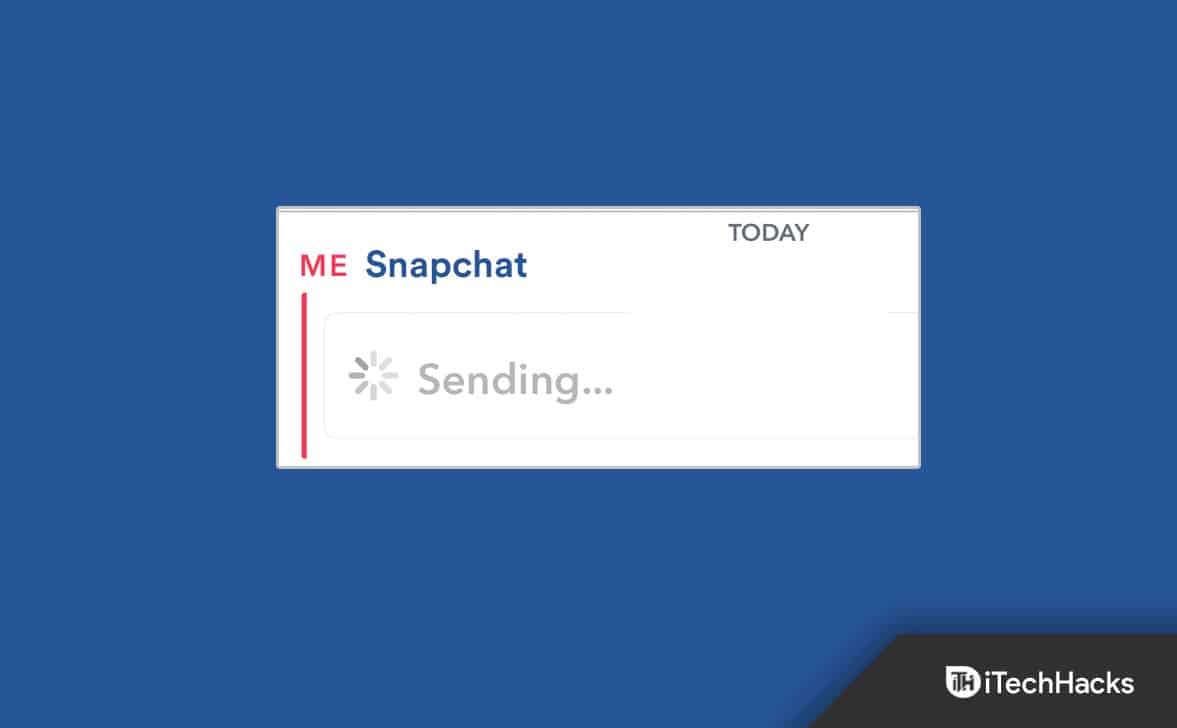Pamięć wirtualna, zwana także a, dodaje do fizycznej pamięci RAM, wykorzystując miejsce na dysku. Jednak przeniesienie pliku strony na dodatkowy dysk SSD może pomóc zwolnić miejsce, jeśli zabraknie mu miejsca na dysku podstawowym. Robiąc to, zauważyliśmy wiele raportów sugerujących, że to nie działa, a strona wirtualna jest tworzona na nowo przy każdej próbie przeniesienia. Oto, jak krok po kroku rozwiązać te problemyutworzenie pamięci wirtualnej na dodatkowym dysku SSDi zapewnienie konfiguracji funkcjonalnej.

Jak utworzyć pamięć wirtualną na dodatkowym dysku SSD
Przed kontynuowaniem upewnij się, że masz wystarczającą ilość wolnego miejsca na plik strony. W idealnym przypadku powinno to odpowiadać lub przekraczać Twoje(np. przydziel co najmniej 16000MB na 16 GB RAM).
- NaciskaćWygraj + Pauza/Przerwalub wyszukaj Zaawansowane ustawienia systemu w menu Start.
- Kliknij naZaawansowane ustawienia systemulink pod informacjami o urządzeniu.
- W obszarze Wydajność kliknijUstawienia.
- wZaawansowanyzakładkę, kliknijZmianaw obszarze Pamięć wirtualna.
- Odznacz opcję Automatycznie zarządzaj rozmiarem pliku stronicowania dla wszystkich dysków.
- Wybierz dysk podstawowy (C:) i ustaw go naBrak pliku stronicowania, a następnie kliknijUstawić.

- Wybierz żądany dysk dodatkowy (D: lub F:), wybierz „Rozmiar niestandardowy” i określ obaRozmiar początkowyIMaksymalny rozmiar(np. 16000 MB każdy). TrzaskUstawić.
- TrzaskOKaby zapisać zmiany i ponownie uruchomić komputer.
System Windows może nadal wymagać małego pliku strony na woluminie systemu operacyjnego (C:) na potrzeby zrzutów awaryjnych i innych krytycznych procesów. Aby zapobiec błędom, przydziel mały plik strony (np. 800 MB) na dysk C:, jednocześnie ustawiając większy plik strony na dodatkowym dysku SSD. Uruchom ponownie komputer i sprawdź konfigurację.
Czytać:
System Windows nie może utworzyć pamięci wirtualnej na dodatkowym dysku SSD
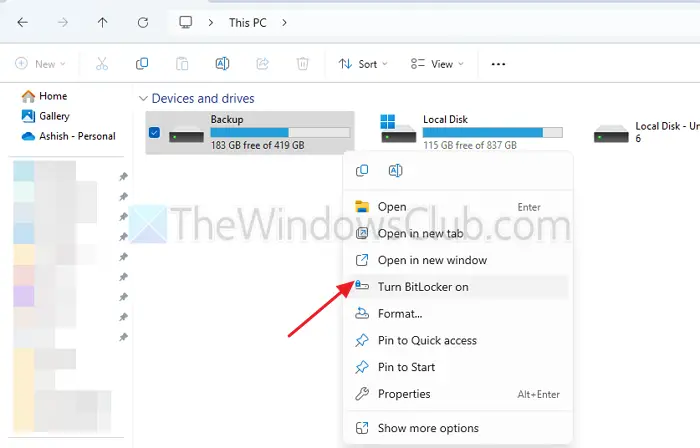
Zasady zabezpieczeń funkcji BitLocker lub systemu Windows mogą uniemożliwić przeniesienie pliku strony na dysk inny niż system operacyjny. Możliwe jest również, że dodatkowy dysk SSD nie jestw celu rozwiązania potencjalnych problemów związanych z bezpieczeństwem wymaganych w przypadku plików stronicowania.
Aby zaszyfrować, kliknij prawym przyciskiem myszy dodatkowy dysk SSD, kliknij Włącz funkcję Bitlocker, a następnie wykonaj procedurę.
Tymczasowy plik strony utworzony na dysku C:
System Windows dynamicznie tworzy tymczasowy plik strony, jeśli nie może znaleźć prawidłowej konfiguracji. Aby tego uniknąć, musisz sprawdzićna dysku dodatkowym i upewnij się, że jest wystarczająca ilość wolnego miejsca.
Dlaczego plik strony powraca do formatu C: Drive pomimo ustawień
Środki bezpieczeństwa systemu nadają priorytet dyskowi systemu operacyjnego, jeśli inne dyski zostaną uznane za niebezpieczne lub nieodpowiednie. Aby tego uniknąć, należy zaszyfrować dodatkowy dysk SSD za pomocą funkcji BitLocker, tj. otworzyć Eksplorator plików, kliknąć dysk prawym przyciskiem myszy i wybrać. Postępuj zgodnie z instrukcjami, aby zakończyć szyfrowanie.


![Przycisk zasilania nie działa w systemie Windows 11 [Napraw]](https://elsefix.com/tech/tejana/wp-content/uploads/2024/09/power-button-not-working.jpg)

![DeepSeek 400 Błąd Nieprawidłowy format [poprawka]](https://elsefix.com/tech/tejana/wp-content/uploads/2025/02/DeepSeek-400-error-Invalid-format.png)