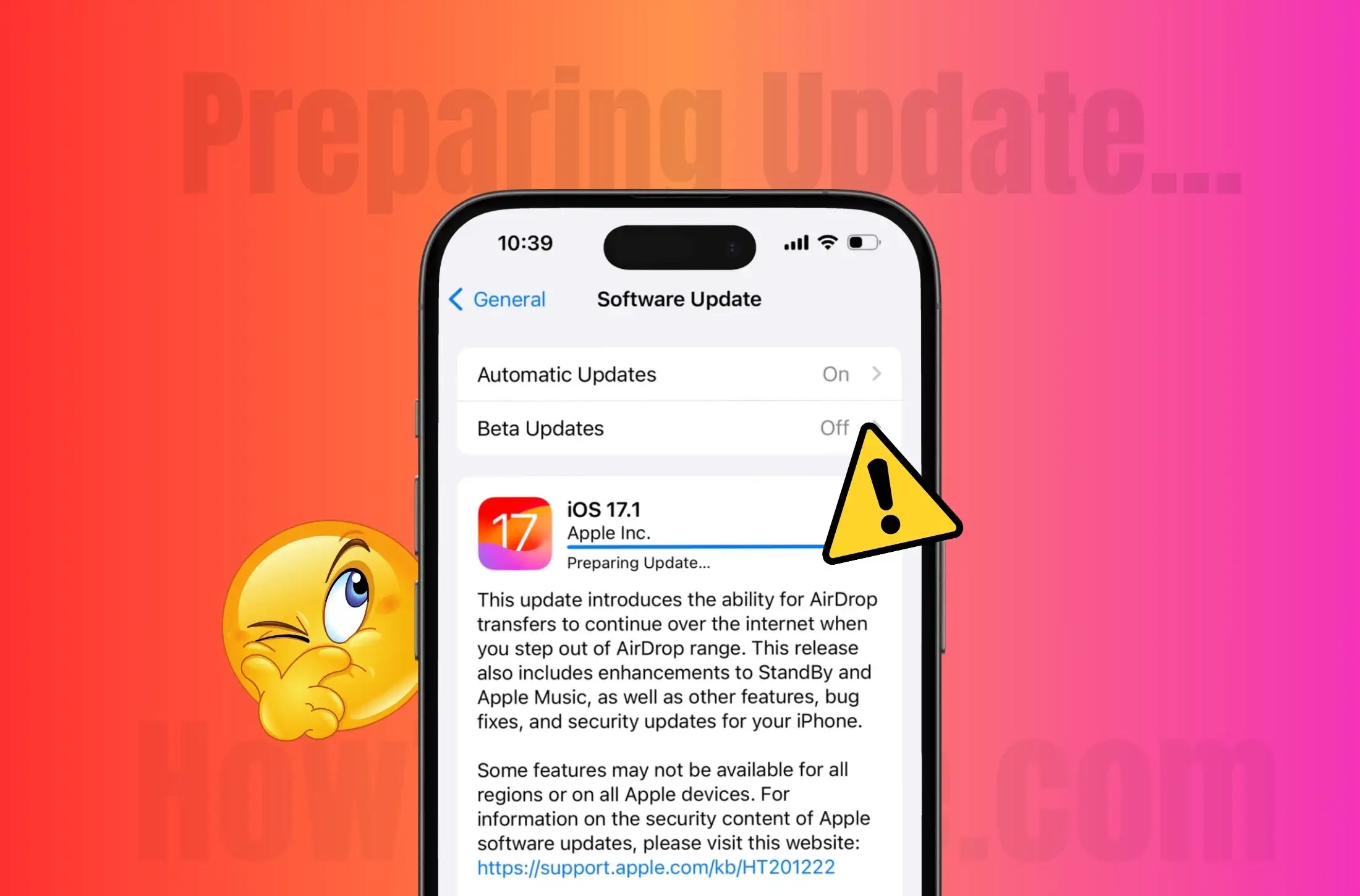Jeśli jesteśDell PC utknął na kontroli wydajności systemu przed, Przeczytaj ten post, aby dowiedzieć się, jak rozwiązać problem. Kontrola wydajności systemu przed uruchomieniem jest cechą, zintegrowane z oprogramowaniem układowym (UEFI/BIOS) w ramach środowiska diagnostycznego i odzyskiwania Dell. Aktywuje się automatycznie, jeśli system wykryje problem podczas uruchamiania (lub proces rozruchu jest przerywany), aby sprawdzić komponenty sprzętowe pod kątem błędów lub awarii.
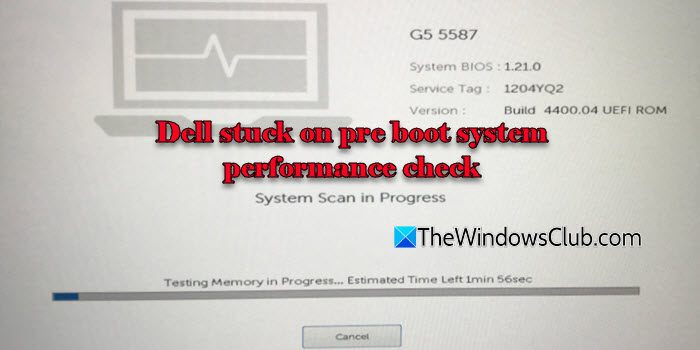
Podczas gdy kontrola zwykle ładuje system operacyjny, może utknąć podczas skanowania, jeśli wykryto problemy krytycznych.
Dell utknął na kontroli wydajności systemu przed
Aby naprawićDell PC, jeśli utknie na kontroli wydajności systemu przed, Użyj tych rozwiązań:
- Wykonaj twardy reset
- Sprawdź problemy ze sprzętem
- Wyłącz kontrolę wydajności systemu Dell SupportAsist.
- Włącz bezpieczny rozruch i zmień tryb rozruchu na audyt
Zanim przejdziesz raz, ponownie uruchom komputer i zobacz, że F Problem znika.
1] Wykonaj twardy reset
Wielu użytkowników rozwiązało ten problem, wykonując twardy reset na swoich urządzeniach. Resekuje komponenty sprzętowe i usuwa wszelkie tymczasowe usterki, które powodują, że urządzenie utknie.
Jeśli masz laptopa Dell, wyłącz go i odłącz wszystkie urządzenia zewnętrzne. Wyjmij adapter zasilania i akumulator (jeśli można je zdjąć). Przytrzymaj przycisk zasilania przez co najmniej 30 sekund, aby spuścić zasilanie resztkowe. Ponownie podłącz akumulator i adapter, a następnie włącz laptopa.
Jeśli masz komputer Dell Desktop, zamknij komputer stacjonarny i odłącz kabel zasilający od gniazdka. Odłącz wszystkie peryferyjne i przytrzymaj przycisk zasilania przez 15-30 sekund, aby usunąć zasilanie resztkowe. Podłącz kabel zasilający z powrotem i uruchom ponownie system.
2] Sprawdź problemy ze sprzętem
Wadliwe komponenty, takie jak SSD, pamięć RAM lub peryferyjne, mogą spowodować zawieszenie systemu podczas kontroli przed uruchomieniem. Izolować je i przetestuj je w razie potrzeby. Kilku użytkowników rozwiązało problem, wymieniając swoje klawiatury.
3] Wyłącz kontrolę wydajności systemu przedszkola
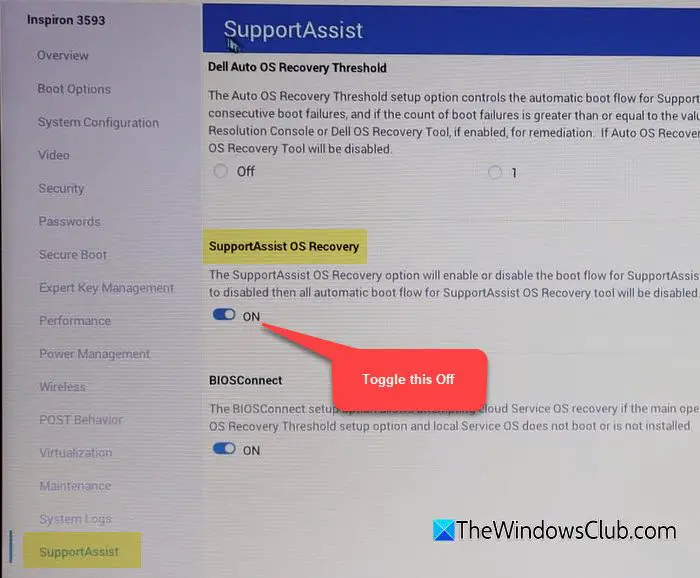
Uruchom ponownie system. Po wyświetleniu logo Dell naciśnijF2Klucz wielokrotnie.
W lewym okienku przejdź doRozdzielczość systemu wspierającegoLubWsparcieLubAktualizacja, odzyskiwanieW zależności od wersji BIOS.
W prawym okienku oczyśćOdzyskiwanie systemu operacyjnego wspierającegopole wyboru lub wyłącz przełącznik odzyskiwania systemu obsługującego OS.
NaciskaćF10Aby zaoszczędzić zmiany i wyjść z BIOS.
Po wyłączeniu ustawienia system pomija kontrolę przed uruchomieniem na przyszłe startupy, chyba że uruchomisz je ręcznie.
4] Włącz bezpieczny rozruch i zmień tryb rozruchu na audyt
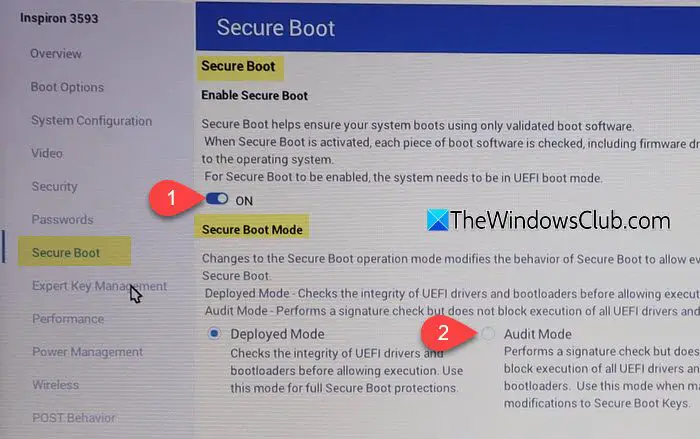
To rozwiązanie może pomóc w ominięciu problemu, jeśli Twoje bezpieczne ustawienia rozruchu są błędnie skonfigurowane.
Uruchom ponownie system i naciśnijF2wielokrotnie podczas uruchamiania, aby wejść doBIOS/UEFIUstawienia. Przejść doUruchomićLubBezpieczeństwokarta (w zależności od systemu) i zlokalizujBezpieczny rozruchopcja. Upewnij się, że bezpieczny rozruch jest ustawiony naWłączony.
W bezpiecznych ustawieniach rozruchu poszukajBezpieczny tryb rozruchuopcja i zmień ją naRewizjatryb.
NaciskaćF10Aby zaoszczędzić zmiany i wyjść z BIOS/UEFI.
Mam nadzieję, że to pomoże.
Czytać:
Jak opuścić ocenę systemu przed-startu Dell?
Jeśli ocena już działa, pozwól jej zostać ukończonym. Po zakończeniu wyświetli wyniki testu. Aby ręcznie anulować ocenę, naciśnijEscKlucz podczas testu, aby go anulować. Następnie naciśnij i przytrzymaj przycisk zasilania, aby ponownie uruchomić system. NaciskaćF12wielokrotnie, aby uzyskać dostęp do menu rozruchowego. Stamtąd wybierzWyjścielub uruchomić ręcznie w systemie operacyjnym.
Czytać:
Jak długo trwa kontrola wydajności systemu wstępnego?
Czas zależy od konfiguracji sprzętowej (np. Liczba dysków, rozmiar pamięci RAM) i rodzaju skanowania (szybka vs. pełna diagnostyka). Średnio szybkie skanowanie zajmuje kilka minut (2-5 minut), podczas gdy przedłużona lub pełna diagnostyka może potrwać 10 minut do kilku godzin, szczególnie w przypadku szczegółowych testów dysku twardego.
Przeczytaj następny: .
![Drukarka drukująca podwójne widzenie na komputerze z systemem Windows [Poprawka]](https://elsefix.com/tech/tejana/wp-content/uploads/2024/09/Printer-printing-double-vision-Fix.jpg)