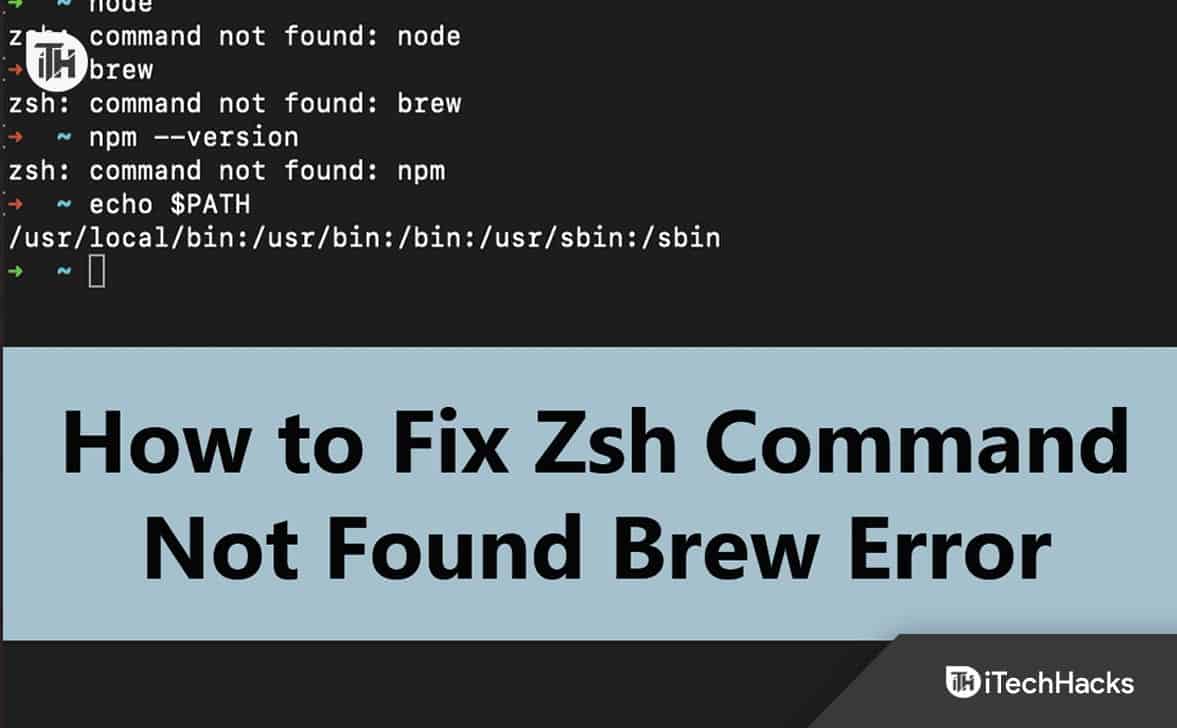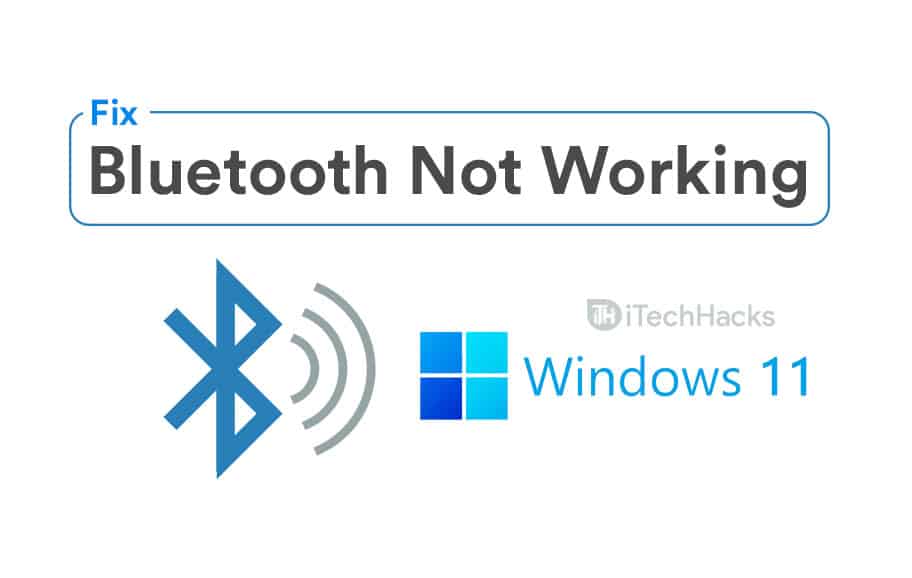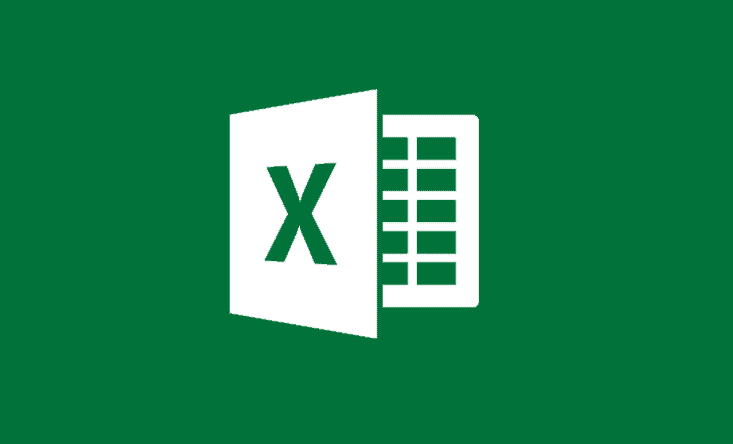W tym poście pokażemy, jak to zrobićWłącz lub wyłącz sekcję „Zalecane” w eksploratorze plikówSekcja domowa w systemie Windows 11. Microsoft wprowadza nową funkcję, która dodaje 'Zalecony„Sekcja u góry strony głównej Eksploratora plików, aby pokazać pliki, które Microsoft według ciebie możesz potrzebować w oparciu o swoją aktywność.
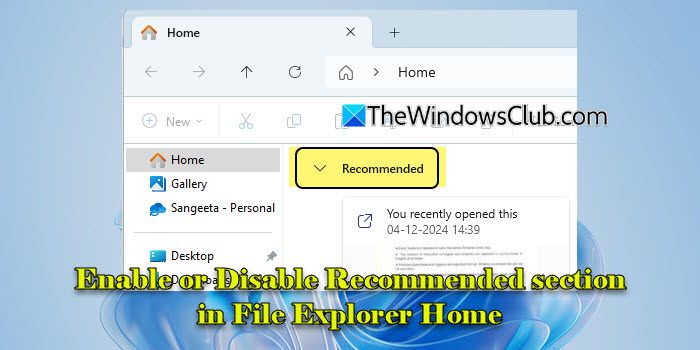
Funkcja, znana jakoZalecenia dotyczące pliku, początkowo był dostępny dla podzbioru osób z Windows w kanałach Dev i Canary. Ograniczono go użytkowników zalogowanych do systemu WindowsAzure Active Directory (AAD)LubMicrosoft Entra IDKonta i zostały zaprojektowane w celu zalecenia plików w chmurze powiązanych z tymi kontami.
Zalecenia dotyczące plików są teraz szerzej dostępne i stopniowo są wdrażane dla użytkowników na stabilnych kanałach. Jeśli już otrzymałeś aktualizację, ale nie chcesz zobaczyć zaleceń, istnieją ustawienia do zarządzania lub wyłączania funkcji w systemie Windows 11.
Włącz lub wyłącz zalecaną sekcję w Eksploratorze plików w systemie Windows 11
DoWłącz lub wyłącz sekcję „Zalecane” w eksploratorze plikówSekcja domowa w systemie Windows 11, możesz użyć jednej z dwóch metod:
- Opcje eksploratora plików
- Redaktor rejestru
Zobaczmy to szczegółowo.
1] Opcje eksploratora plików
Najłatwiejszym sposobem włączenia lub wyłączania rekomendacji plików w Eksploratorze plików jest użycie dialogu opcji folderów.
NaciskaćWin + iAby otworzyć aplikację Ustawienia. Wpisz „Opcje eksploratora plików” na pasku wyszukiwania i kliknijOpcje eksploratora plikóww wynikach wyszukiwania.
W dialogu opcji eksploratora plików,Odkreśnijnastępujące opcje w ramachPrywatnośćsekcja wOgólnypatka:
- Pokaż zalecaną sekcję
- Uwzględnij informacje oparte na kontach, najnowsze, ulubione i zalecane pliki
TrzaskStosować, a następnieOKAby zaoszczędzić zmiany. Uruchom ponownie Eksplorator plików, aby upewnić się, że zmiany zaczną działać.
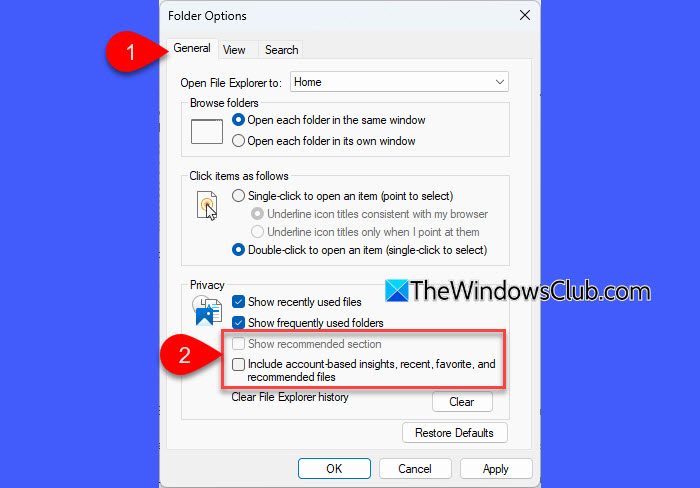
Po odznaczeniu powyższych ustawień nie zobaczysz już sekcji „Zalecana” w sekcji Eksplorator plików (sekcja „Zalecana” włączona jest ustawienie domyślne).
Wskazówka:Jeśli chcesz ukryć indywidualny plik z zalecanej sekcji, kliknij prawym przyciskiem myszy plik i wybierzUsuń zalecany formularz'.
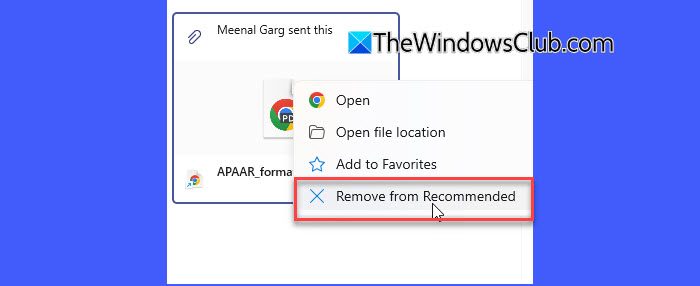
Jeśli chcesz odzyskać sekcję, możesz cofnąć te zmiany.
Otwórz okno dialogowe opcje eksploracji pliku i zaznacz pole dla 'Uwzględnij informacje oparte na kontach, najnowsze, ulubione i zalecane pliki'. Następnie zaznacz pole dla 'Pokaż zalecaną sekcję'. TrzaskZastosuj> OKi ponownie uruchom Eksplorator plików, aby zastosować zmiany.
2] Redaktor rejestru
Zaawansowani użytkownicy mogą dostosować rejestr Windows, aby włączyć lub wyłączyć zalecenia plików w Eksploratorze plików. Jednak modyfikacja rejestru może prowadzić do poważnych konsekwencji, jeśli nie zostanie wykonane poprawnie. Więc kontynuuj ostrożność lubPrzed dokonaniem edycji.
NaciskaćWin + r, typ 'Regedit'wUruchomićdialog i naciśnijWchodzić. TrzaskTakW wierszu kontroli konta użytkownika.
Redaktor rejestru otworzy się. Przejdź do następującego klucza w oknie edytora rejestru:
HKEY_CURRENT_USER\Software\Microsoft\Windows\CurrentVersion\Explorer
W prawym panlu zlokalizuj te dwa Dwords:
- ShowcloudFilesInquickAccess
- ShowReComendations
Powyższe kontrola DWords, czy zalecane pliki są wyświetlane w eksploratorze plików. DowyłączyćZalecana sekcja, kliknij dwukrotnie te Dwords i ustaw ichDane dotyczące wartościDo '0'.
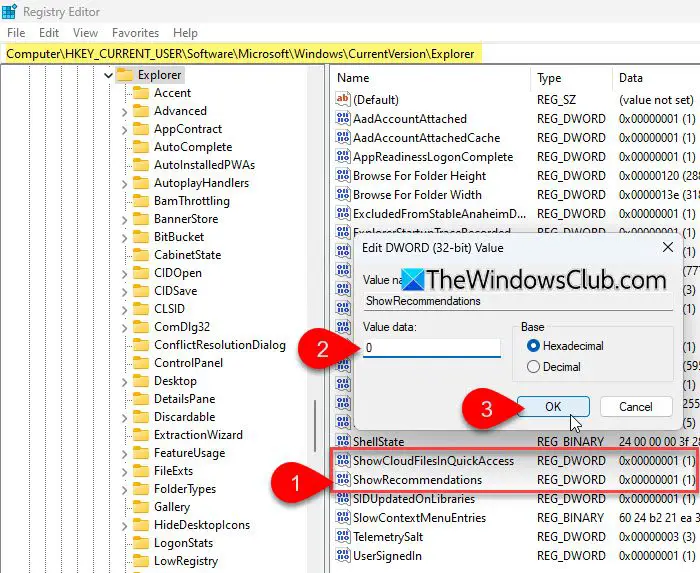
Doponowne unieważnienieSekcja zmień ichDane dotyczące wartościPowrót do '1'. Uruchom ponownie eksplorator plików za każdym razem, gdy wprowadzasz te zmiany.
Notatka:
- .Szybki dostępIZaleconySekcje są połączone w określony sposób, szczególnie w systemie Windows 11.
- GdyShowReComendationsjest ustawiony na0, Plik Explorer wyświetli tylko szybki dostęp lub inne widoki domyślne. GdyShowReComendationsjest ustawiony na1, ma pierwszeństwo przed szybkim dostępem, zastępując go rekomendacjami najnowszych plików.
- Gdy zalecenia są włączone (ShowReComendations = 1) i pliki w chmurze w szybkim dostępie są wyłączone (ShowcloudFilesInquickAccess = 0), Sekcja szybkiego dostępu jest zastępowana zalecanymi, ale w tej sekcji nie wyświetlono żadnych plików w chmurze. Aby wyświetlić pliki w chmurze w zalecanej sekcji, musisz ponownie włączyćShowcloudFilesInquickAccessustawiając to na1.
Mam nadzieję, że uznasz to za przydatne.
Czytać: .
Jak wyłączyć zalecane w Eksploratorze plików Windows 11?
Otwórz Eksplorator plików, kliknij ikonę trzech kratek w górnym menu i wybierzOpcje. WOpcje folderówdialog, odznacz 'Pokaż zalecaną sekcję' I 'Uwzględnij informacje oparte na kontach, najnowsze, ulubione i zalecane pliki„Opcje. TrzaskOKi ponownie uruchom Eksplorator plików, aby zastosować zmiany.
Jak zmienić Eksplorator plików z powrotem na norrę w systemie Windows 11?
Aby przywrócić eksplorator plików, aby domyślnie w systemie Windows 11, otwórzOpcje folderówdialog (Ikona trzech kratek> Opcje) i kliknijPrzywróć domyślneprzycisk podOgólnypatka. Jeśli zobaczyszZaleconySekcja na podstawie Eksploratora plików możesz ukryć go za pomocą ustawień dostępnych w dialogu opcji folderów, jak wyjaśniono w tym poście. Po ukryciu sekcji eksplorator plików wróci do domyślnego interfejsu z panelem szybkiego dostępu u góry.
Przeczytaj następny: .