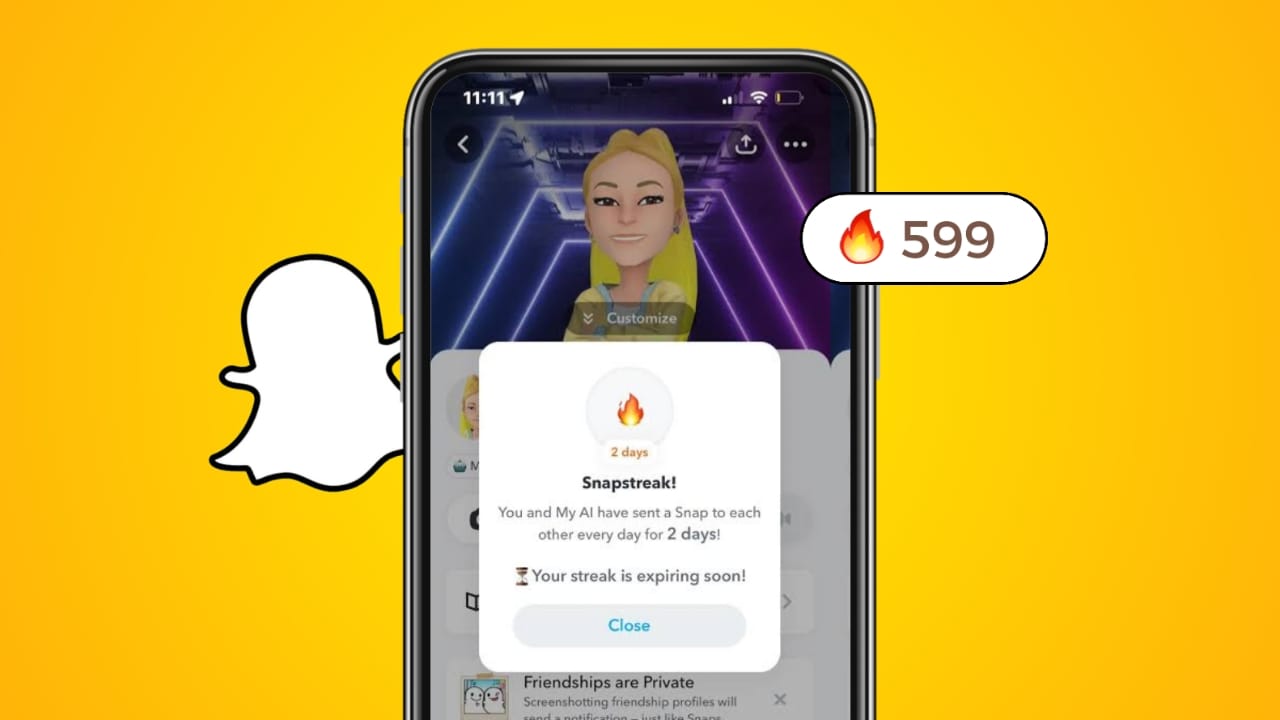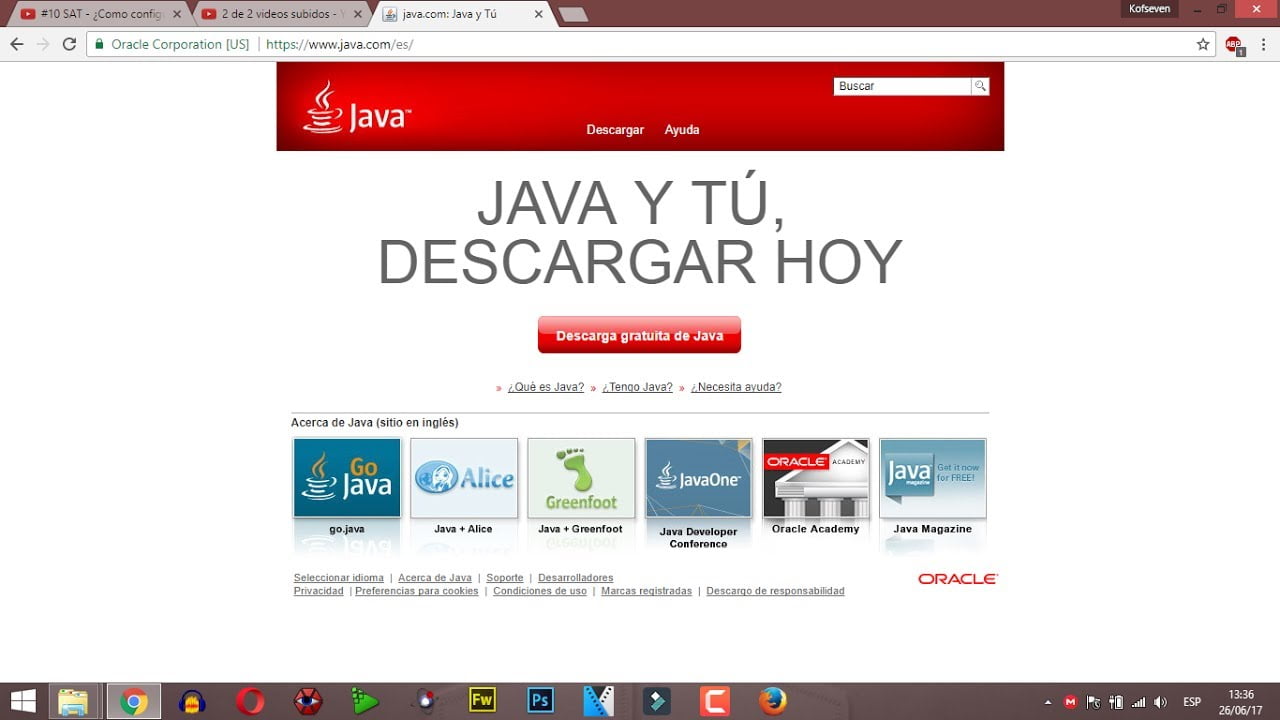Podczas przechodzenia przezlogs, natknęliśmy się na wpis, który powiedział –Wystąpił błąd podczas próby odczytania lokalnego pliku hostów, identyfikator zdarzenia 1012. Być może już wiesz, żena Twoim komputerze jest używany przez system operacyjny Windows do mapowania nazw hostów na adresy IP.
Wystąpił błąd podczas próby odczytania lokalnego pliku hostów.
Nazwa dziennika: System
Źródło: Wydarzenia DNSClients
Identyfikator zdarzenia:1012
Oto, co możesz zrobić, jeśli zobaczysz ten identyfikator zdarzenia.
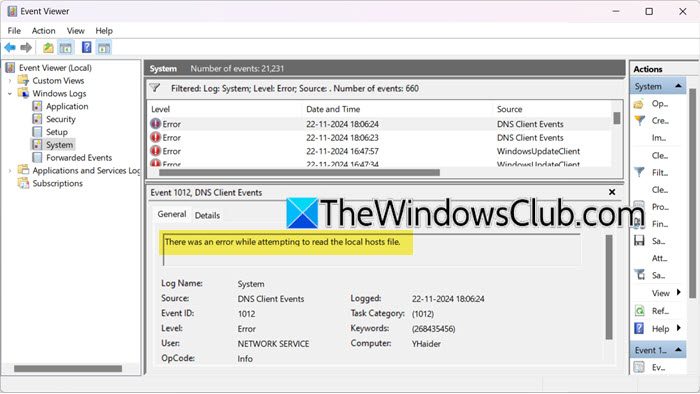
Napraw Wystąpił błąd podczas próby odczytania lokalnego pliku hostów
Jeśli widziszWystąpił błąd podczas próby odczytania lokalnego pliku hostów, identyfikator zdarzenia 1012w Podglądzie zdarzeń na komputerze z systemem Windows 11/10 postępuj zgodnie z rozwiązaniami wymienionymi poniżej.
- Sprawdź nazwę, typ i lokalizację pliku hosts
- Utwórz ponownie plik hosts
- Sprawdź uprawnienia do pliku hosts
- Opróżnij DNS
- Napraw pliki systemowe
Porozmawiajmy o nich szczegółowo.
1] Sprawdź nazwę, typ i lokalizację pliku hosta
Prawidłowa nazwa pliku Hosts to –zastępy niebieskiei nie ma rozszerzenia typu pliku. W jego Właściwościach, obok Typu pliku, zobaczysz tylkoPlikpisemny.
Znajduje się wC:\Windows\System32\drivers\etc\falcówka.
Jeśli nazwa lub typ pliku jest inny, nphosts.txtLubhosty.ics,będziesz musiał go odtworzyć.
2] Utwórz ponownie plik hosts
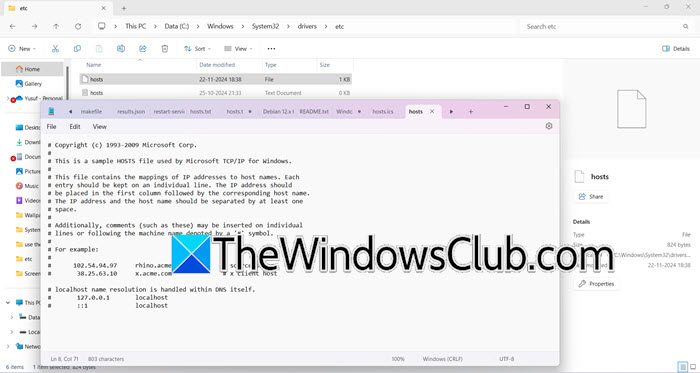
Ten problem może wystąpić, jeśli plik Hosts jest uszkodzony. W takim przypadku możemy zresetować.
Aby kontynuować, przejdź do lokalizacji pliku Hosts, która znajduje się pod adresemC:\Windows\System32\drivers\etc\. Najpierw zmień nazwę istniejącego pliku Hosts na hosts.bak. Być może będziesz musiałzanim to zrobisz.
Następnie utwórz nowy domyślny plik Hosts, otwierając nowy plik tekstowy o nazwie „hosts” w folderze %WinDir%\system32\drivers\etc. Następnie skopiuj i wklej następujący tekst do nowego pliku Notatnika:
# Copyright (c) 1993-2009 Microsoft Corp. # # This is a sample HOSTS file used by Microsoft TCP/IP for Windows. # # This file contains the mappings of IP addresses to host names. Each # entry should be kept on an individual line. The IP address should # be placed in the first column followed by the corresponding host name. # The IP address and the host name should be separated by at least one # space. # # Additionally, comments (such as these) may be inserted on individual # lines or following the machine name denoted by a '#' symbol. # # For example: # # 102.54.94.97 rhino.acme.com # source server # 38.25.63.10 x.acme.com # x client host # localhost name resolution is handle within DNS itself. # 127.0.0.1 localhost # ::1 localhost
Musisz zapisać plik, ale pamiętaj, aby NIE zapisywać go jako pliku tekstowego. Jeśli to zrobiłeś, możesz usunąć plik.txtrozszerzenie później upewnij się również, że format kodowania jest ustawiony na UTF-8 lub ANSI.
Alternatywnie, jeśli chcesz, możesz pobrać domyślny plik Hosts systemu Windows 11/10 przez.
3] Sprawdź uprawnienia pliku hosts
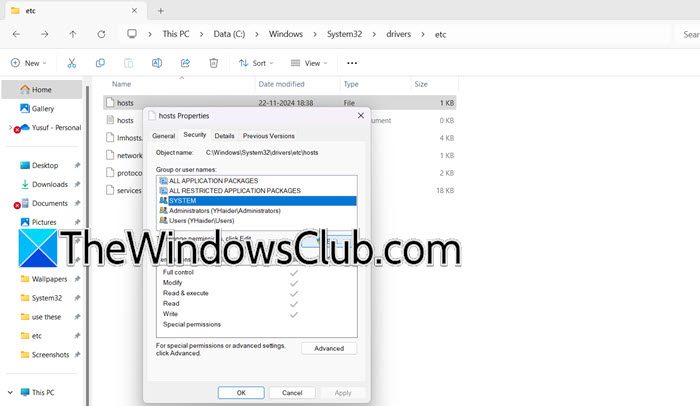
Czasami nie wprowadzamy zmian w pliku hosts i wtedy system nie może uzyskać do niego dostępu. W takim przypadku musimy sprawdzić i upewnić się, żeSYSTEMIAdministratorzyużytkownicy mają odpowiednie uprawnienia dostępu do pliku. Aby dokonać zmian, wykonaj czynności opisane poniżej.
- wEksplorator plików,idź doC:\Windows\System32\drivers\etc\.
- Kliknij prawym przyciskiem myszyzastępy niebieskieplik i wybierz Właściwości.
- Teraz idź doBezpieczeństwowybierz użytkownika, któremu chcesz zmienić dostęp (najprawdopodobniej Administrator), a następnie kliknij Zmień.
- Zaznacz pole obokPełny dostępi kliknijZastosuj > OK.
Na koniec uruchom ponownie system i sprawdź, czy problem został rozwiązany.
Być może zechcesz przeczytać ten post dalej.
4] Opróżnij DNS
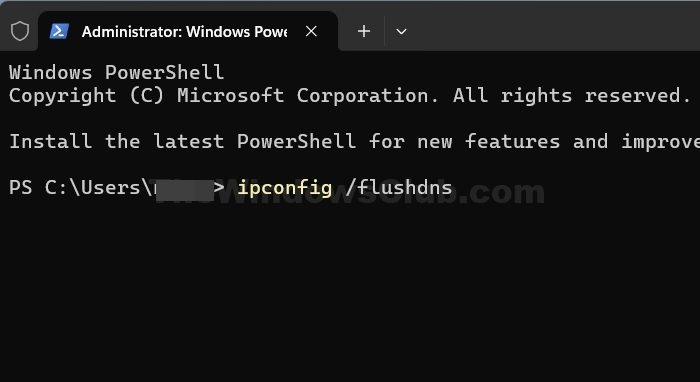
Jeśli odtworzyłeś plik Hosts, ale nadal napotykasz problem, musimy to zrobić. Może to pomóc w rozwiązaniu problemów z łącznością, zaktualizowaniu rekordów DNS i poprawie wydajności sieci. Usunięcie pamięci podręcznej umożliwi także systemowi zarejestrowanie zmiany sieci. Aby to zrobić, wykonaj kroki wymienione poniżej.
- Otwórz Start, wpisz„Wiersz poleceń”,i wybierzUruchom jako administrator.
- Kliknij ikonę Tak, gdy pojawi się monit UAC.
- Teraz wpisz
ipconfig /flushdnsi naciśnij Enter.
Na koniec sprawdź, czy problem nadal występuje.
5] Napraw pliki systemowe
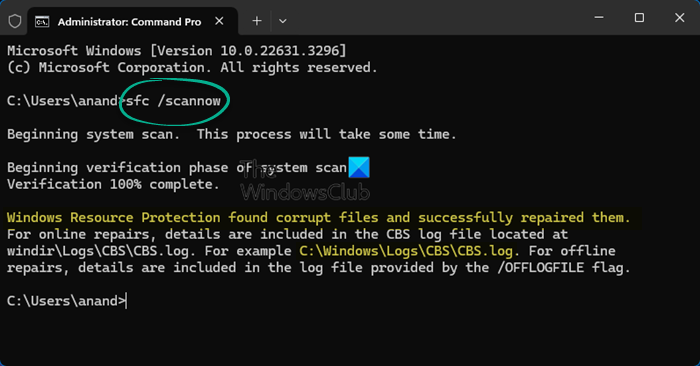
Uszkodzone pliki systemowe i obrazy systemu Windows mogą powodować wiele problemów, w tym związanych z hostami lokalnymi. Aby je rozwiązać, możesz wykonać różne czynności. Możesz otworzyćWiersz poleceńjako administrator, a następnie uruchom następujące polecenia.
sfc /scannow
Poczekaj naaby przeskanować i naprawić system, jeśli się nie powiedzie, uruchom.
Mamy nadzieję, że Twój problem zostanie rozwiązany w oparciu o rozwiązania wymienione tutaj.
Czytać:
Jak opróżnić plik hostów DNS?
Jeśli chcesz opróżnić pamięć podręczną DNS w systemie Windows, możesz otworzyćWiersz poleceńjako administrator, a następnie uruchomipconfig /flushdns. Jeśli korzystasz z systemu macOS, uruchomsudo killall -HUP mDNSResponderw oknie Terminala. Te polecenia opróżnią pamięć podręczną DNS, umożliwiając systemowi rozpoczęcie tworzenia ich od zera.
Czytać:
Jak sprawdzić, czy plik Hosts działa?
Najlepszym sposobem sprawdzenia, czy plik Hosts działa, jest wykonanie polecenia ping na nazwę domeny. Jeśli dodałeś nową nazwę hosta, możesz uruchomićping domain-name.com,i powinien rozwiązać adres IP. Jeśli polecenie ping zakończy się pomyślnie, możesz mieć pewność, że dodanie nazwy hosta zadziałało.
Przeczytaj także: ?
![Drukarka drukująca podwójne widzenie na komputerze z systemem Windows [Poprawka]](https://elsefix.com/tech/tejana/wp-content/uploads/2024/09/Printer-printing-double-vision-Fix.jpg)


![Razer Cortex Crashing Games na PC [poprawka]](https://elsefix.com/tech/tejana/wp-content/uploads/2025/02/Razer-Cortex-crashing-games-on-PC.png)