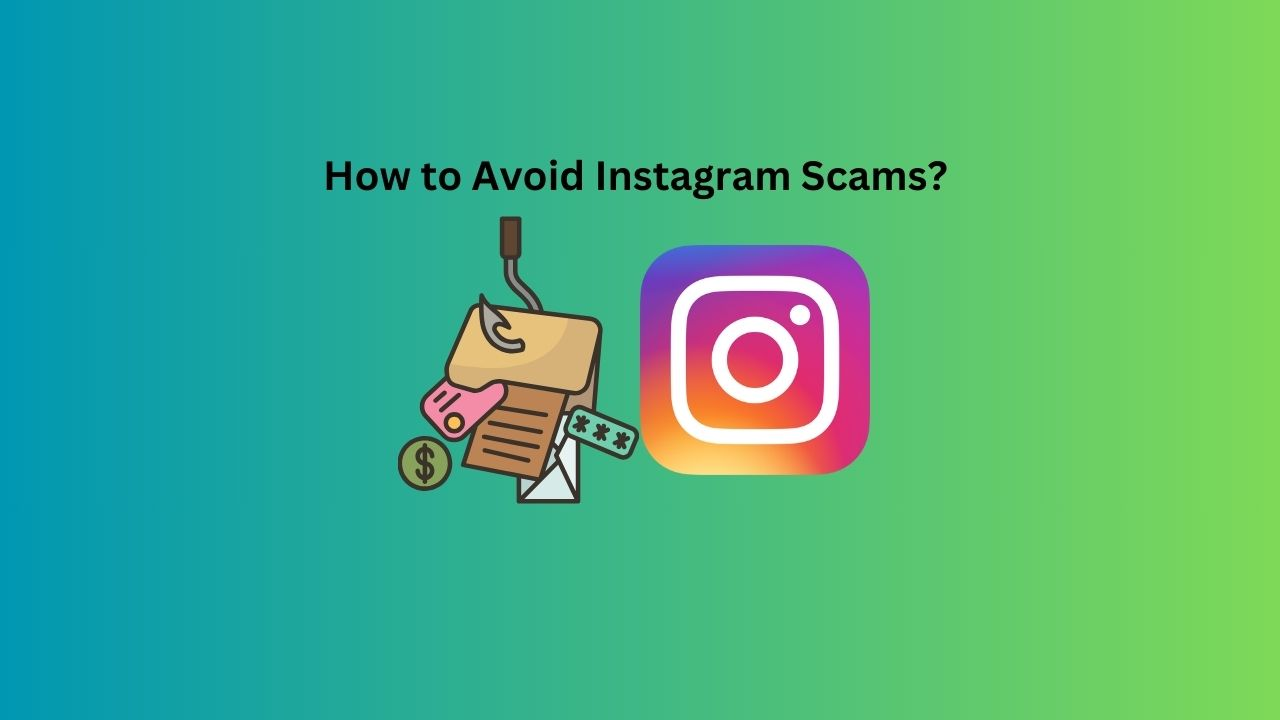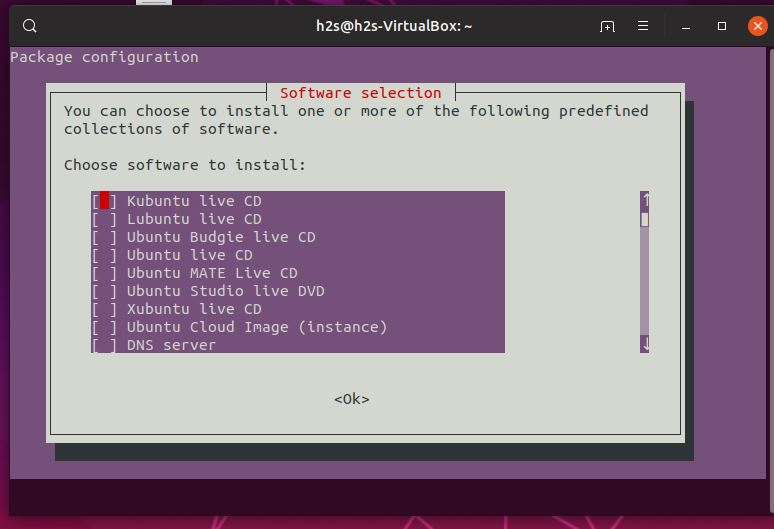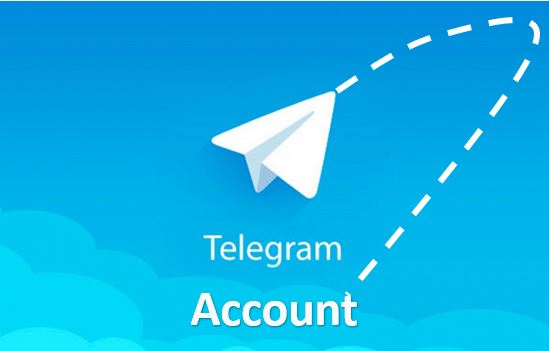Niektórzy użytkownicy narzekali, że kiedy próbują zainstalowaćGoogle ChromeNa swoim komputerze Windows 11/10 to nie działa. To pokazujeŻadna aktualizacja nie jest dostępnakomunikat o błędzie. Mogą pobrać plik instalatora, ale proces instalacji jest przerywany, a ten komunikat jest widoczny raz po raz. Dla tych, którzy stoją przed tym problemem, rozwiązania objęte tym postem będą pomocne. Przed użyciem poprawek należy również sprawdzić, czy połączenie internetowe działa poprawnie, i uruchomić plik instalatora Google Chrome jako administrator. Jeśli nadal napotykasz ten sam problem, użyj tych rozwiązań.
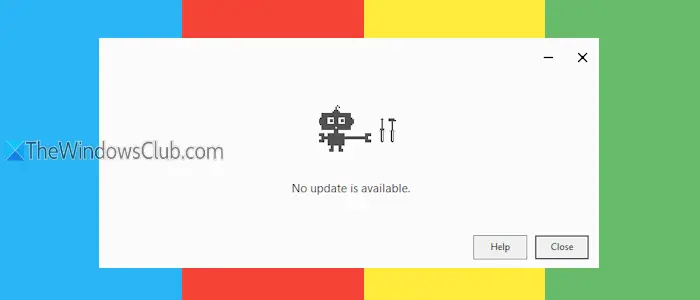
Dlaczego nie mogę zainstalować aktualizacji Chrome?
Jeśli nie możesz zainstalować aktualizacji Chrome, może się to zdarzyć, jeśli serwer aktualizacji jest niedostępny, twoje połączenie internetowe jest niestabilne lub administrator wyłączy aktualizacje. Twoje ustawienia antywirusowe lub zapory mogą być również przyczyną tego, ponieważ narzędzia bezpieczeństwa mogą blokować aktualizacje oprogramowania. Ponadto niechciane oprogramowanie lub złośliwe oprogramowanie mogą również przerwać proces aktualizacji.
Google Chrome Brak aktualizacji jest dostępna podczas instalacji
Jeśli to otrzymaszŻadna aktualizacja nie jest dostępnabłądPodczas instalowania Google ChromeW systemie Windows 11/10 użyj poprawek wymienionych poniżej:
- Tymczasowo wyłącz program antywirusowy lub zapory ogniowej
- Użyj instalatora offline
- Całkowicie usuń chromowaną przeglądarkę i ponownie ją zainstaluj.
Sprawdźmy te opcje.
1] tymczasowo wyłącz program antywirusowy lub zapory ogniowej
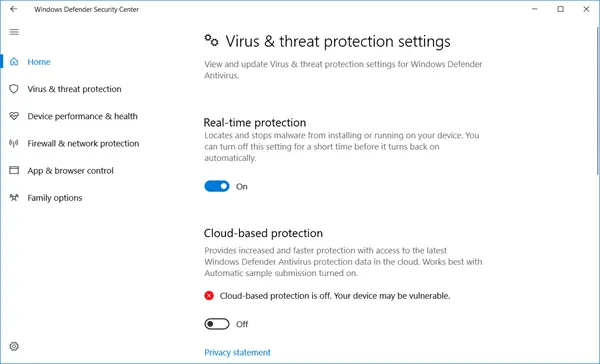
Twój program antywirusowy lub zaporowy może zapobiec aktualizacji oprogramowania i zablokować je online. Jeśli to jest przyczyna tymczasowoILub inne narzędzie bezpieczeństwa innej firmy, którego używasz na komputerze z systemem Windows. Uruchom instalator i powinieneś być w stanie zainstalować przeglądarkę Chrome. Następnie możesz ponownie włączyć program antywirusowy i zaporę ogniową.
2] Użyj instalatora offline
Ta poprawka pomogła niektórym użytkownikom rozwiązać ten problem. Jeśli plik instalatora nie może pobrać plików do aktualizacji lub zainstalowania przeglądarki, możeszUżyj instalatora offlineGoogle Chrome. Samodzielny instalator nie musi łączyć się z serwerami Google, aby pobrać pliki aktualizacji, aby je zainstalować. Jest to również pomocne, jeśli masz powolne i niestabilne połączenie internetowe. Więc,i uruchom go. Będziesz mógł pomyślnie zainstalować przeglądarkę Chrome w systemie Windows.
3] Całkowicie usuń chromowaną przeglądarkę i ponownie zainstaluj ją
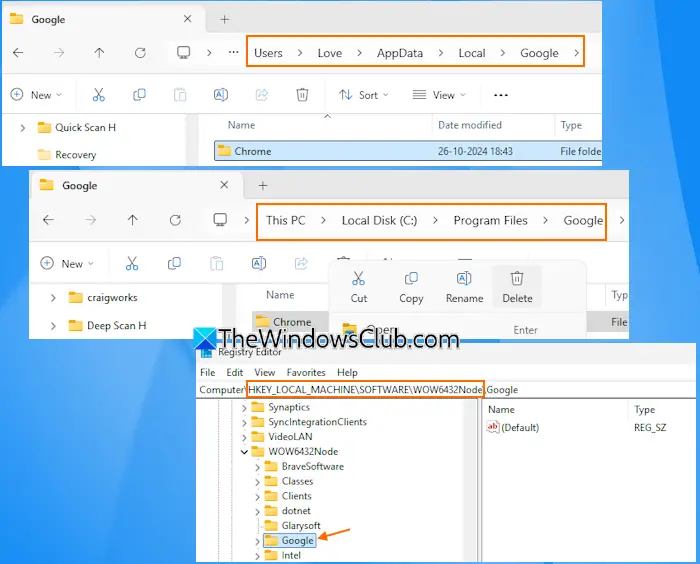
Po odinstalowaniu programu lub aplikacji jego resztkowe pliki (powiedzmy wpisy rejestru, puste foldery itp.) Mogą pozostać na komputerze. Z tego powodu możesz ponieść kłopoty podczas ponownego instalowania programu. Więc jeśli to jest powód, dla którego widziszbrak aktualizacjiBłąd podczas instalowania Chrome na komputerze z systemem Windows, a następnie całkowicie zdejmij przeglądarkę Chrome i ponownie zainstaluj ją. Po odinstalowaniu Google Chrome za pomocą aplikacji panelu sterowania lub ustawień, wykonaj następujące kroki:
- Otwórz eksplorator plików, wpisz
C:\Users\%username%\AppData\Local\Googlew pasku adresu i naciśnij Enter. Usuń folder Chrome - DostępC: \ Program Files \ Googlei usuńChromfolder z tej lokalizacji
- Idź doC: \ Program Files (x86) \ Googlei usuń folder Chrome
- Przejdź do następującej ścieżki w oknie edytora rejestru i usuńGoogleklawisz:
HKEY_LOCAL_MACHINE\SOFTWARE\WOW6432Node
Uruchom ponownie komputer i uruchom instalator Google Chrome. Teraz będziesz mógł ukończyć proces instalacji.
To wszystko.
Powiązany:
Google Chrome nie aktualizuje Windows
Domyślnie Chrome Browser regularnie sprawdza aktualizacje i instaluje i stosuje nową aktualizację automatycznie. Jeśli jednakNa komputerze systemu Windows 11/10 możesz go aktualizować ręcznie, uzyskując dostęp doO Chromestrona (strona (Chrome: // Ustawienia/pomoc) W ustawieniach Google Chrome. Jeśli masz problem z aktualizacją Chrome, wyczyść pamięć podręczną przeglądarki i pliki cookie i spróbuj ponownie. Upewnij się również, że usługa Google Update jest uruchomiona i jejTyp uruchamianiajest ustawiony naAutomatyczny.
Przeczytaj następny: .




![Usługa Intel SGX AESM nieoczekiwanie zakończyła się [Poprawka]](https://elsefix.com/tech/tejana/wp-content/uploads/2024/12/intel-sgx-terminated.png)