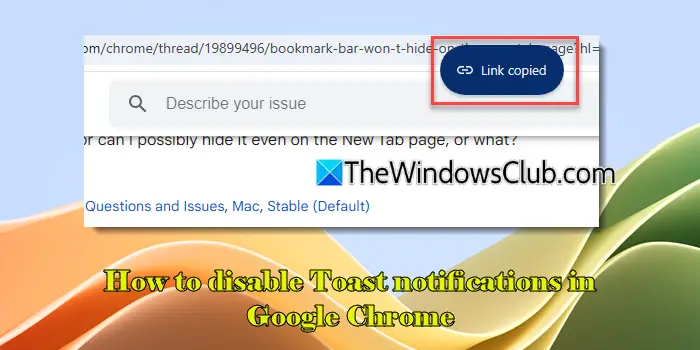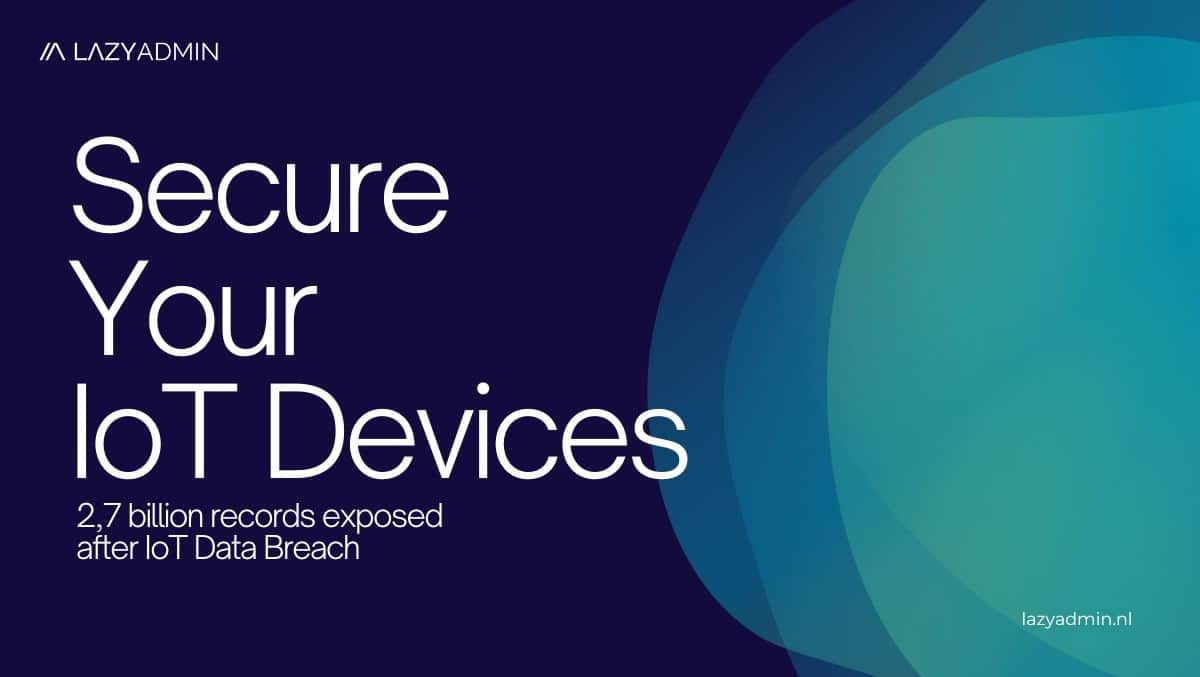W tym samouczku zobaczymy, jak to zrobićzwiększ pasek zadań do 2 lub więcej wierszy w systemie Windows 11. Dzięki temu będziemy mieli więcej miejsca na pasku zadań na przypięte aplikacje, uruchomione programy itp. Aby to zrobić, musimyzwiększ wysokość paska zadań systemu Windows 11więc możemy mieć więcej niż jeden wiersz. Chociaż istnieje opcja lub podstęp, ta funkcja została usunięta w systemie Windows 11. Nawet ustawienia zasad grupy i poprawki rejestru w celu odblokowania paska zadań i zmiany jego rozmiaru wydają się nie działać w systemie Windows 11. Jednak kilka narzędzi dostosowywania systemu Windows 11 pomaga dostosować wygląd paska zadań jako a także zmień jego rozmiar tak, aby zawierał dwa lub więcej wierszy. W tym poście znajdziesz listę takich narzędzi.
Jak zwiększyć pasek zadań do 2 lub więcej wierszy w systemie Windows 11
Dozwiększ pasek zadań do 2 lub więcej wierszyna twoimWindows 11PC, używasz dowolnego z następujących narzędzi:
- Wiatrowiec
- ExplorerPatcher.
Sprawdźmy te narzędzia.
1] Jastrząb Wiatru
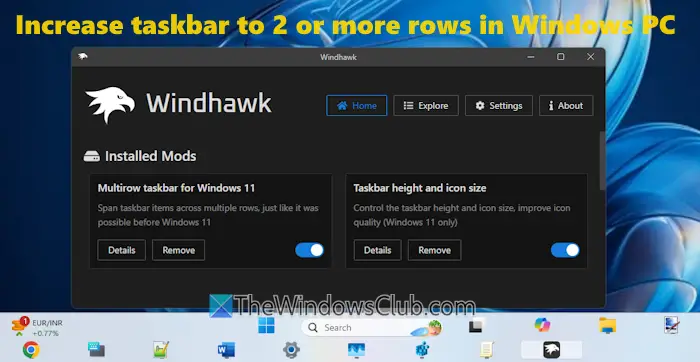
to jedna z najlepszych opcji zwiększenia wysokości paska zadań do 2 lub więcej wierszy na komputerze z systemem Windows 11. Podoba mi się to narzędzie ze względu na oferowane przez niego opcje dostosowywania. Możesz dodać dowolną liczbę wierszy do paska zadań,zmienić rozmiar ikon na pasku zadań,ustaw wysokość paska zadań, Idostosuj szerokość przycisków paska zadań.
Po zainstalowaniu wymaganychmoduły dostosowywania(lub modów), możeszdodaj wiele wierszy do paska zadańi dostosuj ustawienia związane z ikonami na pasku zadań. Czy ustawiono wyrównanie paska zadań naLewyLubCentrumlub użyj ikon na pasku zadań z etykietami, pasek zadań wygląda dobrze i jest uporządkowany. Oto kroki:
- Pobierz to narzędzie typu open source zwindhawk.net
- Kontynuuj instalację standardową lub instalację przenośną
- Uruchom narzędzie i kliknij przyciskPrzeglądaj modyprzycisk
- SzukaćWielorzędowy pasek zadań dla systemu Windows 11moda iWysokość paska zadań i rozmiar ikonmod i instaluj je jeden po drugim. Obydwa tryby pojawią się na stronieDomsekcję interfejsu, a ustawienia domyślne zostaną zastosowane na pasku zadań systemu Windows 11
- Kliknij naBliższe danezakładkaWielorzędowy pasek zadań dla systemu Windows 11mod
- Przełącz naUstawieniapatka
- Dodaj liczbę wWydziwianiepola. Do normalnego użytkowania wystarczą 2 do 3 rzędów. Jeśli jesteś zaawansowanym użytkownikiem, dodaj wiersze zgodnie ze swoimi potrzebami
- NaciśnijZapisz ustawieniaprzycisk, a zmiany zostaną natychmiast odzwierciedlone na pasku zadań
- Teraz mamy wiersze, ale pasek zadań będzie wyglądał na zagracony i niezorganizowany. To jest gdzieWysokość paska zadań i rozmiar ikontryb się przyda. Kliknij naBliższe daneprzycisk tego moda
- Przełącz naUstawieniapatka
- Dostosuj liczby dlaRozmiar ikony,Wysokość paska zadań, ISzerokość przycisku paska zadańpola
- NaciśnijZapisz ustawieniaprzycisk, aby zobaczyć zmiany.
Być może będziesz musiał to zrobić wiele razy, aż pasek zadań będzie wyglądał tak, jak chcesz. Może to być czasochłonne, ale będziesz mieć lepszy pasek zadań z wieloma wierszami.
Aby cofnąć zmiany lub zachować domyślny pasek zadań, wyłącz oba mody lub odinstaluj to narzędzie.
Powiązany:
2] ExplorerPatcher
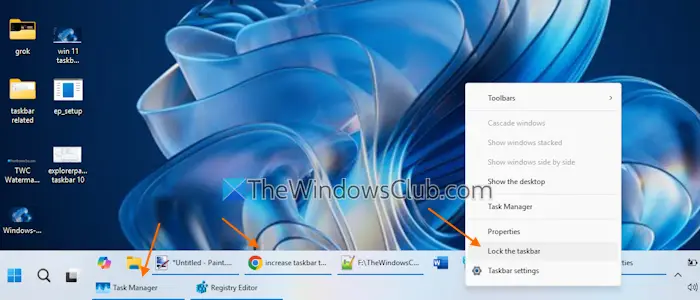
to popularne narzędzie typu open source z wieloma opcjami dostosowywania, dzięki którym system Windows 11 wygląda jak Windows 10. Wśród takich opcji przywraca funkcję blokowania/odblokowywania paska zadań (który mamy w systemie Windows 10) w systemie Windows 11, co pomaga zwiększ wysokość paska zadań. Po pobraniu tego narzędzia z GitHub uruchom instalator, a zastosuje on wstępnie ustawione ustawienia. Teraz wykonaj następujące kroki:
- Kliknij prawym przyciskiem myszy pasek zadań i wybierzWłaściwościopcja
- Otworzy się okno Właściwości z rozszerzeniemPasek zadańkategoria
- Kliknij naStyl paska zadańi wybierzWindows 10 (ExplorerPatcher)opcję z menu rozwijanego
- aby zastosować zmiany
- Kliknij prawym przyciskiem myszy pasek zadań
- OdznaczZablokuj pasek zadańopcja
- Umieść kursor myszy na górnej krawędzi paska zadań, aż zobaczysz ikonędwustronna strzałka
- Teraz naciśnij i przytrzymaj kursor, aby przeciągnąć go w górę.
To wszystko. Teraz będziesz mieć dodatkowy wiersz na pasku zadań systemu Windows 11. Aby wyglądało lepiej, możesz również ustawićPołącz przyciski paska zadań i ukryj etykietyustawienie naNigdyw aplikacji Ustawienia systemu Windows 11.
Jeśli nie chcesz używać tego narzędzia, odinstaluj je z aplikacji Ustawienia lub Panelu sterowania.
Notatka:Niektóre programy antywirusowe oznaczyły ExplorerPatcher jako złośliwe oprogramowanie, a jego twórcy nie zalecają jego używaniamaszyny roboczez systemem Windows 11 w wersji 24H2. Nie miałem jednak żadnych problemów z używaniem go na moim komputerze.
To wszystko.
Teraz przeczytaj:
Jak rozszerzyć pasek zadań w systemie Windows 11?
Jeśli chcesz rozszerzyć pasek zadań, otwórz aplikację Ustawienia (Wygraj + ja). Przejdź doPersonalizacja > Pasek zadań > Zachowania paska zadań(rozwiń). WybierzPokaż mój pasek zadań na wszystkich wyświetlaczachopcja. Możesz także wyświetlać aplikacje na pasku zadań na wszystkich paskach zadań na wielu monitorach lub tylko na pasku zadań, na którym jest otwarte okno.
Jak rozszerzyć zasobnik systemowy w systemie Windows 11?
Aby rozwinąć pasek zadań w systemie Windows 11, kliknij przyciskPokaż ukryte ikonystrzałka. Przeciągnij ikonę i upuść ją na strzałkę. Spowoduje to odkrycie tej ikony, a rozmiar zasobnika systemowego zostanie dostosowany automatycznie. W ten sposób możesz dodać więcej ikon do paska zadań, aby go rozwinąć. Alternatywnie, uzyskaj dostęp doPasek zadańustawienia wUstawieniaaplikację i rozwiń plikInne ikony w zasobniku systemowymsekcja. Zobaczysz listę ukrytych ikon, które możesz dodać do zasobnika systemowego, co również dostosuje rozmiar zasobnika systemowego.
Przeczytaj dalej: .
![Błąd pakietu Office 30033 [Poprawki robocze]](https://elsefix.com/tech/tejana/wp-content/uploads/2024/12/Office-Error-30033-Fix.jpg)

![Drukarka pozostawia ślady wałków na papierze [Napraw]](https://elsefix.com/tech/tejana/wp-content/uploads/2024/12/Printer-leaving-roller-marks-on-paper.png)