W tym artykule zbadamy, jak to zrobićZainstaluj i skonfiguruj serwer plików na systemie Windows Serveri zainstaluj niezbędne role, skonfiguruj udostępnione foldery, zarządzaj uprawnieniami i zapewnij bezpieczeństwo.
Załóżmy, że Twoja firma zarządza wieloma plikami cyfrowymi, które należy udostępniać w różnych działach i lokalizacjach, a także korzystasz z udostępniania plików w sieci Twojej firmy. W takim przypadku musisz skonfigurować serwer plików Windows. Instalowanie i konfigurowanie serwera plików na serwerze systemu Windows jest prostym procesem, a jeśli jesteś zainteresowany, mamy tutaj.
Co to jest system serwera plików?
System serwera plików to komputer lub serwer, który przechowuje i zarządza plikami, umożliwiając użytkownikom w sieci dostęp do dostępu, udostępniania i przechowywania danych. Zapewnia centralną lokalizację, w której użytkownicy mogą przesyłać, pobierać, modyfikować i organizować pliki bez konieczności przechowywania ich lokalnie na poszczególnych urządzeniach.
Czytać:
Zainstaluj i skonfiguruj serwer plików na systemie Windows Server?
Jeśli chcesz zainstalować i skonfigurować serwer plików na systemie Windows Server, wykonaj poniższe kroki:
- Zainstaluj serwer plików
- Ustaw udostępnianie plików sieciowych
- SkonfigurujZaawansowanyUstawienia udostępniania plików sieciowych
- Mapuj folder sieciowy i uzyskaj dostęp do
Zacznijmy.
1] Zainstaluj serwer plików
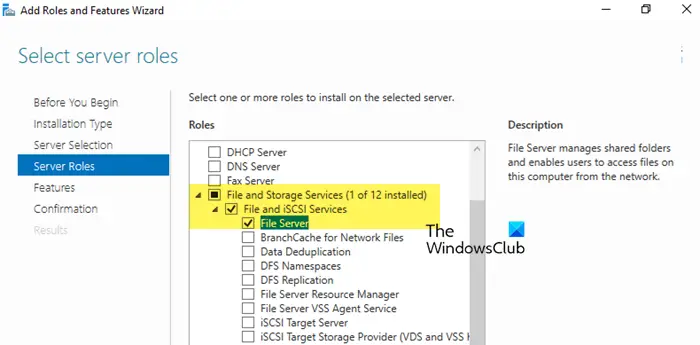
Przede wszystkim musimy zainstalować rolę serwera plików na komputerze. Rola pozwala nam zarządzać udostępnionymi folderami i umożliwić użytkownikom dostęp do plików przez sieć. Postępuj zgodnie z poniższymi krokami, aby zrobić to samo.
- Uruchom menedżer serwera, wybierzDodaj role i funkcje, a następnie następny przycisk.
- KliknijInstalacja oparta na role lub oparte na funkcjachnastępnie kliknijWybierz serwer z puli serwerówi wybierz host, do którego dodamy usługi, a następnie kliknijNastępnyprzycisk.
- KliknijUsługi plików i pamięci>Pliki i usługi ISCSInastępnie kliknijSerwer plikówopcja. Nadal trafićNastępnyprzycisk po każdym kroku.
- Teraz wybierz jeden lub więcej funkcji, aby dodać do instalacji na wybranym serwerze, takich jak funkcje .NET Framework 4.7, w razie potrzeby.
- Wreszcie, uderzZainstalowaćprzycisk, a po zakończeniu kliknijZamknąćprzycisk.
Poczekaj trochę czasu i pozwól systemowi zainstalować te funkcje.
Czytać:
2] Ustaw udostępnianie plików sieciowych
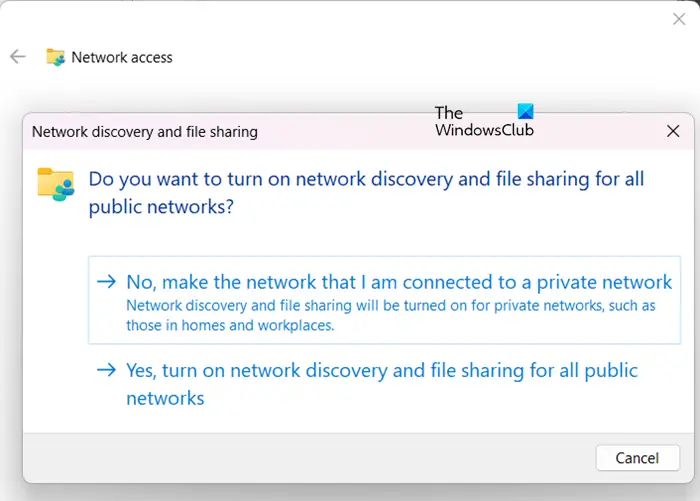
Po zainstalowaniu pliku serwera następnym krokiem jest konfiguracja podstawowego udostępniania plików sieciowych. To sprawia, że folder jest dostępny dla użytkowników sieci, umożliwiając im dostęp i współpracę w udostępnionych plikach.
- Przejdź do folderu, który należy udostępnić, kliknij prawym przyciskiem myszy i wybierzWłaściwościopcja.
- Przejdź do zakładki udostępniania, kliknijUdziałprzycisk i wybierz użytkowników lub grupy, do których chcesz udostępnić dostęp.
- Aby ustawić uprawnienie dostępu, wybierz jedną opcję w oknie odkrywania sieci i udostępniania plików i naciśnijZrobioneprzycisk.
W przypadku, gdy chcesz udzielić pozwolenia wszystkim, możesz użyć klauzuli"Wszyscy"poproszony o toWybierz ludzi do podzielenia się.
3] SkonfigurujZaawansowanyUstawienia udostępniania plików sieciowych
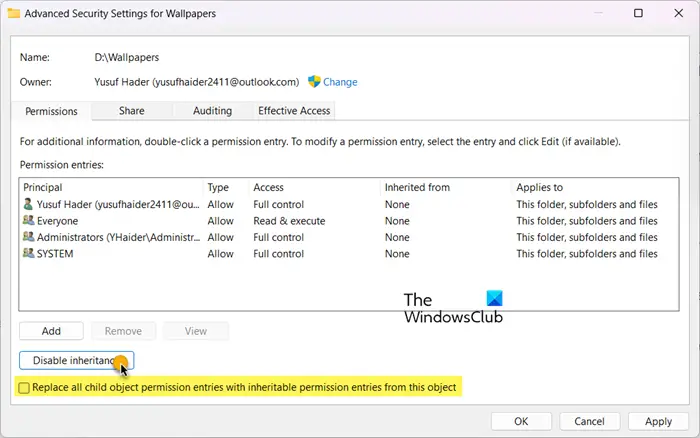
Aby uzyskać większą szczegółową kontrolę nad plikami, użytkownicy mogą zoptymalizować zaawansowane ustawienia, aby udoskonalić pozwolenie i dostęp. Ta konfiguracja zapewnia precyzyjną kontrolę nad tym, kto może uzyskać dostęp i modyfikować pliki, zwiększając bezpieczeństwo i użyteczność.
- Kliknij folder prawym przyciskiem myszy, wybierzWłaściwościi przejdź do zakładki udostępniania.
- KliknijZaawansowane udostępnianieprzycisk, zaznaczUdostępnij ten folderBox i podaj nazwę udostępnienia w polu Nazwa Udostępnij.
- WybierzPozwolenieopcja i kliknij przycisk Usuń, aby usunąć opcję domyślnie, jeśli nie chcesz dodawać wszystkich.
- Teraz kliknijDodaćprzycisk, wprowadź nazwy użytkowników i kliknijOK.
- Ustaw niezbędne uprawnienia dla dodanych użytkowników, a następnie naciśnijZrobioneprzycisk.
- Jeszcze raz kliknij folder, wybierzWłaściwości,i przejdź do zakładki bezpieczeństwa, aby dodać zgodę NTFS dostępu.
- KliknijZaawansowane udostępnianie, podążaj za nim, klikającWyłącz dziedziczenie(w razie potrzeby), a następnie wybierzKonwertuj dziedziczone uprawnienia na wyraźne uprawnienia na tym obiekcie.
- Następnie kliknijUsunąćprzycisk, aby usunąć niepotrzebne uprawnienia. Po zakończeniu wybierzDodaćAby dodać odpowiednich użytkowników lub grup.
- W następnym oknie kliknijWybierz główny i wprowadź użytkownika lub grupę.
- Ustaw określone uprawnienia, a na koniec wybierz przycisk OK, aby zapisać zmiany.
Po tych krokach ustawiane są uprawnienia do udostępniania i NTFS.
4] mapuj folder sieciowy i uzyskaj dostęp do
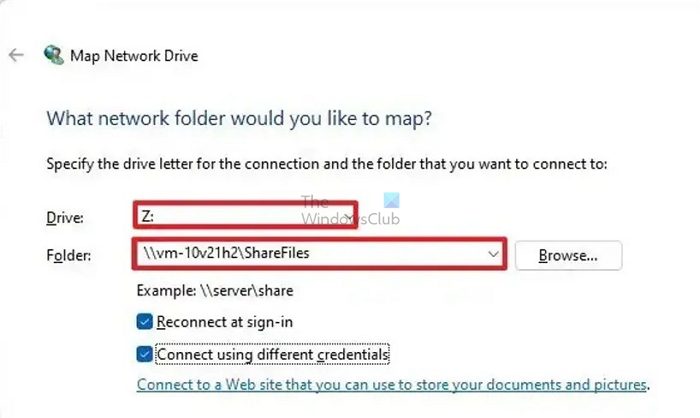
Aby uzyskać dostęp do udostępnionych folderów w sieci, użytkownicy mogą mapować udostępniony folder na literę dysku za pośrednictwem eksploratora plików. Umożliwia to łatwy i trwały dostęp do folderu, jakby był to lokalny dysk. Oto jak to zrobić.
- Kliknij Win +E, aby otworzyć eksplorator plików, kliknij prawym przyciskiem myszy w sieci i kliknijMapa napędu sieciowegoopcja.
- W polu napędu wybierz żądaną listę dysku, wprowadź ścieżkę do folderu wspólnego w formacie, a następnie naciśnijSkończyćprzycisk.
- Na koniec wpisz poświadczenie, gdy na ekranie pojawi się monit uwierzytelniający użytkownika.
Po uwierzytelnieniu folder udostępniony będzie dostępny.
Alternatywnie użytkownicy mogą również przypisać bezpośredni dostęp do folderów udostępnionych bez przypisywania listu dysku. Oto jak zrobić to samo:
- Kliknij Win + R, aby otworzyć okno dialogowe Uruchom, a następnie wpisz ścieżkę sieci i udostępnij folder w następującym formacie:
\\ Nazwa serwera \ (Nazwa udostępniania) - Kliknij Enter, a w razie potrzeby wprowadź poświadczenia, gdy pojawi się monit uwierzytelnienia użytkownika.
- Po uwierzytelnieniu folder udostępniony można teraz otworzyć.
Użytkownicy mogą teraz czytać, pisać lub modyfikować pliki w folderze udostępnionym na podstawie uprawnień, które zostały przyznane.
Czytać:
Jak zainstalować i skonfigurować serwer plików?
Aby zainstalować i skonfigurować serwer plików, użytkownicy najpierw muszą zainstalować serwer Windows Server, instalując go z ISO lub nośnika instalacyjnego. Kolejne kroki obejmują dodawanie ról serwerów plików, tworzenie i konfigurowanie udostępnianych folderów oraz ustawianie uprawnień NTFS. Aby nauczyć się instrukcji krok po kroku, jak skonfigurować serwer plików na serwerze systemu Windows, sprawdź podręcznik wymieniony powyżej.
Czytać:
Jak zainstalować serwer plików w systemie Windows Server?
Aby zainstalować serwer plików na serwerze Windows, najpierw musisz zainstalowaćSerwer plikówRola z Menedżera serwera skonfiguruj właściwości folderu, który chcesz udostępnić, przyznać dostęp do wymaganych użytkowników i mapować dysk sieciowy. Zalecamy wykonanie wspomnianych wcześniej kroków, aby zrobić to samo.
Przeczytaj także:.

![Dell SupportAssist wykrył uszkodzony komponent [Napraw]](https://elsefix.com/tech/tejana/wp-content/uploads/2025/01/Dell-SupportAssist-has-detected-a-failing-component.jpg)












