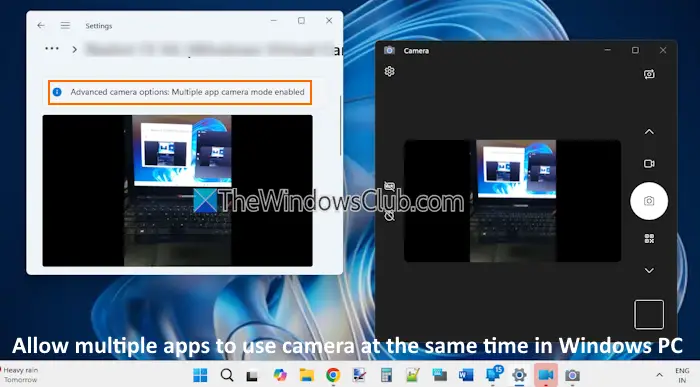.Błąd aktualizacji systemu Windows 0x800f0835Zazwyczaj występuje z powodu problemów z komponentami aktualizacji systemu Windows, uszkodzonymi plikami systemowymi lub sprzecznym oprogramowaniem.
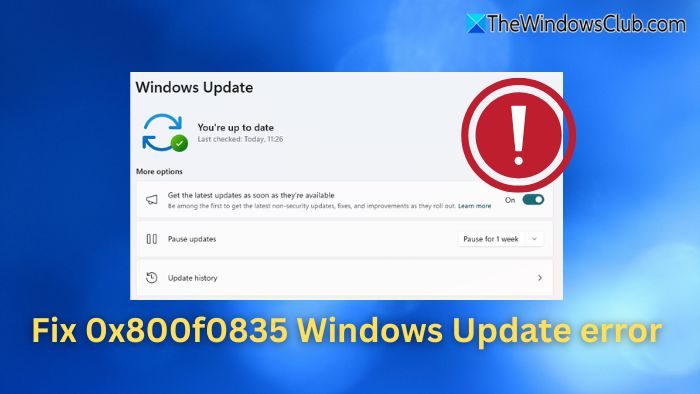
Napraw błąd aktualizacji 0x800f0835
Aby naprawić błąd aktualizacji systemu Windows 0x800F0835 w systemie Windows 11/10:
- Uruchom rozwiązywanie problemów z aktualizacją systemu Windows
- Wyczyść pamięć podręczną Windows Update
- Uruchom aktualizację systemu Windows w czystym stanie rozruchu
- Ręcznie zainstaluj aktualizację
- Ponownie zainstaluj Windows 11 za pomocą aktualizacji Windows
Zanim przejdziesz, uruchom ponownie komputer i router.
1] Uruchom rozwiązywanie problemów z aktualizacją systemu Windows
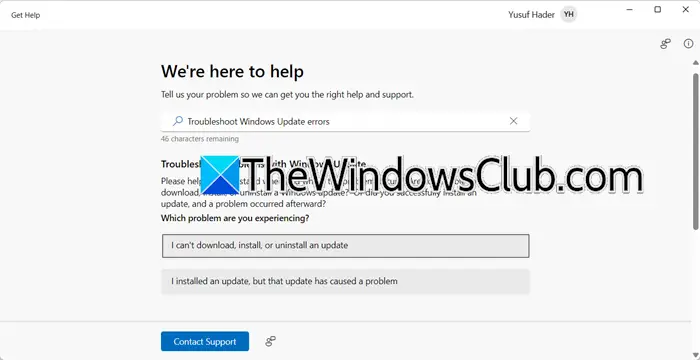
- NaciskaćWin+iotworzyć ustawienia.
- Idź doAktualizacja i bezpieczeństwo>Rozwiązywanie problemów>Dodatni narzędzia do rozwiązywania problemów.
- WybieraćAktualizacja systemu Windowsi kliknijUruchom narzędzie do rozwiązywania problemów.
- Postępuj zgodnie z instrukcjami na ekranie, aby rozwiązać wszelkie wykryte problemy.
Czytać:
2] Wyczyść pamięć podręczną aktualizacji systemu Windows
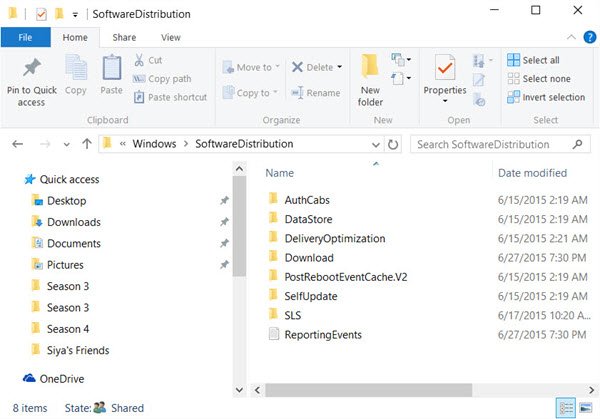
Zamieszkane pliki pamięci podręcznej mogą spowodować ten błąd. Aby wyczyścić pamięć podręczną aktualizacji, zatrzymaj usługi związane z aktualizacją systemu Windows, usuń plikiC: \ Windows \ SoftWedistributioni uruchom ponownie wszystkie usługi.
- Otwórz terminal Windows jako administrator.
- Uruchom następujące polecenia, aby zatrzymać usługi:
net stop wuauserv net stop cryptSvc net stop bits net stop msiserver
- Otwórz Eksplorator plików i przejdź do C: \ Windows \ SoftWedistribution
- Usuń wszystkie pliki i foldery w
SoftwareDistributionfalcówka. - W tym samym terminalu uruchom następujące polecenie, aby ponownie uruchomić usługi.
net start wuauserv net start cryptSvc net start bits net start msiserver
Możesz także wybraćlubdo Catroot2.old, aby proces aktualizacji został zmuszony do utworzenia nowego.
3] Uruchom aktualizację systemu Windows w czystym stanie rozruchu
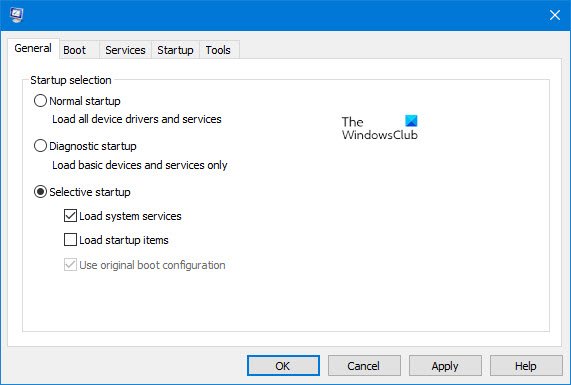
a następnie uruchom Windows Update i sprawdź, czy to działa.
4] Ręcznie zainstaluj aktualizację
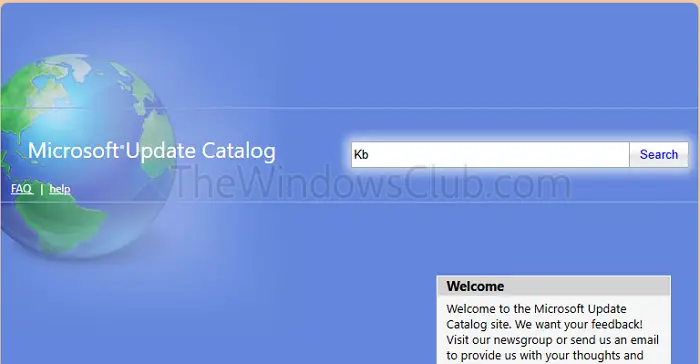
Jeśli błąd jest powiązany z konkretną aktualizacją, najlepiej pobrać go bezpośrednio z Microsoft.
- Odwiedź.
- Wyszukaj aktualizację za pomocą jej numeru KB.
- Pobierz i zainstaluj go ręcznie.
5] Ponownie zainstaluj Windows 11 za pomocą aktualizacji Windows
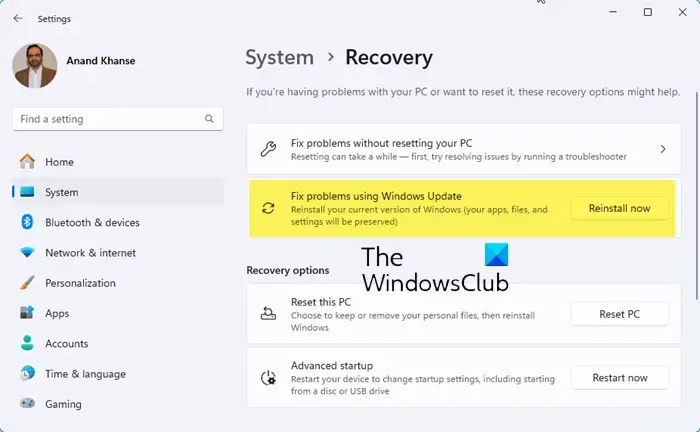
Dobez utraty danych:
- Naciśnij Win+I to OtwarteUstawienia systemu Windows
- KliknijSystemUstawienia po lewej stronie
- Po prawej stronie przewiń trochę w dół i wybierzPowrót do zdrowia.
- ZnajdźNapraw problemy za pomocą aktualizacji systemu Windowssekcja
- KliknijPonownie zainstaluj terazprzycisk.
- Pojawi się niebieskie okno. Możesz wybraćAutomatycznie uruchom ponownie komputer 15 minut po instalacjipole wyboru i kliknij OK
- Twój komputer rozpocznie się i rozpocznie się proces naprawy.
Następnie uruchom aktualizację systemu Windows i zobacz.
Jak mogę zidentyfikować, która aktualizacja powoduje błąd 0x800f0835?
Aby zidentyfikować konkretną aktualizację powodującą błąd 0x800f0835, możesz zacząć od sprawdzenia historii aktualizacji. Przejdź do Ustawienia> Aktualizacja i bezpieczeństwo> aktualizacja systemu Windows> Wyświetl historię aktualizacji i poszukaj nieudanych aktualizacji z kodami błędów. Aby uzyskać bardziej szczegółowe informacje, otwórz przeglądarkę zdarzeń i przejrzyj dzienniki w systemie Windows Logs> System, koncentrując się na wpisach z WindowsUpDateClient.
Czy oprogramowanie stron trzecich może spowodować błąd 0x800f0835?
Antiwirus może blokować komponenty aktualizacji. VPN lub proxy mogą zakłócać komunikację z serwerami Microsoft. Dlatego powinieneś uruchomić Windows Update w stanie Clean Bott, jeśli zobaczysz kod błędu.