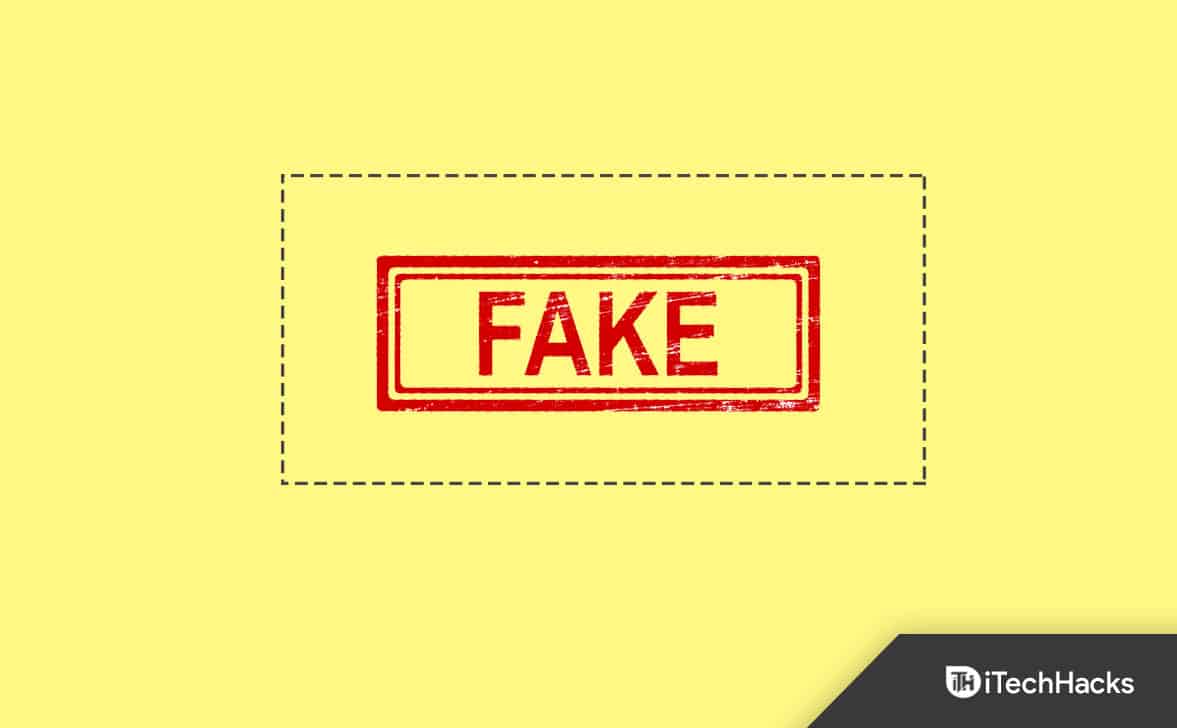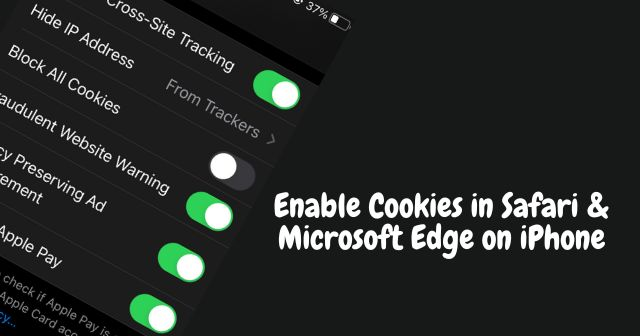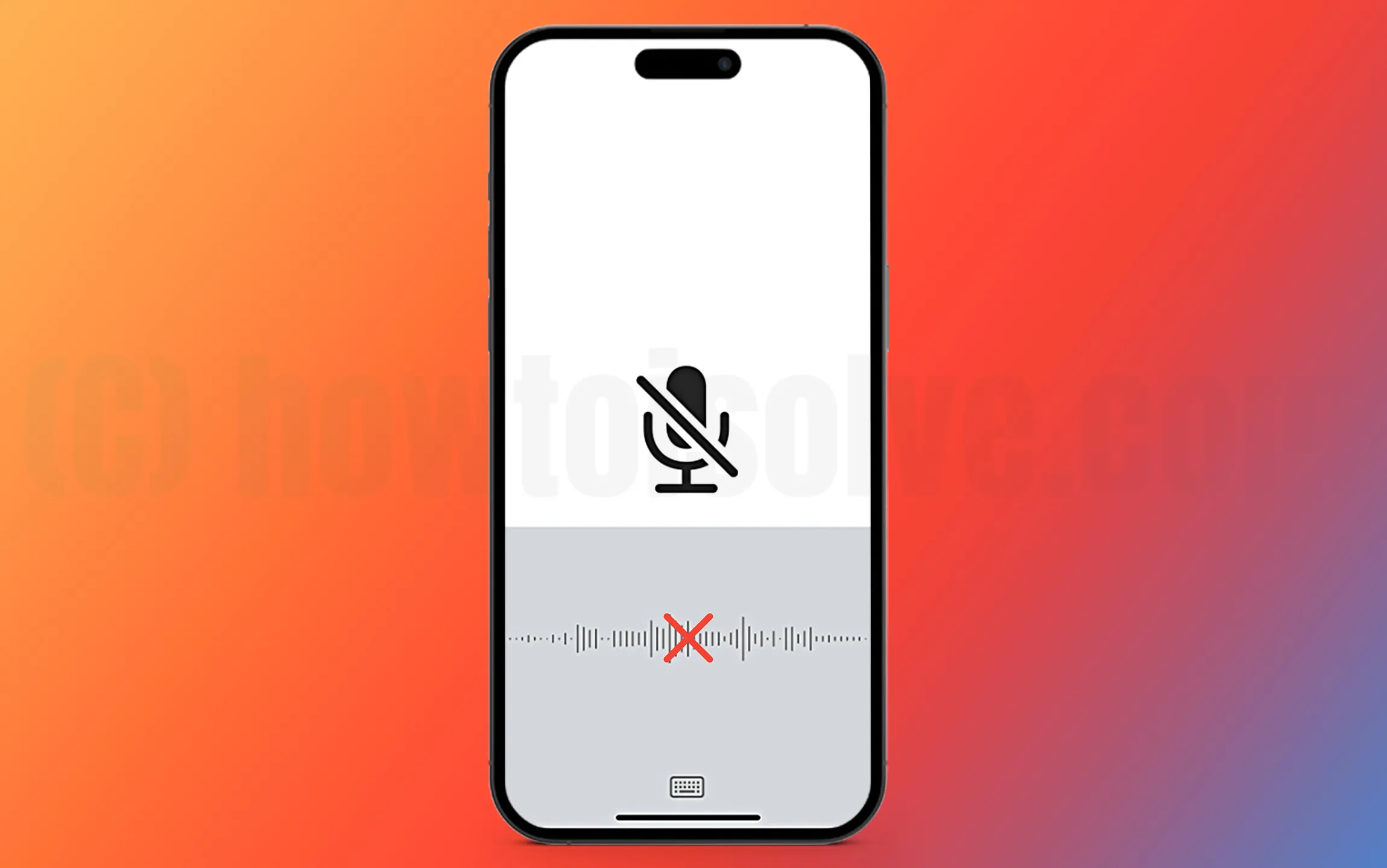Jeśli chceszużyj Podglądu zdarzeń w systemie Windows 11Aby skutecznie zdiagnozować awarię lub rozwiązać problemy, ten szczegółowy przewodnik pomoże Ci zrozumieć każdą część Podglądu zdarzeń, dzięki czemu będziesz mógł rozpocząć pracę z tym wbudowanym narzędziem na komputerze z systemem Windows 11/10.
Jak otworzyć Podgląd zdarzeń systemu Windows?
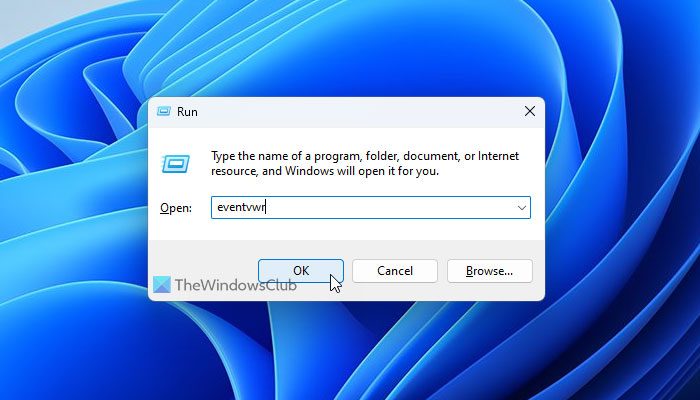
Chociaż istnieje kilka sposobów otwarcia Podglądu zdarzeń w systemie Windows 11, możesz użyć pola wyszukiwania na pasku zadań, menu Start lub monitu Uruchom, aby otworzyć go na swoim komputerze. Wykonaj poniższe kroki, aby otworzyć Podgląd zdarzeń za pomocą pola wyszukiwania na pasku zadań:
- Kliknij pole wyszukiwania na pasku zadań i wyszukaj ?przeglądarka zdarzeń?.
- Kliknij konkretny wynik wyszukiwania.
Wykonaj poniższe kroki, aby otworzyć Podgląd zdarzeń za pomocą polecenia Uruchom:
- Naciśnij Win + R, aby otworzyć monit Uruchom.
- Typwydarzenievwri uderzyłWchodzićprzycisk.
Jak korzystać z Podglądu zdarzeń w systemie Windows 11
Przyjrzymy się teraz różnym funkcjom Podglądu zdarzeń systemu Windows i sposobom ich wykorzystania.
Sekcje i definicje Podglądu zdarzeń
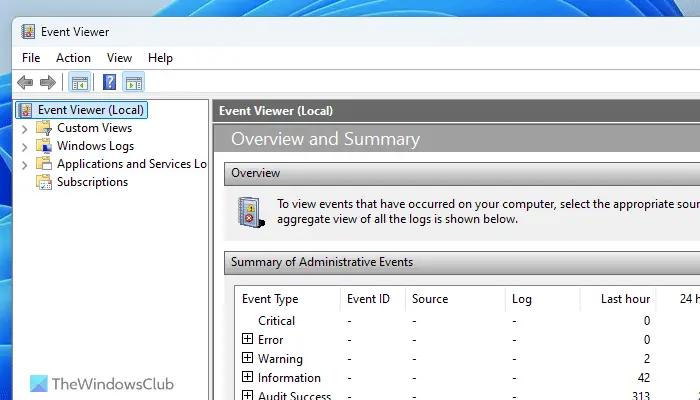
Istnieją cztery różne sekcje Podglądu zdarzeń:
- Widoki niestandardowe
- Dzienniki systemu Windows
- Dzienniki aplikacji i usług
- Subskrypcje
Widoki niestandardowe:Panel Widoki niestandardowe umożliwia tworzenie widoków niestandardowych z różnymi filtrami. Na przykład, jeśli chcesz zobaczyć tylko dzienniki błędów, możesz w tej sekcji utworzyć widok niestandardowy.
Dzienniki systemu Windows:Jest to jedna z najważniejszych sekcji, z którymi powinieneś się zapoznać, jeśli chcesz rozwiązać różne problemy z Podglądem zdarzeń.
Można znaleźć pięć podsekcji: Aplikacja, Bezpieczeństwo, Konfiguracja, System i Przekazane zdarzenia. Musisz dowiedzieć się więcej o sekcjach aplikacji i systemu tych pięciu. Sekcja System przeznaczona jest na logi związane z systemem podstawowym. Windows Update, ponowne uruchomienie, zamknięcie itp.: można znaleźć prawie wszystko. Z drugiej strony panel aplikacji wyświetla informacje o Twoich aplikacjach.
Dzienniki aplikacji i usług:W tej sekcji znajduje się wiele opcji, takich jak zdarzenia sprzętowe, usługa zarządzania kluczami, OpenSSH i Windows PowerShell. Jest to najlepsze miejsce do uzyskania informacji na temat tych narzędzi.
Subskrypcje:Załóżmy, że chcesz zobaczyć informacje o konkretnym typie błędów w konkretnej aplikacji. Możesz utworzyć subskrypcję zgodnie ze swoimi wymaganiami.
Czytać:
Poziomy i definicje Podglądu zdarzeń
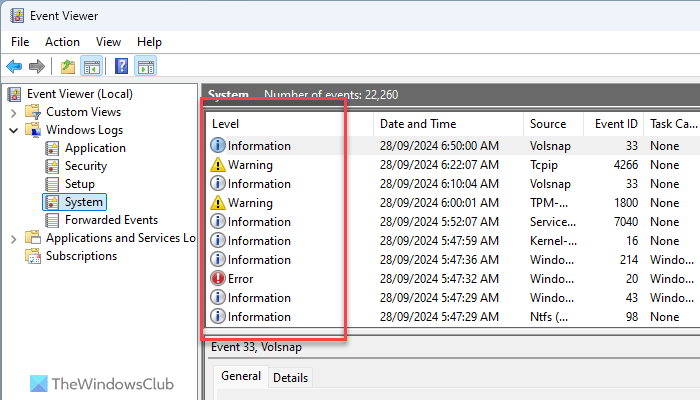
Istnieją cztery główne poziomy wyświetlane w Podglądzie zdarzeń w różnych momentach: Błąd krytyczny, Błąd, Ostrzeżenie i Informacja. Oprócz tego możesz znaleźć kolejny poziom o nazwie Verbose. Poziomy te wskazują rodzaj danych. Na przykład, jeśli wystąpi błąd związany z usługą Windows Update, dziennik można znaleźć jakoBłąd. Z drugiej strony, jeśli ponownie uruchomiłeś komputer, możesz go znaleźć jako Informacje.
Poziomy można znaleźć, otwierając różne podsekcje. Na przykład, jeśli otworzysz Dzienniki systemu Windows > System, poziomy znajdują się po prawej stronie.
Czytać:
Dodaj lub usuń kolumny szczegółów w Podglądzie zdarzeń
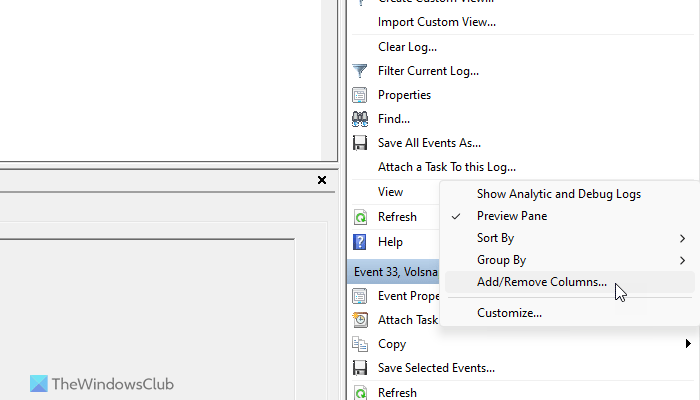
Domyślnie Podgląd zdarzeń wyświetla kilka kolumn, takich jak Poziom, Data i godzina, Źródło, Identyfikator zdarzenia itp. Jeśli jednak chcesz znaleźć więcej informacji o logu, powinieneś dodać więcej kolumn danych. Aby dodać lub usunąć kolumny w Podglądzie zdarzeń, wykonaj następujące kroki:
- Otwórz Podgląd zdarzeń na swoim komputerze.
- Przejdź do ścieżki.
- Kliknij naPoglądprzycisk po prawej stronie.
- WybierzDodaj/Usuń kolumnyopcja.
- Wybierz kolumnę, którą chcesz wyświetlić i kliknijDodaćprzycisk.
- Po drugiej stronie wybierz kolumnę i kliknijUsunąćprzycisk.
- KliknijOKprzycisk, aby zapisać zmianę.
Czytać:
Użyj Podglądu zdarzeń, aby filtrować i znajdować szczegóły dowolnego dziennika
Jest to jedna z najważniejszych rzeczy, które możesz zrobić za pomocą Podglądu zdarzeń. Można znaleźć każdy możliwy szczegół każdego zarejestrowanego elementu. Najpierw otwórz Podgląd zdarzeń i przejdź do ścieżki. W tym przykładzie wybieramy Dzienniki systemu Windows > System.
Tutaj znajdziesz okno wyświetlające wszystkie logi. Kliknij dowolny dziennik, aby przejść do panelu Ogólne/Szczegóły.
Możesz znaleźć datę/godzinę, odpowiednią aplikację i więcej informacji. Aby jednak przefiltrować dane, należy kliknąć przyciskFiltruj bieżący dziennikopcja widoczna po prawej stronie.
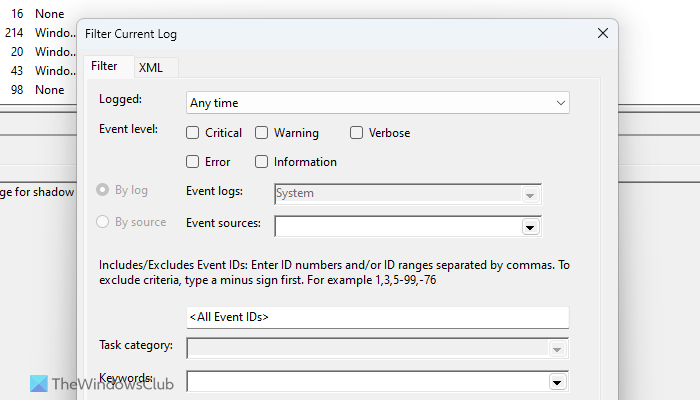
Następnie możesz wybrać godzinę, poziom wydarzenia, identyfikator zdarzenia,
Kategoria, słowo kluczowe, użytkownik itp. Jeśli korzystasz z komputera podłączonego do sieci, możesz także wybrać komputer.
Po kliknięciu przycisku OK Twoje dane zostaną natychmiast przefiltrowane. Dla Twojej informacji możesz zastosować te same filtry w wielu sekcjach.
Czytać:
Jak skopiować szczegóły dziennika w Podglądzie zdarzeń?
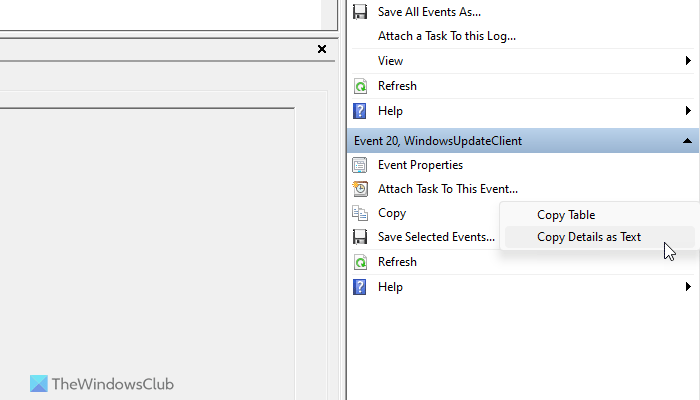
Aby skopiować szczegóły dziennika do schowka, wykonaj następujące kroki:
- Otwórz dowolną sekcję w Podglądzie zdarzeń.
- Wybierz dowolny dziennik, który chcesz skopiować.
- KliknijKopiuj > Kopiuj szczegóły jako tekstopcja po prawej stronie.
- Otwórz Notatnik lub dowolny program do przetwarzania tekstu i wklej go.
Czytać:
Jak zapisać wszystkie zdarzenia Podglądu zdarzeń?
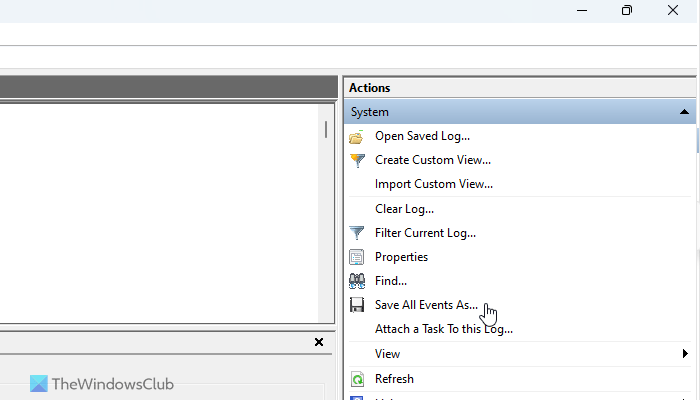
Czasami może być konieczne zapisanie zdarzeń w celu dalszego zbadania błędu lub czegoś podobnego. W takiej sytuacji możesz skorzystać z wbudowanej opcji Podglądu zdarzeń, aby wykonać zadanie. Możesz wykonać poniższe kroki, aby zapisać wszystkie zarejestrowane zdarzenia Podglądu zdarzeń:
- Otwórz Podgląd zdarzeń na swoim komputerze.
- Przejdź do ścieżki.
- Kliknij naZapisz wszystkie wydarzenia jakoopcja.
- Wybierz ścieżkę, w której chcesz zapisać plik i wybierz nazwę.
- KliknijRatowaćprzycisk.
Jeśli chcesz otworzyć zapisany plik dziennika, kliknij przyciskOtwórz zapisany dziennikopcję i wybierz utworzony wcześniej plik. Następnie kliknijOtwarteprzycisk.
Czytać:
Jak utworzyć niestandardowy widok w Podglądzie zdarzeń?
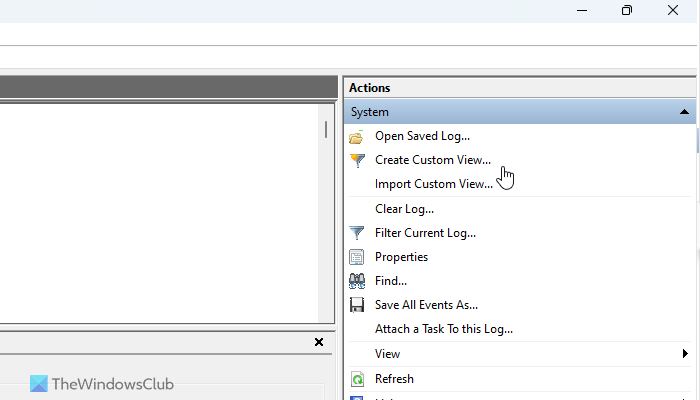
Aby utworzyć widok niestandardowy w Podglądzie zdarzeń, wykonaj następujące kroki:
- Otwórz Podgląd zdarzeń i kliknij sekcję Widoki niestandardowe.
- KliknijTwórz niestandardowe widokiopcja.
- Wprowadź filtry zgodnie ze swoimi wymaganiami.
- KliknijOKprzycisk.
Zostanie dodany jako widok niestandardowy w Podglądzie zdarzeń.
Czytać:
Jak wyczyścić dziennik lub historię aktywności w Podglądzie zdarzeń?
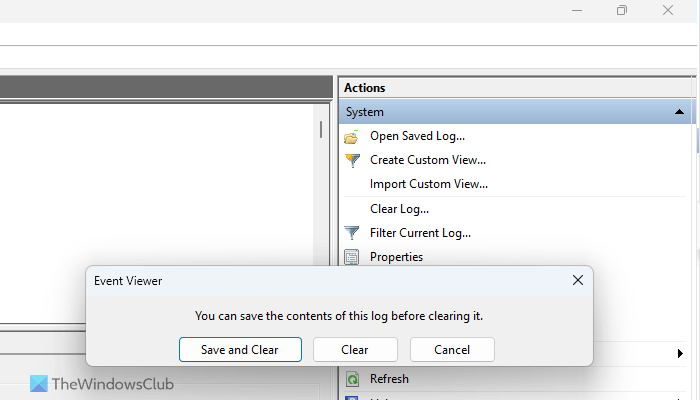
Czasami możesz chcieć utworzyć dziennik lub historię aktywności z Podglądu zdarzeń. W takim momencie możesz wykonać następujące kroki:
- Przejdź do określonej ścieżki w Podglądzie zdarzeń.
- Kliknij naWyczyść dziennikopcja po prawej stronie.
- KliknijJasneprzycisk.
Jeśli jednak chcesz zapisać zarejestrowane zdarzenia przed wyczyszczeniem, kliknij przyciskZapisz i wyczyśćprzycisk zamiastJasneprzycisk.
Mam nadzieję, że ten przewodnik pomoże Ci efektywniej korzystać z Podglądu zdarzeń.
Czytać:
Jak wyświetlić dzienniki awarii systemu Windows 11?
Aby zobaczyć dzienniki awarii systemu Windows 11, musisz użyć Podglądu zdarzeń. Otwórz Podgląd zdarzeń na swoim komputerze i przejdź do Dzienniki systemu Windows > System. Następnie znajdź zaznaczony na czerwono lub ?Błąd? dzienniki. Następnie przeczytaj opis błędu w zakładkach Ogólne i Szczegóły.
Czytać:
Jak wyświetlić dziennik aktywności w systemie Windows 11?
W systemie Windows 11 istnieją dwa osobne dzienniki aktywności. Otwórz Ustawienia systemu Windows i przejdź do Prywatność i bezpieczeństwo > Historia aktywności. Możesz także otworzyć Podgląd zdarzeń i przejść do opcji Dzienniki systemu Windows > System. Tutaj znajdziesz wszystkie dzienniki aktywności, które spełniają Twoje wymagania.
Czytać:
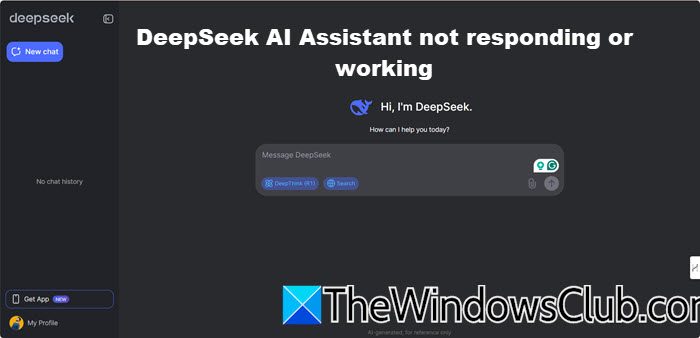
![Wystąpił nieoczekiwany błąd w programie Dell SupportAssist [Poprawka]](https://elsefix.com/tech/tejana/wp-content/uploads/2025/01/An-Unexpected-Error-Occurred-in-Dell-SupportAssist.jpg)