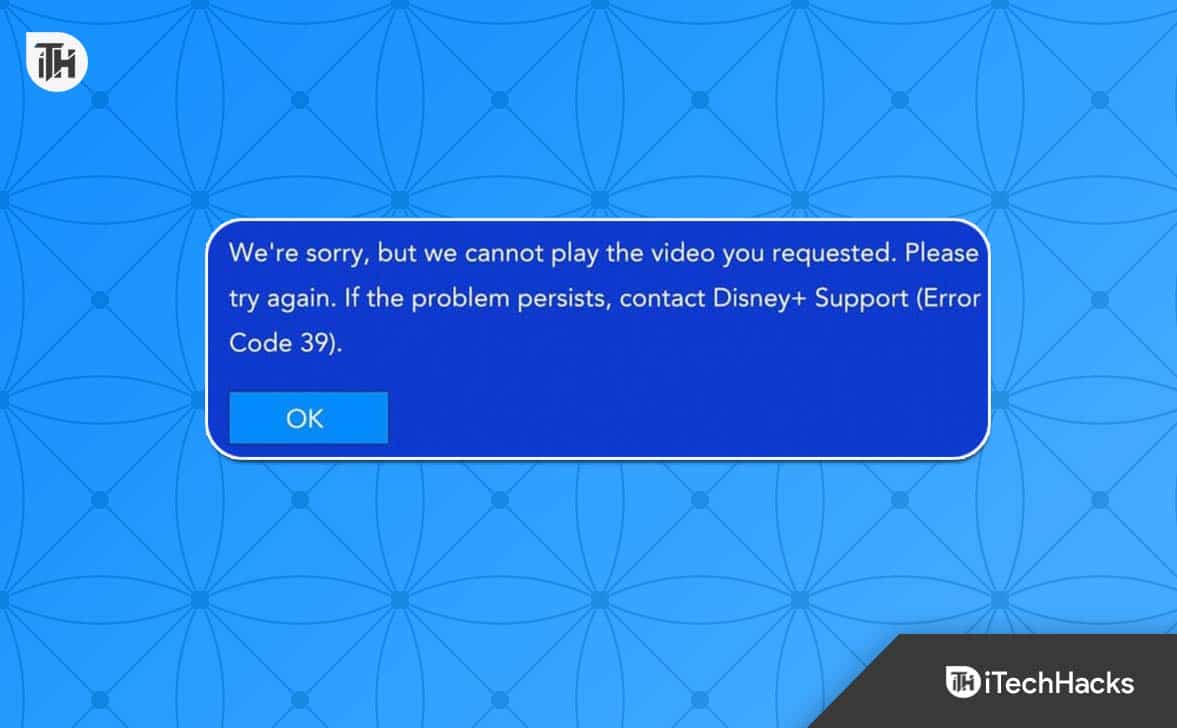Aktualizacje systemu Windows są niezbędne do utrzymania wydajności i bezpieczeństwa komputera z systemem Windows. Zapewniają płynne działanie komputera, zapewniają dostęp do nowszych funkcji i poprawiają ogólną wydajność. Często jednak podczas aktualizacji systemu Windows mogą pojawić się różne kody błędów, np0x800f0983, 0x800f0986, 0x800f0984, 0x800f0988, 0x800f0989, 0x800f0985, 0x800f0982, 0x800f0987itp.
Te kody błędów pochodzą z tej samej rodziny 0x800F098X i dlatego mają te same rozwiązania. Mogą wystąpić z takich powodów, jak uszkodzone pliki systemowe, niekompletne aktualizacje, konflikt z oprogramowaniem innych firm itp.
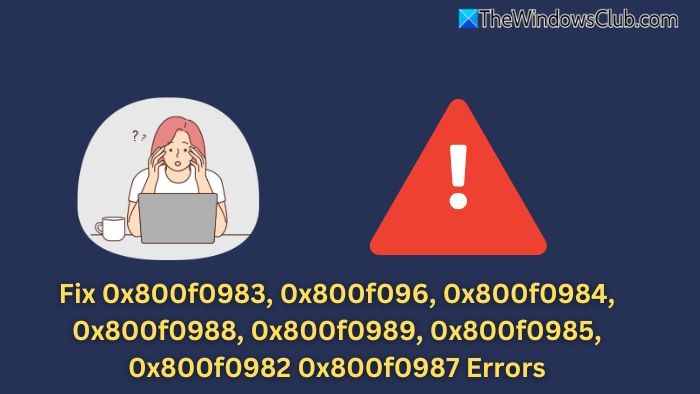
Błędy Windows Update 0x800f0983, 0x800f0986, 0x800f0984, 0x800f0988, 0x800f0989, 0x800f0985, 0x800f0982 0x800f0987
Skorzystaj z poniższej sugestii, aby naprawić kody błędów aktualizacji systemu Windows 0x800f0983, 0x800f0986, 0x800f0984, 0x800f0988, 0x800f0989, 0x800f0985, 0x800f0982 0x800f0987:
- Uruchom ponownie komputer i router
- Upewnij się, że akumulator jest w pełni naładowany lub podłączony do sieci
- Upewnij się, że masz wystarczającą ilość miejsca na dysku
- Uruchom narzędzie do rozwiązywania problemów z aktualizacją systemu Windows
- Zainstaluj ręcznie z witryny katalogu aktualizacji systemu Windows
1] Uruchom ponownie komputer i router
Prosty restart może często rozwiązać kilka problemów, w tym powyższe kody błędów. Jeśli więc nie próbowałeś jeszcze ponownie uruchomić komputera, zrób to, a następnie spróbuj ponownie zaktualizować system Windows, aby sprawdzić, czy działa.
Błąd może również wystąpić, gdy system Windows może nie być w stanie pobrać pliku aktualizacji z powodu problemów z łącznością. Aby rozwiązać ten problem, zaleca się ponowne uruchomienie routera. Aby ponownie uruchomić router, możesz go wyłączyć na minutę, a następnie włączyć.
2] Upewnij się, że akumulator jest w pełni naładowany lub podłączony do sieci
Jeśli na laptopie pojawi się którykolwiek z powyższych kodów błędów, może to być spowodowane problemami z zasilaniem. Uruchamianie laptopa przy niskim poziomie naładowania baterii może powodować przerwy w procesie aktualizacji.
Upewnij się więc, że bateria jest w pełni naładowana. Byłoby lepiej, gdyby urządzenie było podłączone do źródła zasilania. Zapobiegnie to nieoczekiwanym wyłączeniom podczas aktualizacji.
3] Upewnij się, że masz wystarczająco dużo miejsca na dysku
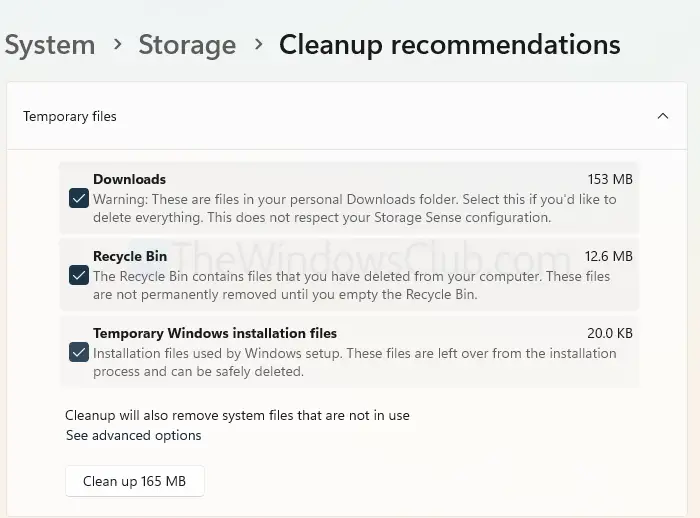
System Windows wymaga również wystarczającej ilości miejsca na dysku, aby ukończyć aktualizację. Plik należy pobrać i zapisać przed użyciem w procesie aktualizacji. Zazwyczaj system Windows wymaga 10 GB wolnego miejsca na dysku C, więc upewnij się, że je masz.
Jeśli tego nie zrobisz, możesz uruchomić czynność czyszczenia dysku, wykonując poniższe kroki:
- Przejdź do Ustawienia systemu Windows > Pamięć systemowa.
- Przejdź do Zalecenia dotyczące czyszczenia.
- Wybierz foldery, takie jak Pobrane, Kosz i Tymczasowe pliki instalacyjne systemu Windows.
- Kliknij przycisk Oczyszczanie.
Czytać:
4] Uruchom narzędzie do rozwiązywania problemów z aktualizacją systemu Windows

Jeśli problem będzie się powtarzał, spróbuj uruchomić. Jest to wbudowane narzędzie przeznaczone do wykrywania i naprawiania typowych problemów związanych z aktualizacjami.
Czytać: Napraw błąd aktualizacji systemu Windows
5] Zainstaluj ręcznie z witryny katalogu aktualizacji systemu Windows
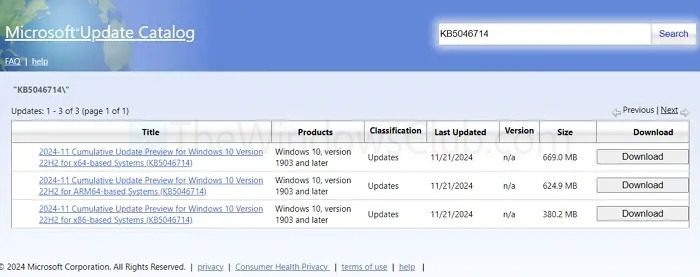
Możesz także ręcznie zainstalować dowolną aktualizację systemu Windows. Do tego potrzebny będzie numer KB aktualizacji. Aby znaleźć numer KB, przejdź doUstawienia > Windows Update > Wyświetl historię aktualizacji, poszukaj konkretnych aktualizacji i zanotuj numer KB. Po uzyskaniu numeru KB wykonaj następujące czynności:
- Idź doWitryna internetowa katalogu aktualizacji systemu Windows.
- Wyszukaj numer KB, a następnie pobierz poprawną wersję.
- Na koniec kliknij dwukrotnie plik aktualizacji i wykonaj wszystkie kroki wyświetlane na ekranie, aby go zainstalować.
Czytać:
Oto kilka szybkich sposobów radzenia sobie z kodami błędów systemu Windows, takimi jak 0x800f0983, 0x800f0986, 0x800f0984, 0x800f0988, 0x800f0989, 0x800f0985, 0x800f0982, 0x800f0987 itd. Jeśli problem nadal występuje, warto ponownie zainstalować system Windows — pamiętaj o utworzeniu kopii zapasowej plików.
Co powinienem zrobić, jeśli usługa Windows Update nie jest uruchomiona?
Zacznij od naciśnięcia Win + R, wpisania Services.msc i naciśnięcia Enter, aby otworzyć okno Usługi. Znajdź usługę Windows Update na liście, kliknij prawym przyciskiem myszy i wybierz Właściwości. W oknie Właściwości ustaw Typ uruchomienia na Automatyczny i kliknij przycisk Start, jeśli usługa nie jest jeszcze uruchomiona. Po zakończeniu kliknij Zastosuj, a następnie OK, aby zapisać zmiany. Uruchom ponownie komputer i spróbuj ponownie uruchomić usługę Windows Update, aby sprawdzić, czy problem został rozwiązany.
Jak mogę zaradzić błędom usługi Windows Update spowodowanym konfliktami oprogramowania antywirusowego lub oprogramowania innych firm?
Tymczasowo wyłącz program antywirusowy za pomocą ikony w zasobniku systemowym i spróbuj przeprowadzić aktualizację ponownie. Jeśli się powiedzie, zaktualizuj lub skonfiguruj program antywirusowy, aby uniknąć konfliktów. Włącz go ponownie po aktualizacji, aby zachować bezpieczeństwo.



![Wystąpił nieoczekiwany błąd w programie Dell SupportAssist [Poprawka]](https://elsefix.com/tech/tejana/wp-content/uploads/2025/01/An-Unexpected-Error-Occurred-in-Dell-SupportAssist.jpg)



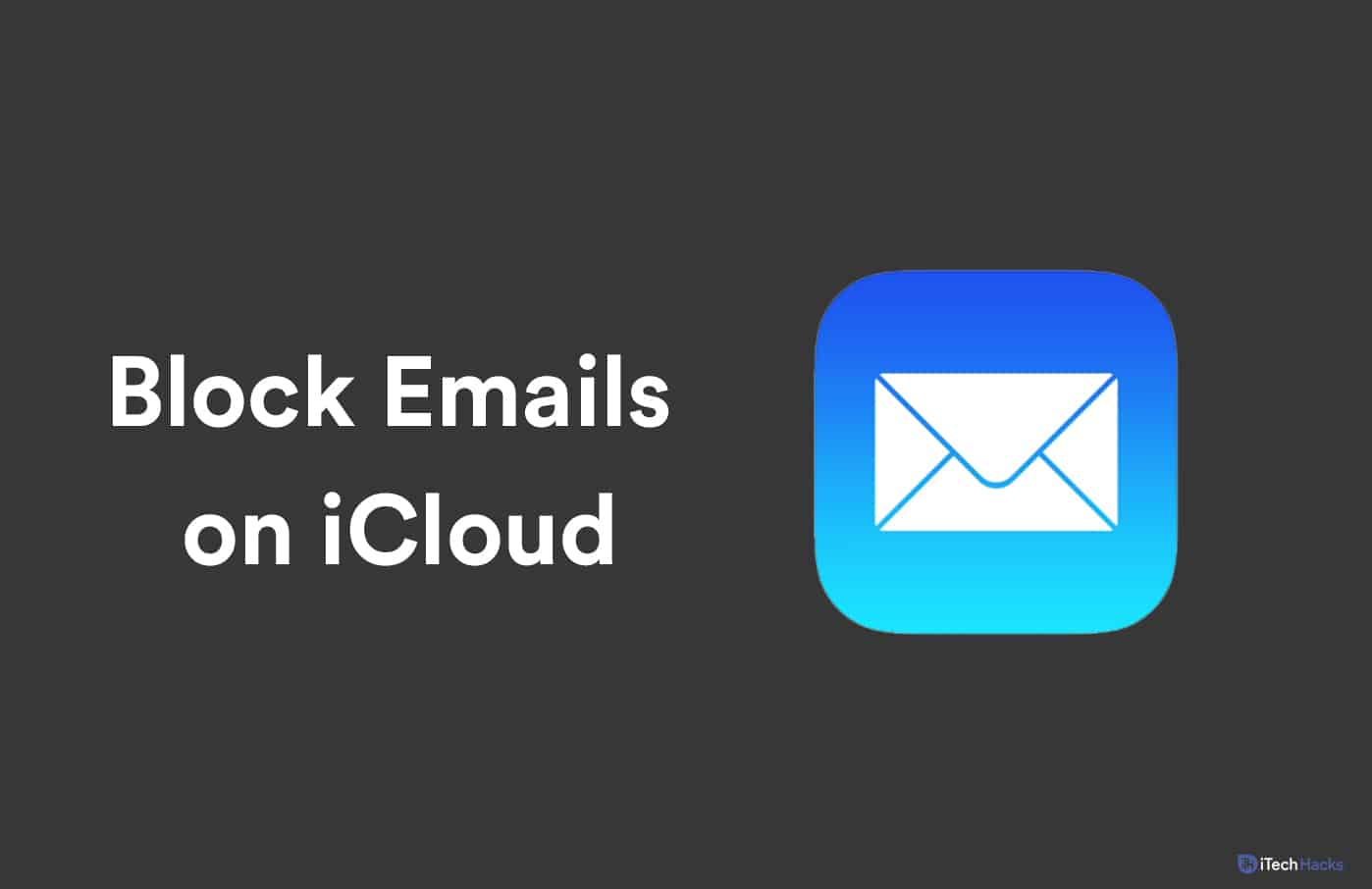


![[Aktualizacja oprogramowania] Wydano Mozilla Thunderbird 134.0. Oto, co nowego i naprawione](https://media.askvg.com/articles/images8/New_Thunderbird_Supernova_UI_Version_115_2023.png)