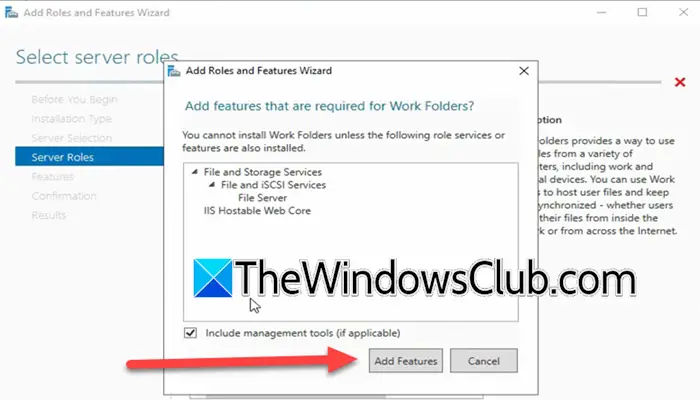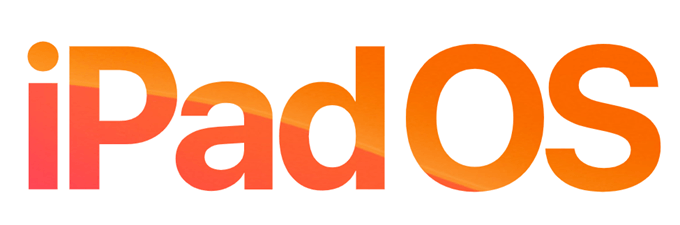Jeśli chcesz doświadczyć funkcjonalności Raspberry Pi OS bez fizycznego sprzętu, to co jest lepszego niż używanie go na stacji roboczej VMware? Ta konfiguracja jest idealna do testowania, uczenia się lub eksplorowania systemu operacyjnego w środowisku wirtualnym. W tym przewodniku przeprowadzimy krok po kroku proces instalacji Raspberry Pi na stacji roboczej VMware.
Jak zainstalować Raspberry Pi na stacji roboczej VMware?
Jeśli chcesz zainstalować Raspberry Pi na stacji roboczej VMware, wykonaj kroki wymienione poniżej:
- Spełnij wszystkie wymagania wstępne
- Zainstaluj plik ISO stacji roboczej VMware i systemu operacyjnego Raspberry Pi
- Utwórz nową maszynę wirtualną
- Skonfiguruj Raspberry Pi i skonfiguruj ustawienia
Porozmawiajmy szczegółowo o procedurach.
1] Spełnij wszystkie wymagania wstępne
Przed kontynuowaniem pierwszym krokiem jest sprawdzenie, czy urządzenie spełnia wszystkie niezbędne wymagania wstępne. Wymaganie obejmuje system hosta z co najmniej 8 GB pamięci RAM, czterordzeniowy procesor i 500 GB wolnego miejsca na dysku twardym. Po weryfikacji następnym krokiem jest instalacja pliku ISO VMware Workstation i Raspberry Pi OS.
2] Zainstaluj stację roboczą VMware i plik ISO systemu operacyjnego Raspberry Pi
Następnym krokiem po sprawdzeniu wymagań wstępnych jest instalacja plików ISO VMware Workstation i Raspberry w systemie hosta. Aby pobrać stację roboczą VMware, przejdź dosupport.broadcom.comi pobierz najnowszą wersję z listy. Następnie musimy zainstalować plik ISO Raspberry Pi i w tym celu przejść dopobierz.raspberrypi.orgi pobierz Raspberry Pi Imager. Pobierając plik ISO, upewnij się, że jest on przechowywany w łatwo dostępnym miejscu.
3] Utwórz nową maszynę wirtualną
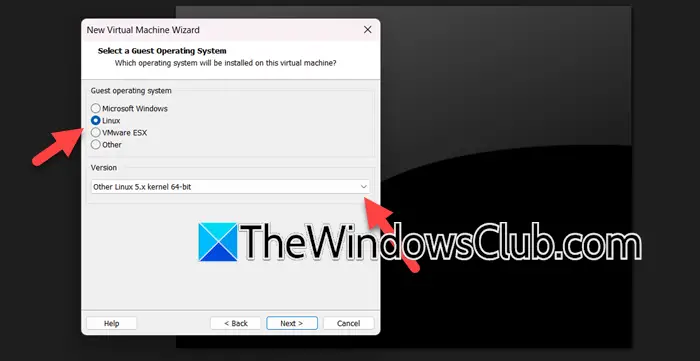
Po spełnieniu wszystkich wymagań wstępnych kolejnym krokiem jest skonfigurowanie stacji roboczej VMware i utworzenie nowej maszyny wirtualnej. Aby zrobić to samo, wykonaj czynności wymienione poniżej:
- Uruchom VMware Workstation i kliknij opcję Utwórz nową maszynę wirtualną.
- Otworzy się nowy Kreator maszyny wirtualnej, wybierz opcję Niestandardowy (zaawansowany), wybierz sprzęt (zachowaj domyślny), kliknij Dalej, a następnie w oknie instalacji systemu operacyjnego gościa wybierz opcję „Później zainstaluję system operacyjny„.
- Na następnym ekranie zaznacz pole Linux, kliknij menu rozwijane i wybierz wersję (możesz wybraćInne jądro Linux 5.x 64-bitowe). Wprowadź nową nazwę maszyny wirtualnej, podaj lokalizację i naciśnij przycisk Dalej.
- W oknie Konfiguracja procesora ustaw liczbę procesorów, rdzeni dla maszyny wirtualnej i systemu hosta oraz wystarczającą ilość pamięci RAM, aby zapewnić dużą prędkość. Po każdym kroku naciśnij przycisk Dalej.
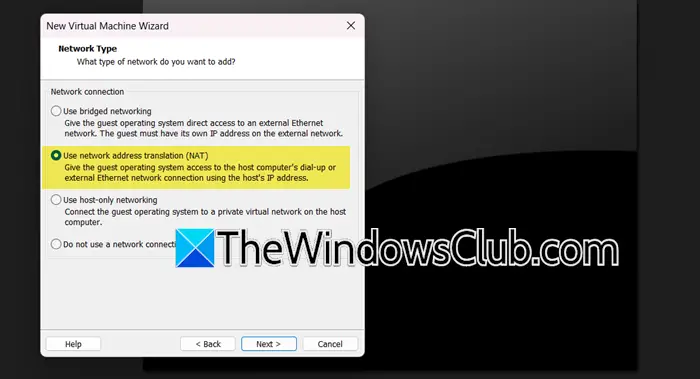
- W typie sieci kliknij dowolną opcję, tutaj wybieramyUżyj translacji adresów sieciowych (NAT)kliknij opcję Dalej, a następnie kliknij opcję LSI Logic for I/O Controller Types.
- Wybierz typ dysku, a następnie kliknij przyciskUtwórz nową opcję dysku wirtualnego > Dalej, a następnie ustaw maksymalny rozmiar dysku. Kliknij naPodziel dysk wirtualny na wiele plikówopcję, jeśli chcesz łatwo przenieść maszynę wirtualną na inny komputer lub wybrać opcję Przechowuj dysk wirtualny jako pojedynczy plik, aby zwiększyć wydajność.
- Określ lokalizację, w której plik dyskowy zostanie zapisany, i kliknij opcję Dostosuj sprzęt. Przejdź do płyty CD/DVD, przeglądaj i wybierz pliki ISO, a na koniec wybierz przycisk Zakończ.
W ten sposób tworzymy nową maszynę wirtualną, więc po zakończeniu uruchom stację roboczą VMware i przejdź do następnego kroku.
4] Skonfiguruj Raspberry Pi i skonfiguruj ustawienia
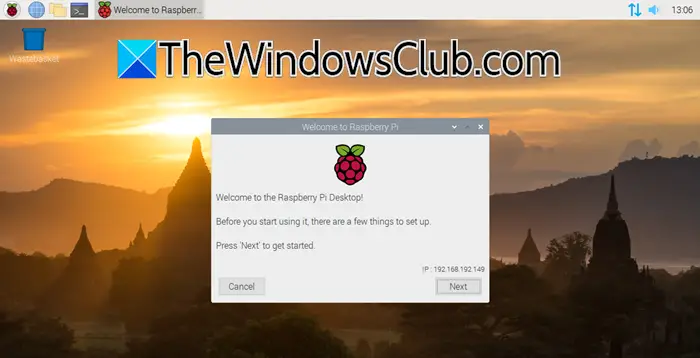
Po utworzeniu i uruchomieniu nowo utworzonej maszyny wirtualnej użytkownicy zostaną przywitani uruchomieniem instalatora Raspberry Pi Desktop. Teraz skonfigurujemy Raspberry Pi i skonfigurujemy ustawienia.
- Kliknij przycisk Dalej, aby rozpocząć.
- Wybierz język, klawiaturę i strefę czasową, a następnie naciśnij przycisk Dalej.
- Po zakończeniu ustaw nowe hasło dla użytkownika „pi” i naciśnij przycisk Dalej lub Pomiń, aby zaktualizować oprogramowanie.
Raspberry Pi zostało już skonfigurowane, użytkownicy mogą teraz korzystać z systemu operacyjnego do woli.
Czytać:
Jak krok po kroku zainstalować system operacyjny Raspberry Pi?
Aby zainstalować system operacyjny Raspberry Pi, użytkownicy mogą zainstalować system operacyjny Raspberry Pi i używać go na stacji roboczej VMware. Obejmuje to instalację ISO systemu operacyjnego Raspberry Pi, utworzenie nowej maszyny wirtualnej w VMware, jej skonfigurowanie i instalację systemu operacyjnego za pomocą obrazu ISO, co omówiliśmy w wyżej wymienionym artykule. Alternatywnie użytkownicy mogą pobrać imager Raspberry Pi, zapisać system operacyjny Raspberry Pi na karcie SD, włożyć go do urządzenia Raspberry i dokończyć konfigurację.
Czytać:
Czy Raspberry Pi jest dostarczane z zainstalowanym systemem operacyjnym?
Raspberry Pi nie jest dostarczane z preinstalowanym systemem operacyjnym. Użytkownicy muszą jednak zainstalować system operacyjny na karcie mikro. Fundacja Raspberry Pi oferuje łatwe w użyciu narzędzie o nazwie Raspberry Pi Imager, które pomaga w instalacji systemu operacyjnego na karcie. Po zainstalowaniu systemu operacyjnego i włączeniu Raspberry Pi jest ono gotowe do uruchomienia i użycia.
Czytać: