Astatyczny adres IPpozwala na utrzymanie stabilnego i spójnego połączenia z Internetem. Jednak później tego nie zauważyliśmy, System Windows nie łączy się z Internetem. W tym poście omówiono, co zrobić, gdy tak się staniebrak Internetu po ustawieniu statycznego adresu IP.
Napraw brak Internetu po ustawieniu statycznego adresu IP w systemie Windows 11/10
Jeśli po ustawieniu statycznego adresu IP nie ma Internetu, uruchom ponownie komputer i sprawdź, czy możesz połączyć się z siecią. Jeśli to nie pomoże, zastosuj rozwiązania wymienione poniżej.
- Wyłącz i wyłącz router
- Użyj adresu IP w puli DHCP
- Zarejestruj DNS
- Ustaw DNS wraz z IP
- Zresetuj protokół sieciowy
- Zresetuj ustawienia sieciowe
- Uruchom narzędzie do rozwiązywania problemów z siecią za pomocą aplikacji Uzyskaj pomoc
Porozmawiajmy o nich szczegółowo.
1] Włącz i wyłącz router
Najpierw uruchom ponownie urządzenie sieciowe. Umożliwi to zarejestrowanie zmiany adresu IP z dynamicznego na statyczny. Aby to zrobić, odłącz wszystkie kable, odczekaj minutę, a następnie podłącz je ponownie. Po zakończeniu sprawdź, czy problem został rozwiązany.
2] Użyj adresu IP w puli DHCP
Pula DHCP to zestaw adresów IP, które serwer DHCP może przydzielać urządzeniom w sieci. To jak grupa dostępnych adresów IP dla urządzeń takich jak komputery, smartfony i drukarki, gdy łączą się one z siecią. Ilekroć próbujemy ustawić statyczny adres IP, powinniśmy upewnić się, że adres IP znajduje się w puli DHCP. W przypadku użycia takiego, który wtargnie do puli, Twoje urządzenie nie będzie mogło połączyć się z Internetem.
3] Zarejestruj DNS
Mimo że Twój adres IP i DNS to dwie odrębne jednostki, zalecamy zarejestrowanie DNS po skonfigurowaniu statycznego adresu IP. Aby to zrobić, otwórz Wiersz Poleceń jako administrator, a następnie uruchom następujące polecenie.
ipconfig /registerdns
Na koniec połącz się z siecią i sprawdź, czy to pomoże.
4] Ustaw DNS wraz z adresem IP
Po ustawieniu statycznego adresu IP należy również skonfigurować DNS. Najprostszym wyjściem byłoby. W tym celu zalecamy wykonanie kroków opisanych poniżej.
- OtwartePanel sterowania.
- KliknijCentrum sieci i udostępniania.
- Teraz kliknij hiperłącze obokZnajomości.
- Następnie kliknijWłaściwości.
- SzukaćProtokół internetowy w wersji 4 (TCP/IPv4),wybierz go i kliknij Właściwości.
- WybieraćUżyj następujących adresów serwerów DNSa następnie ustaw następujący DNS.
Preferowany serwer DNS:8.8.8.8
Alternatywny serwer DNS:8.8.4.4 - Kliknij OK.
Na koniec sprawdź, czy problem został rozwiązany.
Jeśli Twoja organizacja ma określony serwer DNS, użyj go zamiast publicznego DNS Google.
5] Zresetuj protokoły sieciowe
Protokoły sieciowe przypominają reguły, które pomagają różnym urządzeniom komunikować się ze sobą w sieci. Wyobraź sobie je jako wspólny język zrozumiały dla wszystkich urządzeń, pozwalający na płynną wymianę informacji. Jeśli nie możesz połączyć się z siecią po skonfigurowaniu DNS i ustawieniu statycznego adresu IP, zresetujemy te protokoły i zobaczymy, czy to pomoże. Aby to zrobić, otwórz plikWiersz poleceńjako administrator, a następnie uruchom następujące polecenia.
ipconfig /release ipconfig /renew ipconfig /flushdns ipconfig /registerdns netsh winsock reset
Można także utworzyć plik wsadowy. Mamy nadzieję, że wykona to zadanie za Ciebie.
6] Zresetuj ustawienia sieciowe
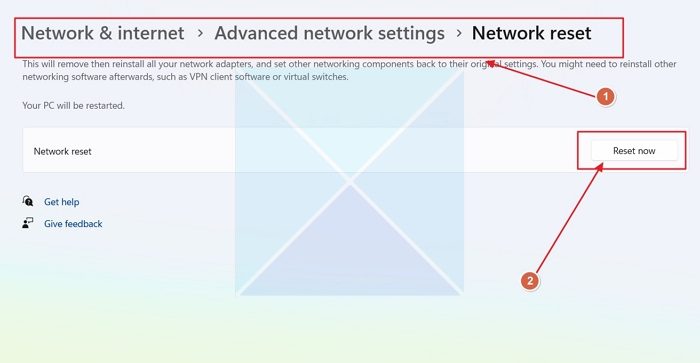
Istnieje możliwość, że podczas konfigurowania ustawień DNS systemu klienckiego dokonałeś błędnych konfiguracji. Ponieważ jednak jest to bardzo częste zjawisko, w systemie Windows dostępna jest opcja umożliwiająca resetowanie ustawień sieciowych. Aby to zrobić, wykonaj kroki wymienione poniżej.
- OtwarteUstawienia.
- Idź doSieć i Internet > Zaawansowane ustawienia sieciowe.
- Przewiń w dół i kliknijReset sieci.
- Na koniec kliknijZresetuj teraz.
Teraz sprawdź, czy problem nadal występuje. Jeśli możesz połączyć się z Internetem, sprawdź, czy statyczny adres IP jest nadal skonfigurowany; jeśli nie, skonfiguruj go.
Czytać:w systemie Windows 11
7] Uruchom narzędzie do rozwiązywania problemów z siecią za pomocą aplikacji Uzyskaj pomoc
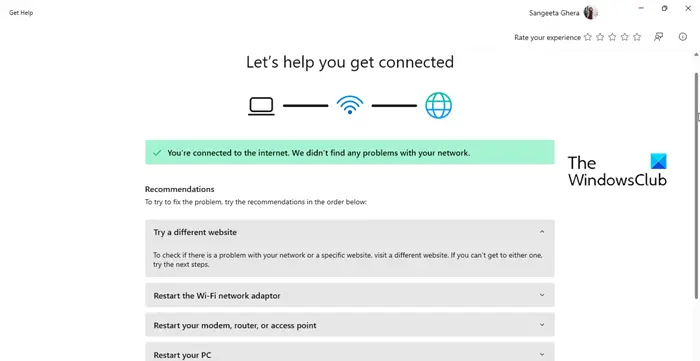
Aby rozwiązać wszelkie problemy z siecią, możesz uruchomić narzędzie do rozwiązywania problemów z siecią. Przeskanuje, co jest nie tak z twoim systemem, a następnie go rozwiąże. Aby to zrobić, musimy to zrobićAby zrobić to samo, wykonaj czynności wymienione poniżej.
- Otwórz aplikację Uzyskaj pomoc.
- Teraz wpisz„Rozwiązywanie problemów z siecią”i naciśnij Enter.
- KliknijUruchomnarzędzie do rozwiązywania problemów z sieciąi postępuj zgodnie z instrukcjami wyświetlanymi na ekranie, aby zakończyć proces.
Mamy nadzieję, że wykona to zadanie za Ciebie.
Czytać:
Jak naprawić połączenie systemu Windows 11, ale brak Internetu?
Jeśli system Windows 11 jest podłączony do sieci, ale nie ma Internetu, wyłącz router i sprawdź, czy to pomoże. Możesz także uruchomić narzędzie do rozwiązywania problemów z siecią i Internetem, jak wspomniano wcześniej. Jeśli to nie pomoże, sprawdź nasz przewodnik, aby dowiedzieć się, co zrobić, gdy
Czy mogę uzyskać dostęp do Internetu ze statycznym adresem IP?
Komputer podłączony do Internetu może mieć statyczny adres IP, który pozostaje niezmienny w czasie, lub dynamiczny adres IP, który może zmieniać się w czasie. Ważne jest jednak upewnienie się, że wprowadzony adres IP znajduje się w puli DHCP.
Czytać:.
