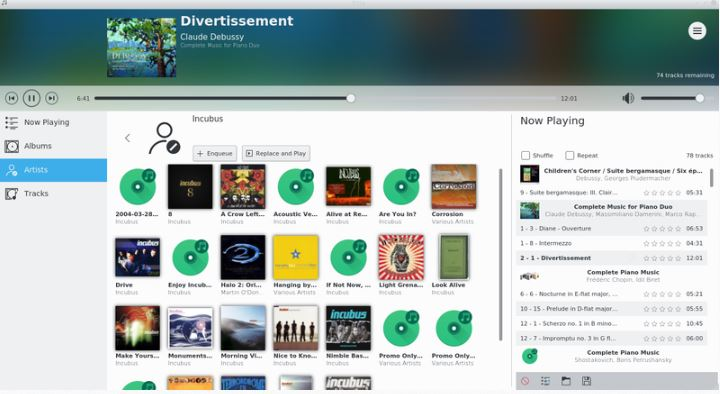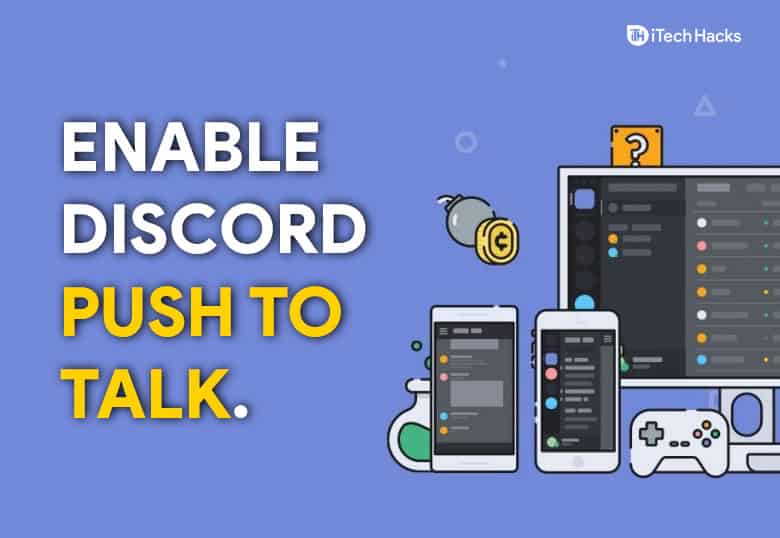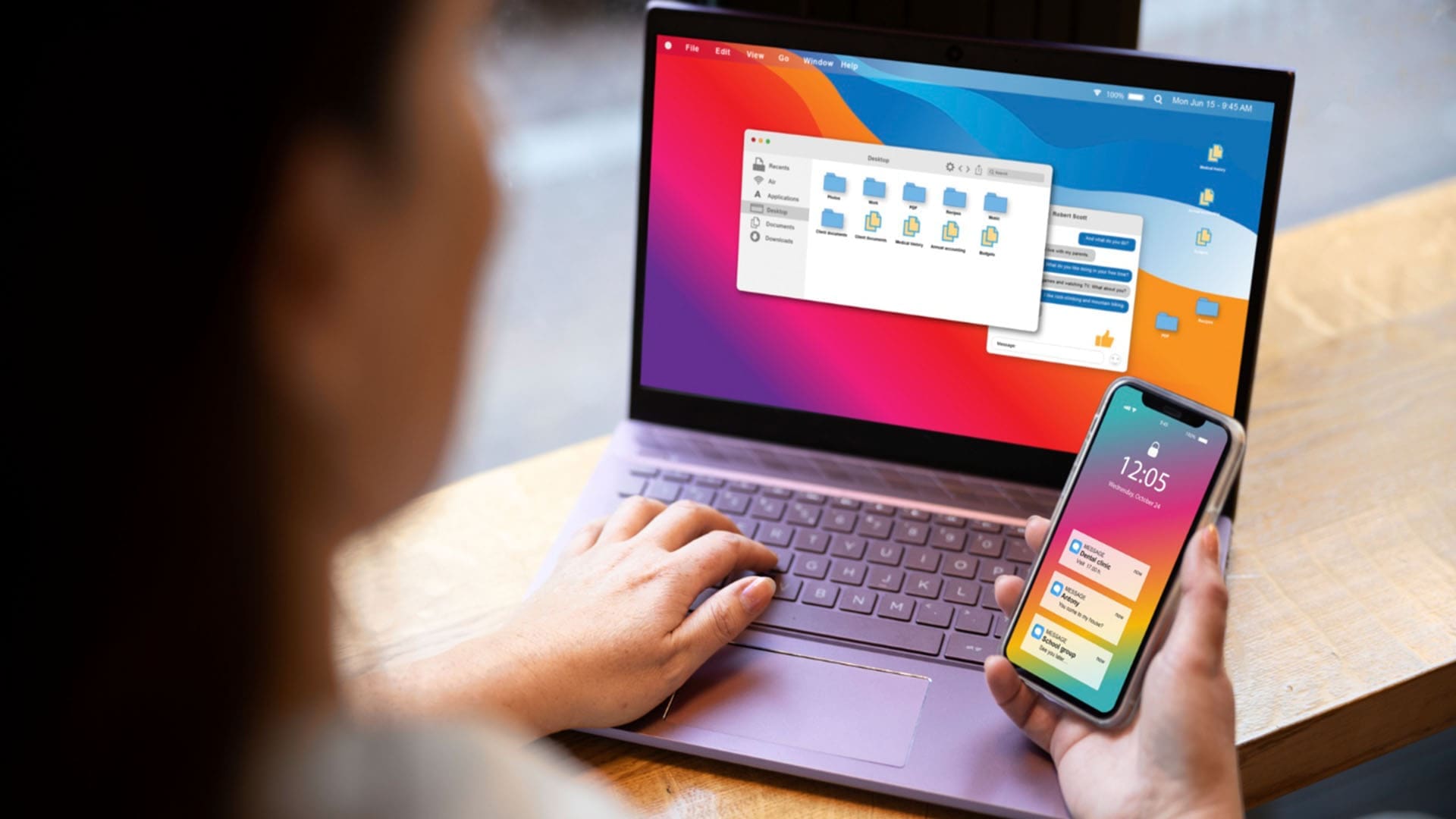Próbując uzyskać dostęp do twojegoFolder OneDriveW przeglądarce usługa w chmurze może rzucić błąd z następującą komunikatem:Ten przedmiot może nie istnieć lub nie jest już dostępny. Błąd występuje, gdy domyślna nazwa biblioteki dokumentów zostanie zmieniona z dokumentów na jakąś losową nazwę na stronie OneDrive.
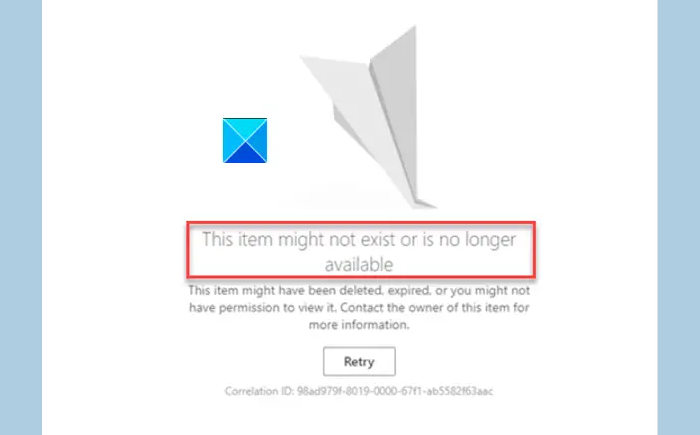
Ten przedmiot może nie istnieć lub nie jest już dostępny.lub możesz nie mieć pozwolenia na to. Skontaktuj się z właścicielem tego przedmiotu, aby uzyskać więcej informacji.
Napraw ten element może nie istnieć lub nie jest już dostępny błąd OneDrive
Problem występuje głównie ze względu na zmianę nazwy domyślnej biblioteki dokumentów na stronie OneDrive z „dokumentów” na inną nazwę. Można to naprawić, wykonując kroki opisane poniżej za pomocąProjektant SharePoint.
- Idź doProjektant SharePoint.
- OtwórzStrona OneDrive.
- Przejść doWszystkie pliki.
- Kliknij bibliotekę prawym przyciskiem myszy.
- Wybierz Zmień nazwę.
- Zmień nazwę biblioteki na dokumenty.
SharePoint Designer (SPD) to darmowe oprogramowanie do edytora HTML do tworzenia i modyfikowania witryn Microsoft SharePoint, przepływów pracy i stron internetowych. Kiedy otwierasz SharePoint Designer, jego widok za kulisami pojawia się pierwszy, ponieważ został zaprojektowany do pracy tylko z SharePoint. Musisz połączyć projektant SharePoint z istniejącą witryną lub utworzyć nową witrynę w istniejącym środowisku SharePoint.
Przejdź do SharePoint Designer i otwórz stronę OneDrive. Jeśli nie możesz, musisz włączyć niestandardowy skrypt w SharePoint Online Admin Center.

Idź doSharePoint Online Admin Center, WybierzUstawieniai przejdź doSkrypt niestandardowy.
Tutaj sprawdź następujące 2 opcje.
- Pozwól użytkownikom uruchamiać niestandardowe skrypty na witrynach osobistych.
- Pozwól użytkownikom uruchomić niestandardowy skrypt na witrynach tworzonych samoobsługów.
Następnie naciśnij przycisk OK.
Po zakończeniu przejdź doWszystkie plikiPanel nawigacyjny po lewej stronie.
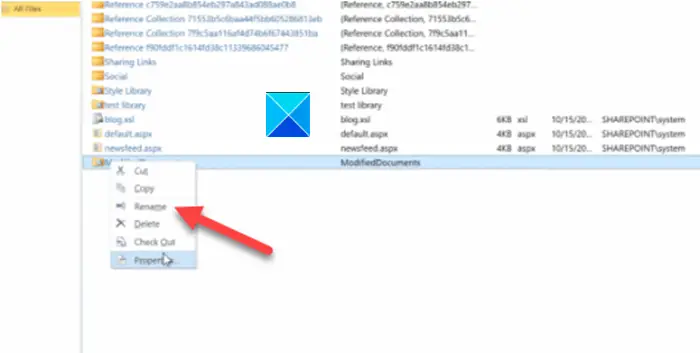
Kliknij bibliotekę prawym przyciskiem myszy i wybierzPrzemianowaćopcja.
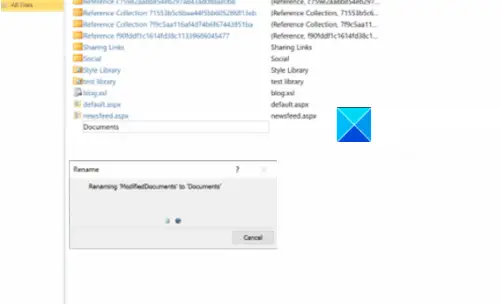
Zmień nazwę tej biblioteki naDokumenty.
Zamknij okno i wyjdź.
Masz również opcję użyciaWitryna administracyjna Microsoft.
Kliknijten link Microsoft do pobrania.Uruchom testy: Modyfikowana ścieżka biblioteki dokumentów OneDriveplik. To zapełni diagnostykę w centrum administratora Microsoft 365.
W ramach diagnostyki uruchomienia wprowadźNazwa główna użytkownika (UPN)Aby uzyskać problem z użytkownikiem i kliknijUruchom testy.
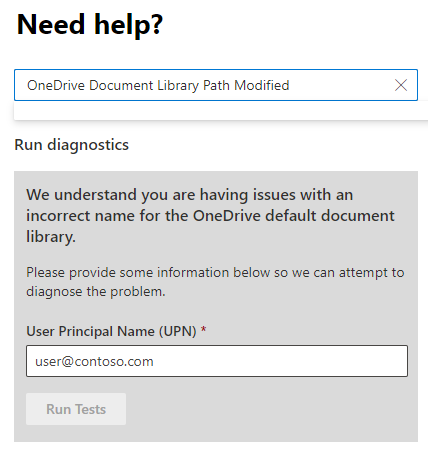
Jeśli wynik testu pokazuje, że domyślna nazwa biblioteki dokumentów została zmodyfikowana, wybierzPotwierdzampole wyboru i kliknijUstawienia aktualizacji.
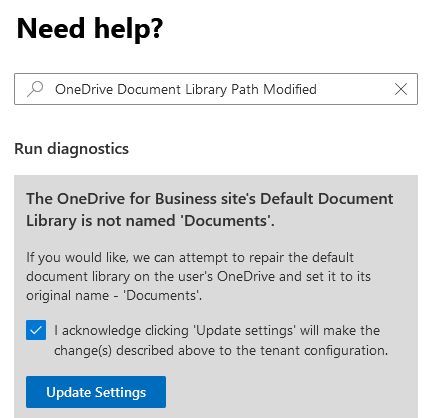
Powróci zmiany i naprawi ten element może nie istnieć lub nie jest już dostępny błąd w OneDrive.
Dalej nie powinieneś widzieć, że ten element może nie istnieć „błąd podczas uzyskiwania dostępu do.
Mam nadzieję, że to pomoże!
Czytać:
Jak wyczyścić pamięć podręczną OneDrive?
Najłatwiejjest otworzyć pole run, skopiuj-pasek następujące i naciśnij Enter-%localappdata%\Microsoft\OneDrive\onedrive.exe /reset.
Czytać:
Jak naprawić brak uprawnień do dostępu do elementu OneDrive?
Aby naprawić uprawnienia dostępu w OneDrive, kliknij prawym przyciskiem myszy plik lub folder, wybierz właściwości> bezpieczeństwo i kliknij nazwę użytkownika. Tutaj sprawdź, czy uprawnienia odczytu i zapisu są dozwolone. Jeśli nie, kliknij Edytuj, aby zmodyfikować te uprawnienia.
Czytać:na Windows PC
Dlaczego mój Microsoft OneDrive nie działa?
OneDrive może przestać działać z powodu opóźnionego połączenia internetowego lub jeśli nie ma wystarczającej ilości miejsca do przechowywania na koncie OneDrive. Może się to jednak wystąpić, jeśli OneDrive staną przed awarią serwera lub nie masz wystarczających uprawnień do odczytu i pisania plików.
Czytać:



![Usługa Intel SGX AESM nieoczekiwanie zakończyła się [Poprawka]](https://elsefix.com/tech/tejana/wp-content/uploads/2024/12/intel-sgx-terminated.png)
![Niska jakość druku z drukarki podczas drukowania na komputerze z systemem Windows [Poprawka]](https://elsefix.com/tech/tejana/wp-content/uploads/2024/12/Fix-Poor-print-quality-of-Printer.png)