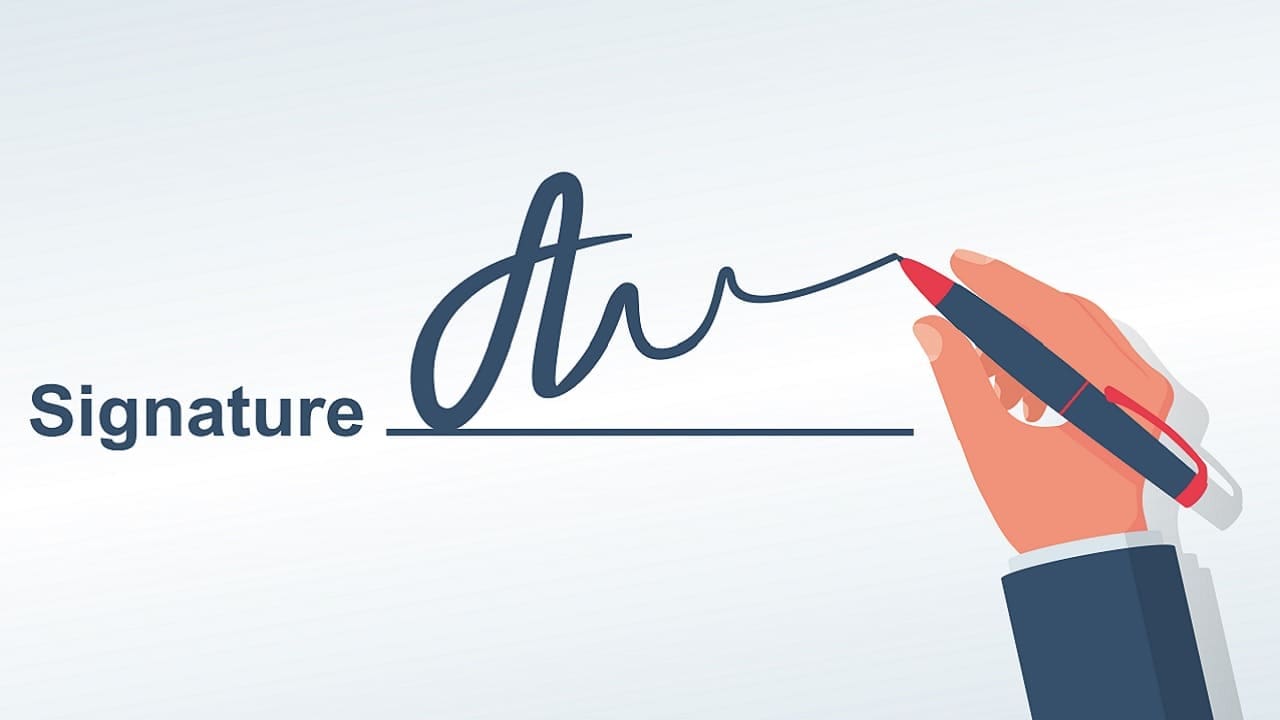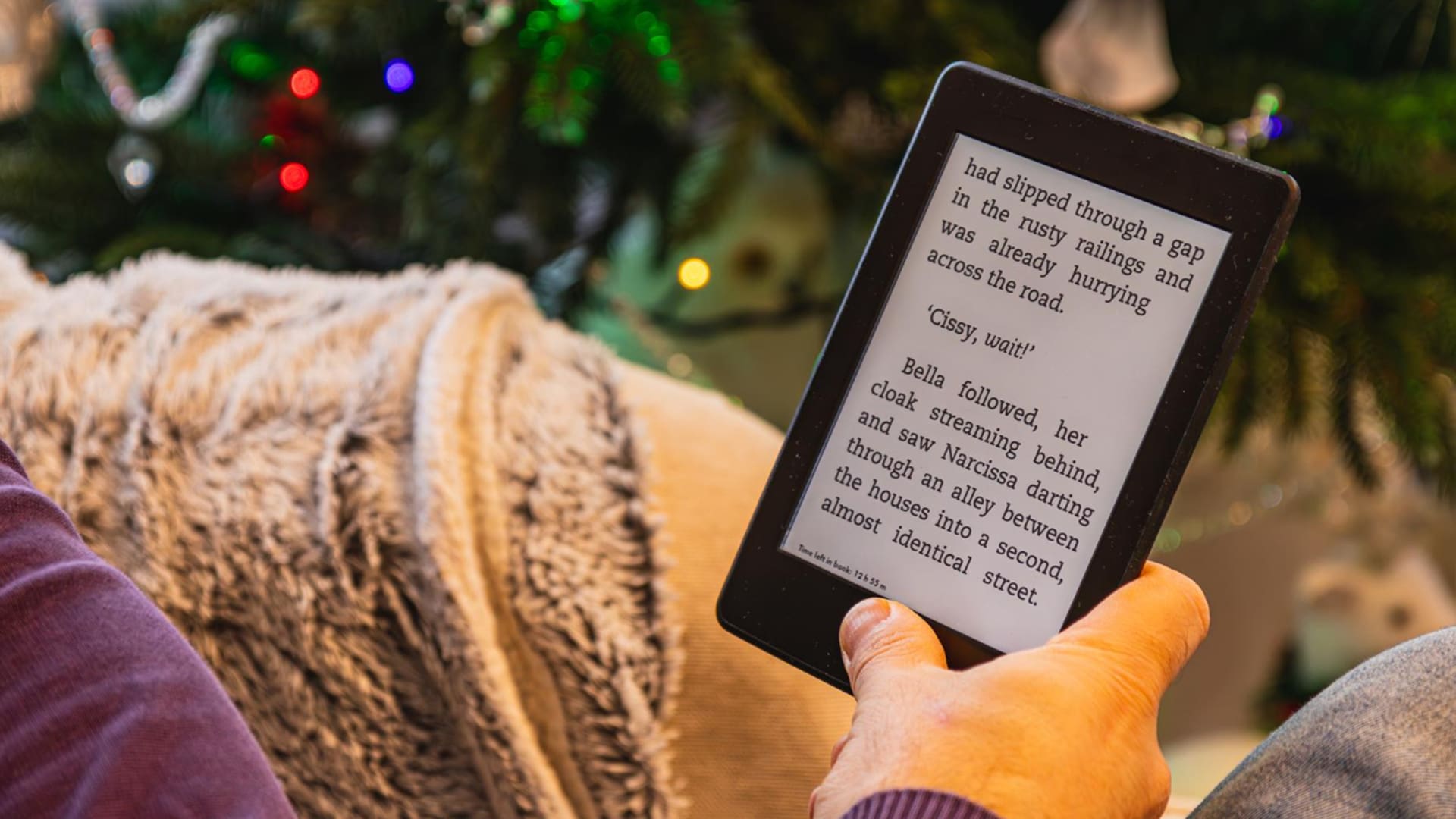Niektórzy użytkownicy stwierdzili, że po wybudzeniu komputera z systemem Windows 11/10 brakuje dźwiękuLub. Ten problem może zwykle wystąpić z powodu uszkodzonego sterownika audio, losowego zawieszania się sterownika Sudio itp. Jeśli usłyszyszbrak dźwięku w komputerze po wybudzeniu go z trybu uśpienia lub hibernacji, ten artykuł Ci pomoże.

Brak dźwięku po wybudzeniu z trybu uśpienia lub hibernacji w systemie Windows 11/10
Jeśli usłyszysz, skorzystaj z poniższych sugestiibrak dźwięku po wybudzeniu systemu z trybu uśpienia lub hibernacji.
- Sprawdź dostępność aktualizacji Windows
- Uruchom narzędzie do rozwiązywania problemów z dźwiękiem
- Przywróć sterownik audio
- Zainstaluj ponownie sterownik audio
- Sprawdź status wymaganych usług
- Zaktualizuj sterownik chipsetu
- Przywróć lub zresetuj komputer
Wszystkie te poprawki opisano szczegółowo poniżej.
1] Sprawdź, czy jest dostępna aktualizacja systemu Windows
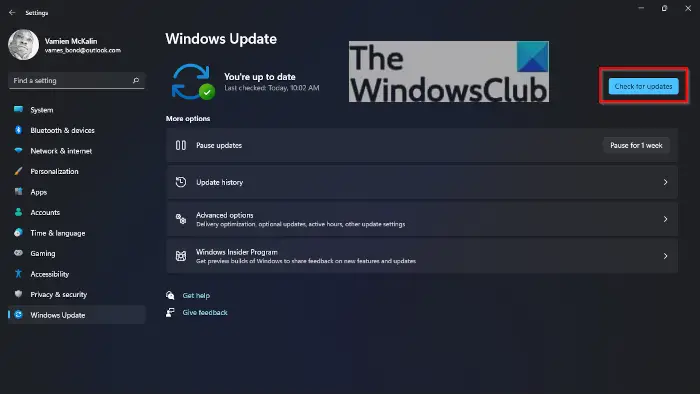
Pierwszym krokiem jesti zainstaluj to samo (jeśli jest dostępne). Czasami problemy wynikają z błędu lub drobnych usterek. W takim przypadku aktualizacja systemu Windows rozwiązuje problem.
2] Uruchom narzędzie do rozwiązywania problemów z dźwiękiem
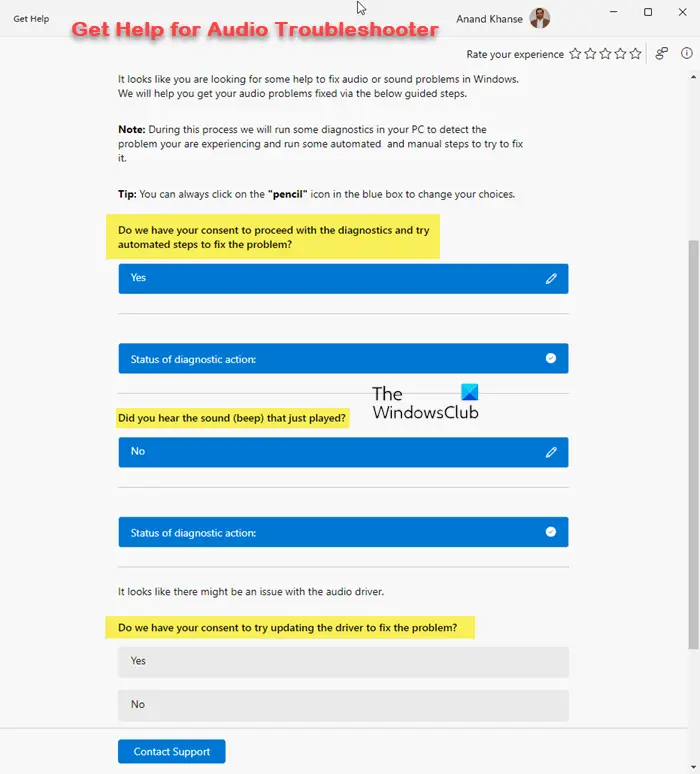
Narzędzie do rozwiązywania problemów z dźwiękiem to zautomatyzowane narzędzie na komputerach z systemem Windows 11/10. Uruchamia automatyczną diagnostykę systemu i naprawia problemy.i zobacz czy to pomoże. Można go uruchomić za pomocą aplikacji Uzyskaj pomoc w systemie Windows 11.
3] Przywróć sterownik audio
Możesz także spróbować przywrócić sterownik audio do poprzedniej wersji, co może pomóc w rozwiązaniu tego problemu. Aby to zrobić, wykonaj kroki opisane poniżej:
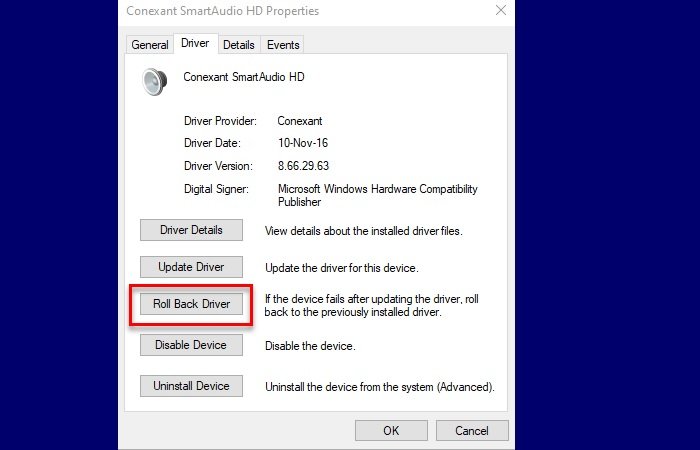
- Otwórz Menedżera urządzeń.
- RozwińKontrolery dźwięku, wideo i gieroddział.
- Kliknij prawym przyciskiem myszy sterownik karty dźwiękowej i wybierzWłaściwości.
- WybierzKierowcapatka.
- Kliknij naPrzywróć sterowniki postępuj zgodnie z instrukcjami wyświetlanymi na ekranie.
Jeśli system Windows nie zachował poprzedniej wersji sterownika audio, plik. W takim przypadku możesz wypróbować inne metody instalacji poprzedniej wersji sterownika audio.
4] Zainstaluj ponownie sterownik audio
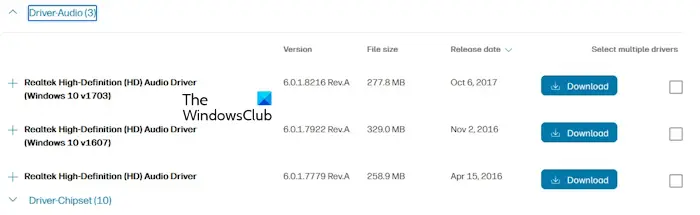
Możesz także spróbować ponownie zainstalować sterownik audio. Aby to zrobić,z Menedżera urządzeń. A teraz odwiedźi pobierz stamtąd najnowszą wersję sterownika audio. Uruchom plik instalacyjny, aby zainstalować sterownik audio.
5] Sprawdź status wymaganych usług
Możliwe jest również, że wymagane usługi zostaną zatrzymane po wybudzeniu systemu z trybu uśpienia lub hibernacji. Sugeruję sprawdzenie statusu wymaganych usług. Otwórz Menedżera usług w swoim systemie i poszukaj następujących usług:
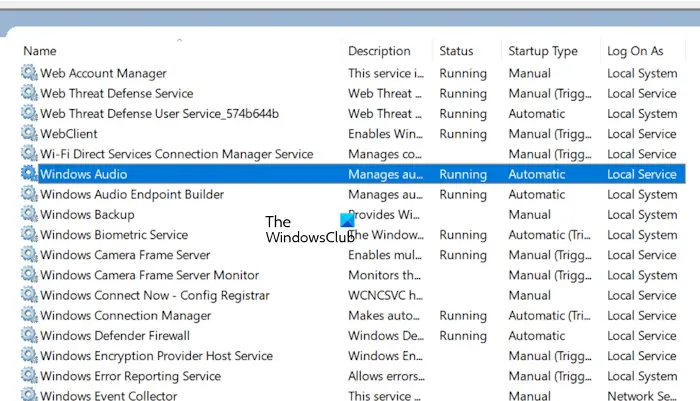
- Dźwięk systemu Windows
- Kreator punktów końcowych audio systemu Windows
- Podłącz i graj
Wszystkie te usługi powinny być uruchomione w Twoim systemie. Jeśli zauważysz, że którakolwiek z tych usług została zatrzymana, uruchom ją. Jeśli te usługi są już uruchomione, kliknij je prawym przyciskiem myszy i wybierzUruchom ponownie.
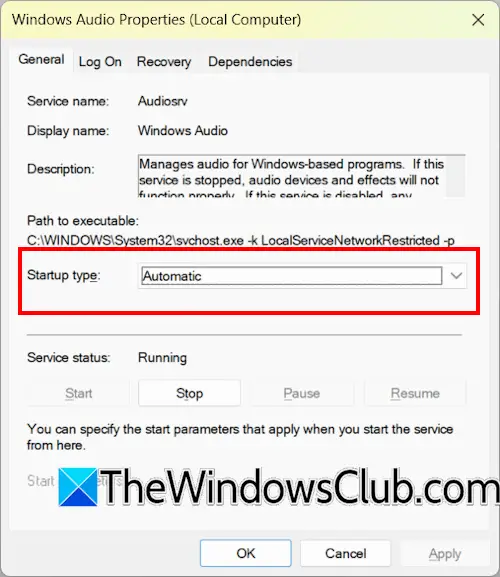
Ponadto typ uruchomienia tych usług powinien być automatyczny. Jeśli jest to tryb ręczny lub wyłączony, ustaw go na Automatyczny. Wykonaj poniższe czynności:
- Kliknij dwukrotnie żądaną usługę, aby otworzyć jej właściwości.
- WybieraćAutomatycznywTyp uruchomieniamenu rozwijane podOgólnypatka.
- Jeśli usługa jest zatrzymana, kliknijStart.
- TrzaskStosowaća następnie kliknijOK.
6] Zaktualizuj sterownik chipsetu
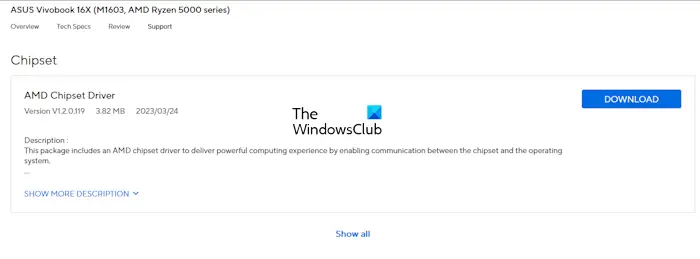
Przestarzałe sterowniki chipsetu mogą również powodować ten problem. Sugeruję ci(jeśli jest dostępny). Najnowszą wersję sterownika chipsetu możesz sprawdzić na oficjalnej stronie producenta komputera.
7] Przywróć lub zresetuj komputer
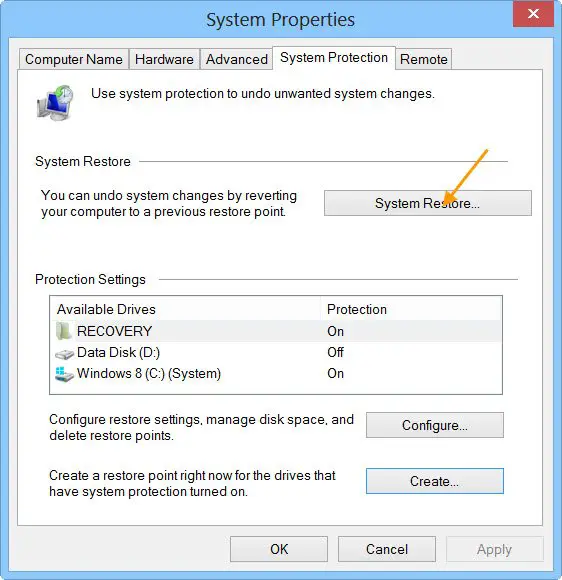
Przywracanie systemu to narzędzie wbudowane w komputery z systemem Windows, które przywraca system do poprzedniego stanu roboczego. To narzędzie może pomóc rozwiązać ten problem, pod warunkiem, że w systemie powinny znajdować się poprzednie punkty przywracania. Chwila, wybierz punkt przywracania utworzony przed wystąpieniem problemu.
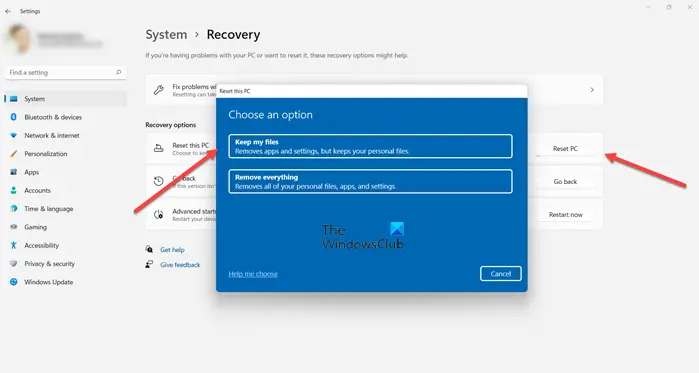
Jeśli w systemie nie ma punktów przywracania, możesz to zrobićdo domyślnych ustawień fabrycznych. Podczas resetowania komputera wybierz opcjęZachowaj moje plikiopcję, ponieważ spowoduje to zresetowanie komputera bez usuwania plików. Jednak ze względów bezpieczeństwa zalecam wykonanie kopii zapasowej wszystkich ważnych plików przed kontynuowaniem.
To wszystko. Mam nadzieję, że to pomoże.
Dlaczego mój komputer nie wybudza się ze stanu uśpienia lub hibernacji?
Najczęstszy powód, dla którego Twójlub tryb hibernacji jest nieprawidłowym ustawieniem zarządzania energią dla klawiatury i myszy. Upewnij się, że klawiatura i mysz mogą wybudzać komputer. Możesz przeglądać i zmieniać to ustawienie w Menedżerze urządzeń.
Jak odzyskać dźwięk?
Uszkodzony sterownik audio jest najczęstszą przyczyną problemów z dźwiękiem na urządzeniu z systemem Windows. Odinstalowanie i ponowne zainstalowanie sterownika audio może pomóc w rozwiązaniu tego problemu. Jeśli problem dotyczy konkretnej aplikacji, sprawdź jej ustawienia. Sprawdź także ustawienia miksera głośności.
Przeczytaj dalej:.



![Ta partycja jest za mała, błąd podczas instalacji systemu Windows [Napraw]](https://elsefix.com/tech/tejana/wp-content/uploads/2024/09/This-partition-is-too-small.png)