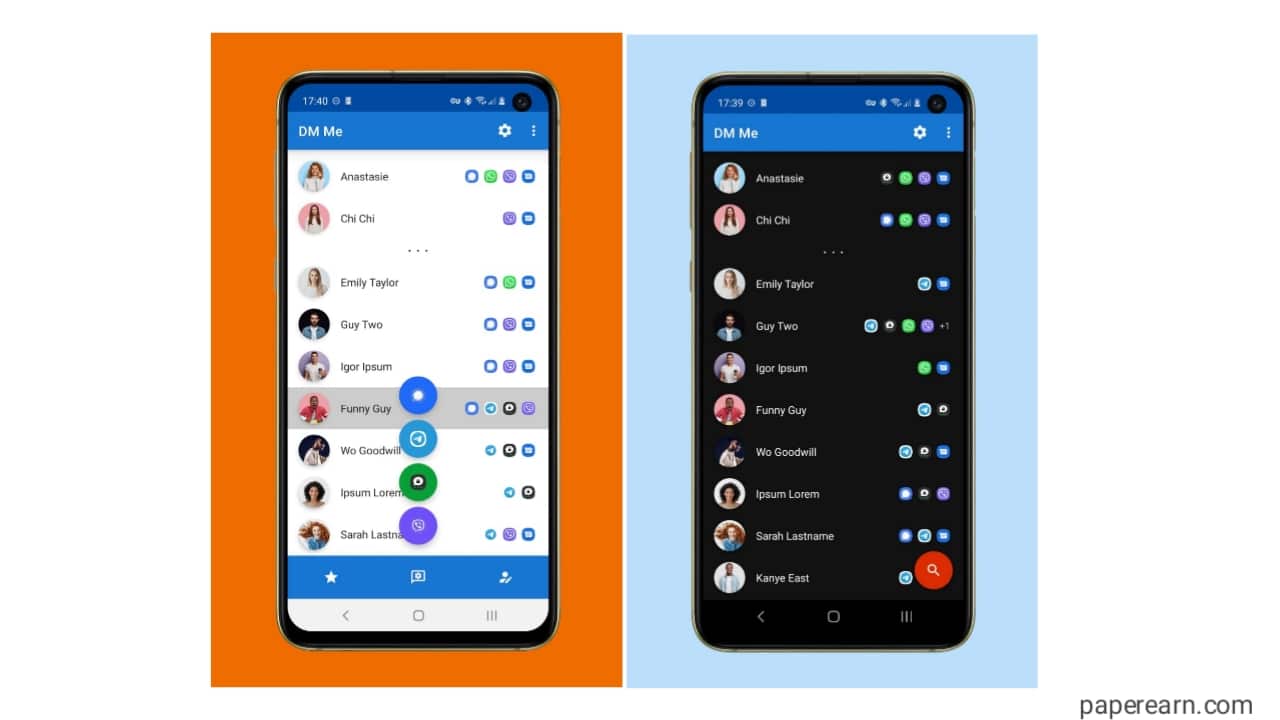Jeśli jesteśPC zawiesza się podczas instalacji lub konfiguracji systemu Windows, możesz użyć poprawek podanych w tym artykule. Niektórzy użytkownicy doświadczyli tego problemu podczas instalowania Windows Update, podczas gdy niektórzy doświadczyli go podczas wykonywania czystej instalacji systemu Windows. Corumped Windows Instalation Media mogą spowodować ten problem. Inną przyczyną jest wadliwy sprzęt, taki jak wadliwy pamięć RAM, ustawienia BIOS itp.
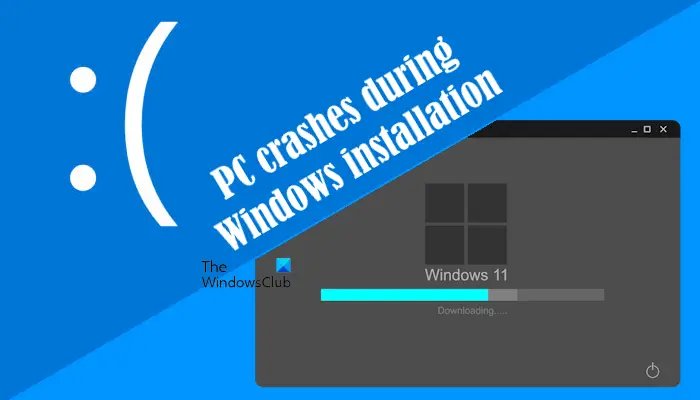
PC ulega awarii podczas instalacji systemu Windows
Użyj rozwiązań, jeśli komputer ulega awarii podczas instalacji systemu Windows:
- Pobierz ponownie plik ISO
- Odłącz dedykowany procesor graficzny
- Oczyść partycję dysku twardego
- Wyłącz XMP lub powiązany profil w BIOS
- Zresetuj BIOS do ustawień domyślnych
- Zaktualizuj BIOS
- Winform sprzętowy
Wszystkie te poprawki zostały wyjaśnione poniżej. Przed kontynuowaniem sugeruję odłączenie wszystkich niepotrzebnych peryferyjnych podłączonych do komputera i spróbować ponownie.
1] Pobierz ponownie plik ISO

Jeśli komputer zawiedzie podczas wykonywania, plik ISO może być uszkodzony. Sugeruję ponownie pobrać plik ISO i przygotować rozruchowy dysk flash USB za pomocą nowo pobranego pliku ISO. Teraz użyj tego dysku flash USB, aby zainstalować system Windows. Możesz także spróbować użyć innego dysku flash USB, aby utworzyć rozruch instalacji systemu Windows.
2] Odłącz dedykowany procesor graficzny

Jeśli Twój komputer ma dedykowane i zintegrowane karty graficzne, odłącz dedykowaną kartę graficzną, a następnie kontynuuj instalację systemu Windows. Jeśli to działa, możesz podłączyć dedykowaną kartę graficzną po zakończeniu instalacji.
3] Wyczyść partycję dysku twardego
Wyczyść partycję dysku twardego, na którym instalujesz Windows. To usunie wszystkie dane z wybranej partycji dysku twardego. Dlatego uważaj, wybierając partycję dysku twardego.
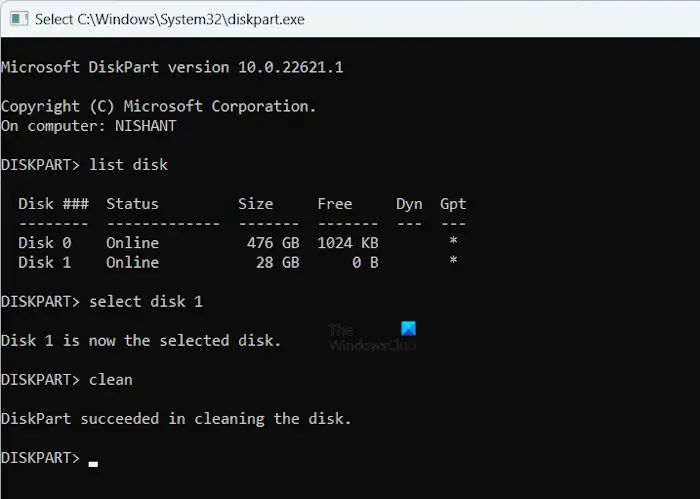
Na pierwszym ekranie instalacji systemu Windows naciśnijShift + F10Klucze do uruchomienia wiersza polecenia. Gdy pojawi się wiersz polecenia, wpisz następujące polecenia jeden po drugim i naciśnij Enter po wpisaniu każdego polecenia:
diskpart list disk select disk # clean exit
W powyższym poleceniu zastąp # poprawną partycją dysku twardego. Po oczyszczeniu partycji dysku twardego kontynuuj instalację systemu Windows i sprawdź, czy komputer tym razem awansuje.
4] Wyłącz XMP lub powiązany profil w BIOS
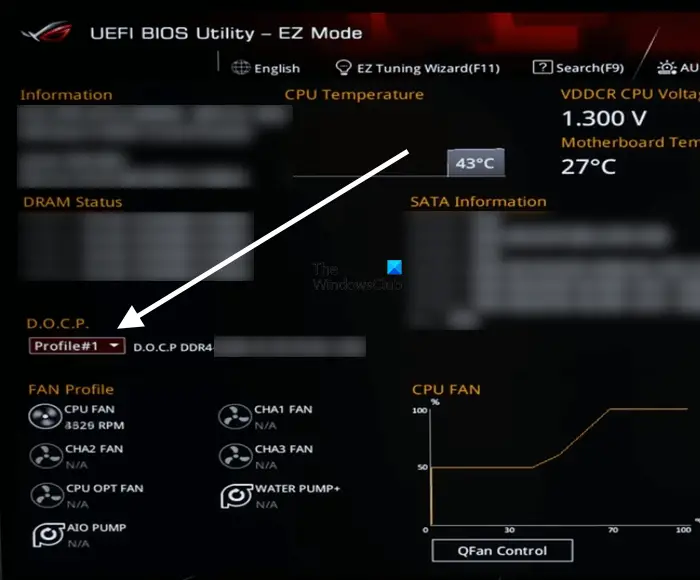
Jeśli profil XMP jest włączony w systemie, wyłącz go w BIOS, a następnie kontynuuj instalowanie systemu Windows. Komputery różnych marek używają. Na przykład ten profil nazywa się DOCP dla komputerów z płytami głównymi AMD.
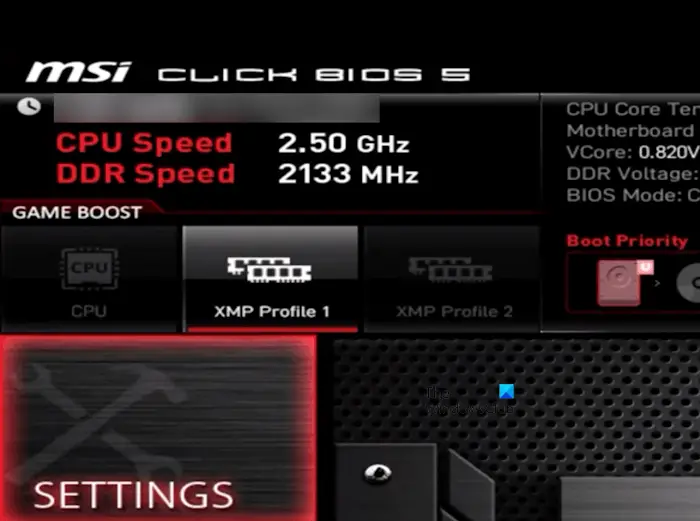
Jeśli masz płytę główną MSI, możesz łatwo aktywować i dezaktywować profil XMP. Po wprowadzeniu BIOS MSI zobaczysz opcje profilu XMP na ekranie głównym. Jeśli jest biały, profil XMP jest dezaktywowany. Jeśli jest czerwony, jest aktywowany. Kliknij go lub wybierz za pomocą klawisze strzałek klawiatury, aby go aktywować i dezaktywować. Następnie zapisz ustawienia i wyjdź.
Różne marki obsługiwanych płyt głównych mają różne procesy włączania i wyłączania profilu XMP. Instrukcje dotyczące wyłączenia XMP lub profilu powiązanego z systemem systemu BIOS można znaleźć na stronie wsparcia producenta komputera.
5] Resetuj BIOS, aby ustawienia domyślne do domyślnych
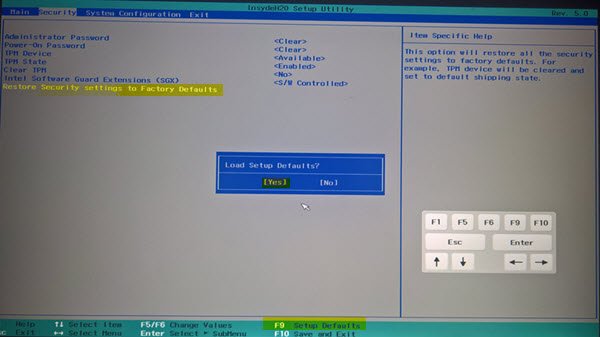
Niektóre nieprawidłowe ustawienia BIOS mogą powodować ten problem. W tym przypadku,Ustawienia do wartości domyślnej mogą pomóc.
6] Zaktualizuj BIOS
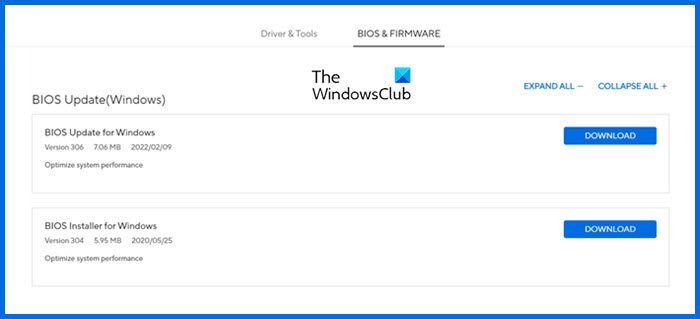
Jeśli zresetowanie ustawień BIOS do domyślnego nie pomaga,. Możesz pobrać najnowszą wersję BIOS z oficjalnej strony producenta komputera.
7] Błąd sprzętowy
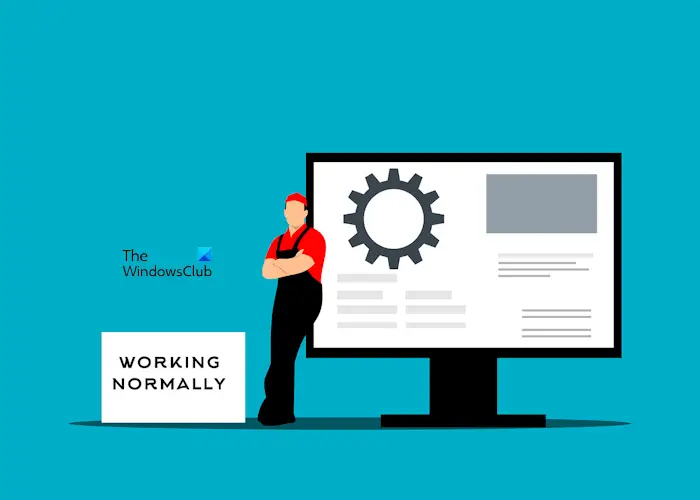
Oprócz problemów z oprogramowaniem wadliwy sprzęt może również spowodować ten problem. Twój pamięć RAM może być wadliwy. Windows 11 wymaga co najmniej 4 GB pamięci RAM. Jeśli Twój system ma więcej niż jeden patyk RAM, możesz spróbować usunąć jeden patyk, a następnie instalować system Windows. Jeśli komputer zawiedzie, usuń kolejny patyk i wstaw poprzedni. To da ci znać, czy twoje patyczki są wadliwe.
Inną możliwą przyczyną jest wadliwa płyta główna. Oprócz tego możesz również mieć inny wadliwy sprzęt. Może SSD, na którym próbujesz zainstalować system Windows, jest wadliwy. Weź swój komputer do naprawy.
To wszystko. Mam nadzieję, że to pomoże.
Dlaczego mój komputer wciąż się kończy podczas instalowania systemu Windows 11?
Podczas instalowania systemu Windows 11, jeśli komputer awansuje, dysk twardy lub SSD może być wadliwy lub mieć złe sektory. Możesz uruchomić polecenie, aby wyczyścić partycję dysku twardego i sprawdzić, czy to pomaga. Kolejną przyczyną tego problemu jest wadliwy sprzęt. Problemem może być Twoja płyta główna, RAM, SSD lub jakikolwiek inny sprzęt.
Czy Bad PSU może spowodować awarie PC?
Tak, zły zasilacz może spowodować awarię komputera. Praca zasilacza jest dostarczanie prawidłowej mocy i napięcia do płyty głównej i jej komponentów sprzętowych. Jeśli zasilacz jest wadliwy, zapewni nieprawidłowe napięcie, które prowadzi do uszkodzenia komponentów sprzętowych. Spowoduje to awarię komputera.
Przeczytaj następny:.
![Nie można uruchomić systemu Windows po zainstalowaniu Ubuntu [Poprawka]](https://elsefix.com/tech/tejana/wp-content/uploads/2024/11/unable-to-boot-windows.png)

![Drukarka pozostawia ślady wałków na papierze [Napraw]](https://elsefix.com/tech/tejana/wp-content/uploads/2024/12/Printer-leaving-roller-marks-on-paper.png)