Jeśli jesteśPC nie uruchomi się po ponownym uruchomieniu, użyj rozwiązań podanych w tym artykule. Aby wyjść z tego problemu, użytkownicy muszą zmusić się do zamknięciaWindows 11/10PC. Ten problem występuje z powodu problemów ze sprzętem lub oprogramowaniem.
PC nie uruchomi się po ponownym uruchomieniu w systemie Windows 11/10
Użyj tych sprawdzonych poprawek, jeśli komputer Windows 11/10 nie uruchomi się po ponownym uruchomieniu.
- Trudno zresetować komputer
- Jasne CMO
- Uruchom naprawę startupu
- Sprawdź swój pamięć RAM
- Zaktualizuj BIOS
- Wyłącz szybki startup
- Odłącz dysk twardy (jeśli dotyczy)
- Oczyść zainstaluj sterownik karty graficznej
- Wykonaj przywracanie systemu
- Winform sprzętowy.
Wszystkie te poprawki zostały szczegółowo wyjaśnione poniżej:
1] ciężko zresetować komputer
Pierwszym krokiem jest ciężkie zresetowanie komputera. Postępuj zgodnie z tymi instrukcjami:
- Wyłącz komputer zamiast go ponownie uruchomić.
- Odłącz przewód zasilający. Jeśli jest to laptop, odłącz ładowarkę i wyjmij akumulator (jeśli jest to zdejmowane).
- Naciśnij i przytrzymaj przycisk zasilania do 45 sekund.
- Podłącz przewód zasilający lub ładowarkę i włącz komputer lub laptop.
Teraz sprawdź, czy wystąpi problem.
2] Wyczyść CMOS
pomaga naprawić problemy z rozruchami. Całkowicie wyłącz komputer i wyjmij przewód zasilający, aby uniknąć porażenia prądem. Teraz otwórz skrzynkę komputerową i poszukaj małej baterii w kształcie monety. Jest to bateria CMOS. Delikatnie wyciągnij go z gniazda i poczekaj kilka minut. Ten krok zresetuje również BIOS na wartości domyślne. Teraz włóż baterię CMOS do gniazda z prawidłową polaryzacją. Włącz komputer i sprawdź, czy problem się utrzymuje.
3] Uruchom naprawę uruchamiania
to wbudowane narzędzie do rozwiązywania problemów w systemie Windows 11/10, które pomaga naprawić problemy zapobiegające normalne uruchamianie systemu. Ponieważ komputer nie uruchomi się po ponownym uruchomieniu, możesz uruchomić to narzędzie i sprawdzić, czy to pomaga.
Aby użyć tego narzędzia, musisz. Najłatwiejszym sposobem jest naciśnięcie i przytrzymanie klawisza Shift oraz ponowne uruchomienie komputera. Nie można jednak teraz użyć tej metody. Dlatego wymuszaj zamknięcie komputera i włącz go. Teraz użyj ustawień Windows, aby uruchomić się w środowisku odzyskiwania systemu Windows. Po Winre wybierzZaawansowane opcje> naprawa uruchamiania.
Nie wyłącz komputera, dopóki naprawa uruchamiania nie zostanie zakończona.
4] Sprawdź swój pamięć RAM
Wadliwy, takie jak problemy z rozruchami. Twój pamięć RAM może być wadliwy. Jeśli masz więcej niż jeden patyk, uruchom ponownie komputer z jednym patykiem RAM na raz. W ten sposób można znaleźć wadliwy patyk. Alternatywnie możesz również uruchomićAby przetestować pamięć RAM. Jeśli pamięć RAM jest wadliwa, wymień go.
5] Zaktualizuj BIOS
Czasami przestarzałe BIOS powodują problemy na komputerze z systemem Windows. Otwórz narzędzie informacyjne systemu i sprawdź wersję BIOS. Teraz odwiedź oficjalną stronę producenta komputera i sprawdź dostępną tam wersję BIOS. Jeśli dostępna jest zaktualizowana wersja BIOS, pobierz i zainstaluj ją. Zapewnij ciągły zasilacz do komputera podczas.
Jeśli masz laptopa, podłącz ładowarkę i włącz zasilanie, nawet jeśli jest w pełni naładowany. Przerwanie zasilacza podczas aktualizacji BIOS może uszkodzić twoją płytę główną.
6] Wyłącz szybki startup

Następną poprawką jest. Szybki startup skraca czas rozruchu, ale czasami powoduje problemy. Stąd wyłączenie tego może pomóc.
7] Odłączyć dysk twardy (jeśli dotyczy)
Problemem może być twój dysk twardy. Jeśli masz dwa dyski twarde, skopiuj dane z innego dysku twardego na zewnętrzny dysk twardy. Teraz odłącz podstawowy dysk twardy i zainstaluj Windows na innym dysku twardym. Teraz sprawdź, czy ten problem pojawia się tym razem. To poinformuje, czy Twój dysk twardy jest wadliwy.
Możesz teżAby naprawić błędy na dysku twardym.
8] Oczyść zainstaluj sterownik karty graficznej
Problem może być również powiązany z sterownikiem karty graficznej. Wykonaj czystą instalację sterownika karty graficznej i sprawdź, czy to pomaga.z oficjalnej strony internetowej twojego producenta komputera. Teraz pobierz i zainstaluj.
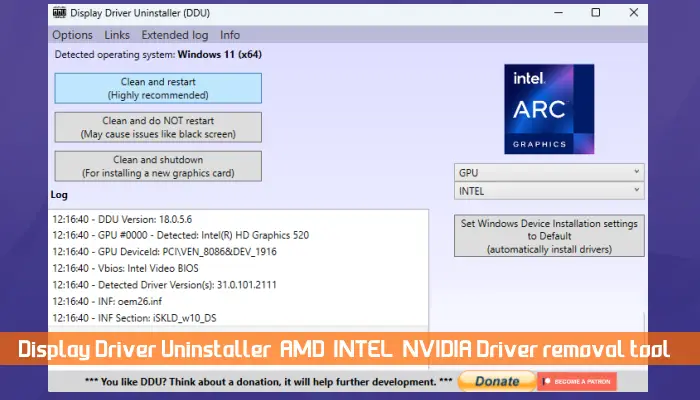
Użyj narzędzia DDU, aby całkowicie usunąć sterownik GPU. Teraz uruchom plik instalatora, aby zainstalować sterownik karty graficznej.
9] Wykonaj przywracanie systemu
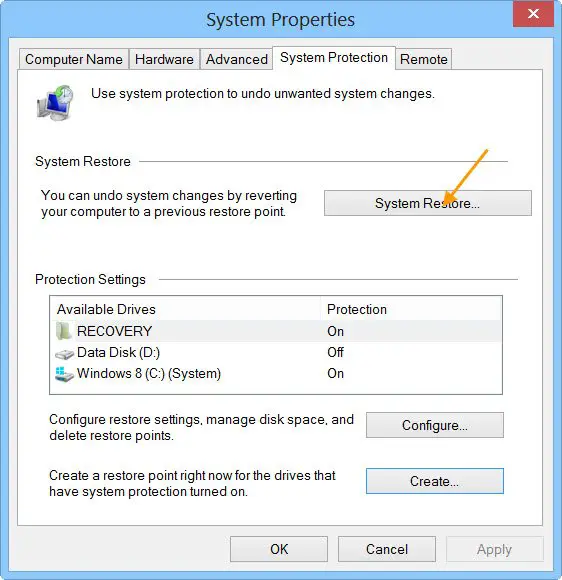
.Pomaga przywrócić system do poprzedniego stanu roboczego. Uruchom to narzędzie i wybierz punkt przywracania utworzony w dniu, w którym problem nie istniał.
10] Błąd sprzętowy
Jeśli problem będzie się utrzymywał, twój system może mieć wadę sprzętu. Aby uzyskać dalszą pomoc, zabierz go do profesjonalnego warsztatu naprawy komputerów.
Dlaczego mój komputer utknął w ponownym uruchomieniu?
Zarówno problemy ze sprzętem, jak i oprogramowania mogą spowodować Twój, takie jak uszkodzone pliki obrazów systemowych, problemy z sterownikiem, wadliwy pamięć RAM, nieudany dysk twardy itp. Czasami może to wynikać z przegrzania. Sprawdź także zasilacz i skanuj system pod kątem zakażenia złośliwego oprogramowania.
Jak uruchomić w trybie awaryjnym?
Możeszza pomocąnarzędzie. Uruchom aplikację i przejdź do zakładki Boot. Teraz włącz pole wyboru bezpiecznego rozruchu. Wybierz wymagany przycisk opcji i kliknij Zastosuj. Zamknij aplikację Msconfig i uruchom ponownie system.
Przeczytaj następny:.
