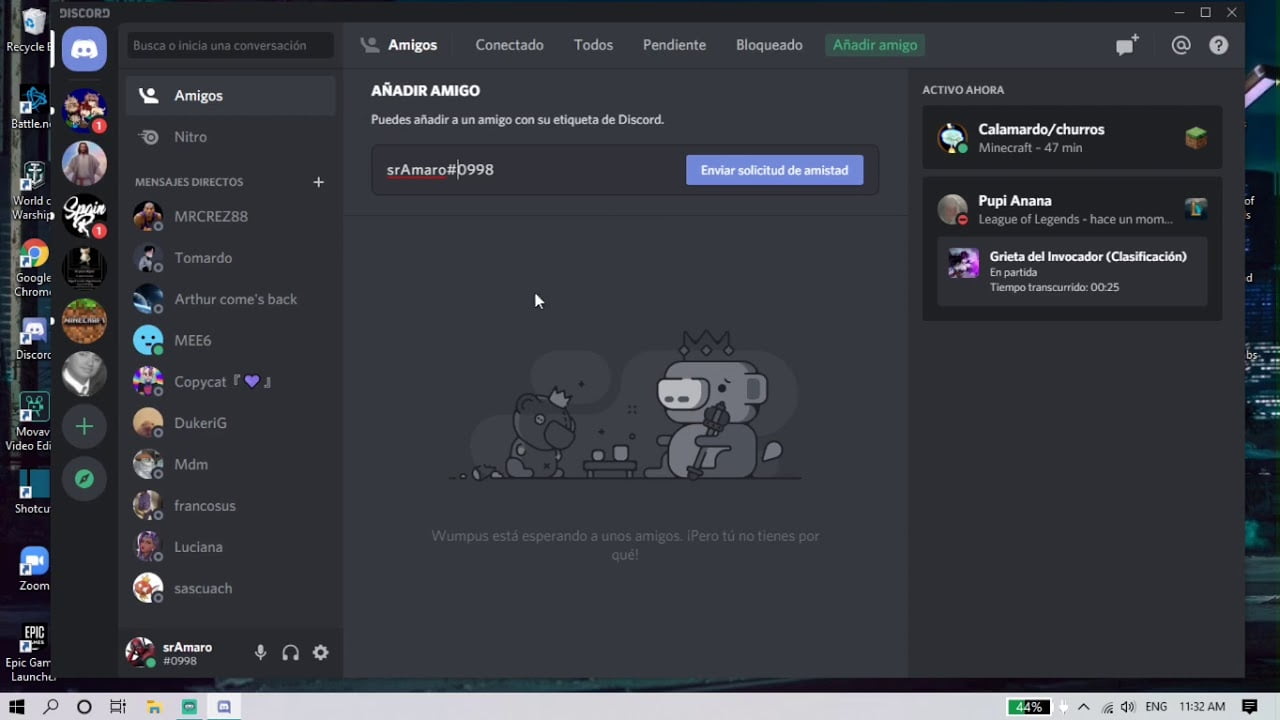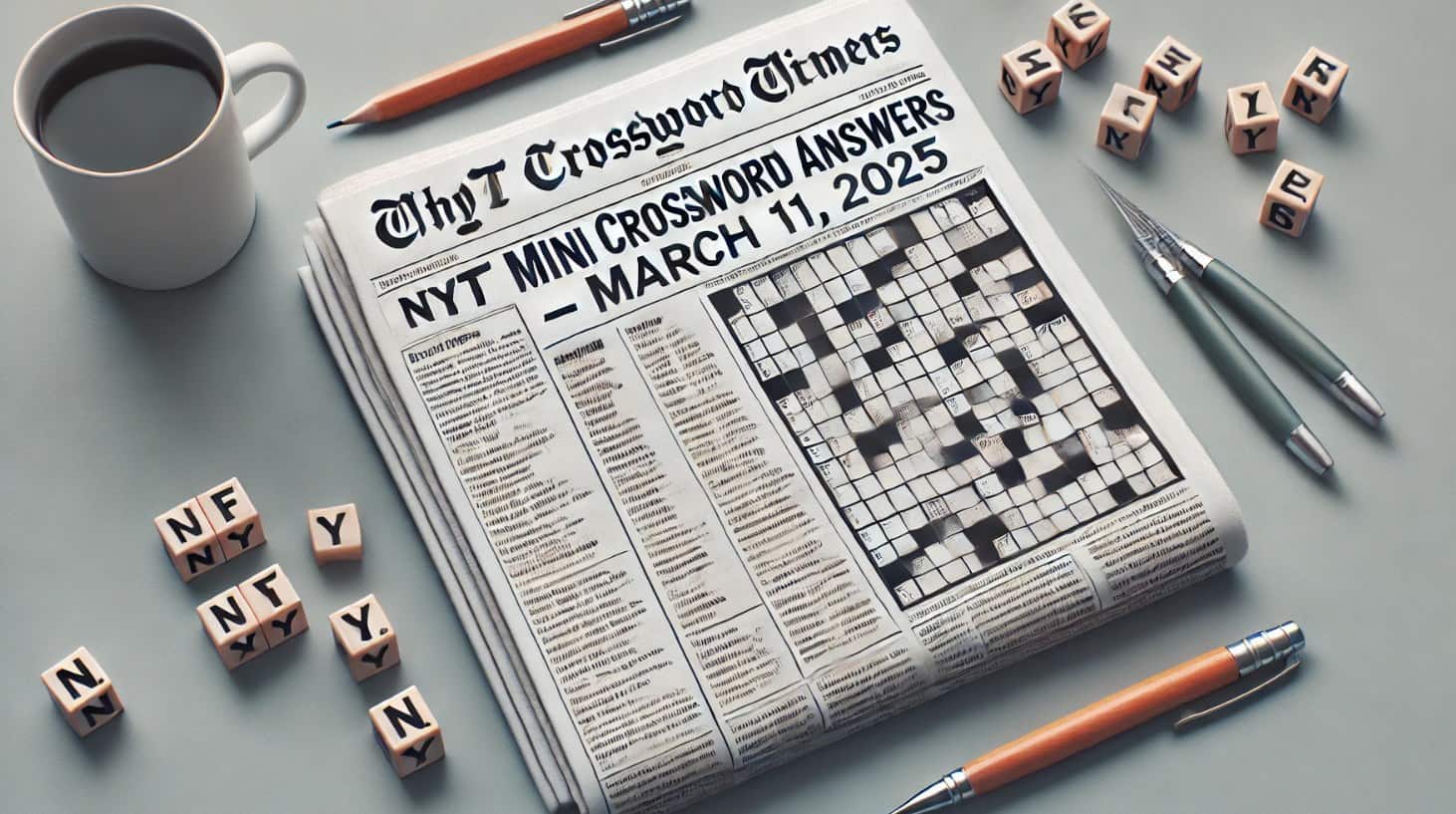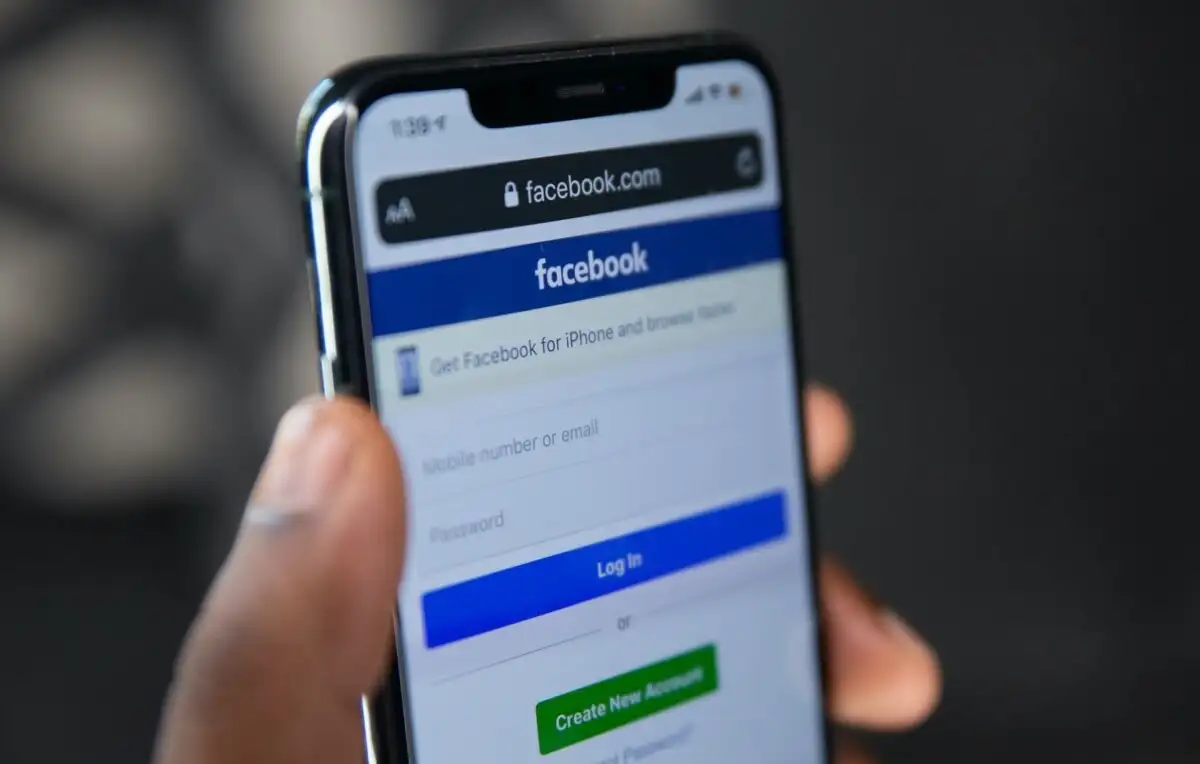Gdy próbowaliśmy włączyć maszynę wirtualną na stacji roboczej VMware po jej zamknięciu, napotkaliśmy błąd informujący, że maszyna była już używana. Użytkownicy napotkali różne przypadki tego samego błędu. Więc jeślimaszyna wirtualna wydaje się być używana w VMware Workstation,ten post pomoże Ci rozwiązać problem.
Wygląda na to, że ta maszyna wirtualna jest używana.
Jeśli ta maszyna wirtualna nie jest używana, naciśnij przycisk „Przejmij na własność”, aby przejąć ją na własność. W przeciwnym razie naciśnij przycisk „Anuluj”, aby uniknąć uszkodzenia.
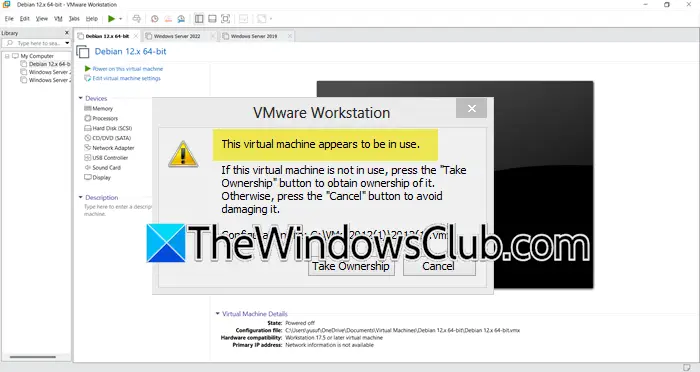
Napraw. Wygląda na to, że maszyna wirtualna jest używana. Błąd VMware
Gdy maszyna wirtualna VMware będzie używana, pojawi się opcja przejęcia jej na własność, jednak nic to nie da. Aby rozwiązać problem, musisz wykonać poniższe kroki.
- Wykonaj podstawowe rozwiązania problemów
- Odtwórz maszynę wirtualną
- Usuń pliki blokady z katalogu VM
- Sprawdź dostępność aktualizacji VMware
- Zainstaluj ponownie VMware
Teraz, jeśli jesteś tego pewienmaszyna wirtualna nie jest używana, naciśnij przyciskPrzejmij własnośćaby uzyskać jego własność i kontynuować. Jeśli nie jesteś pewien, naciśnijAnulowaći postępuj zgodnie z tymi sugestiami.
1] Wykonaj podstawowe rozwiązania problemów
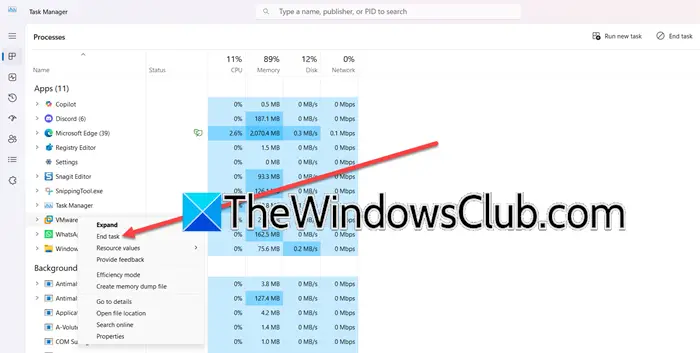
Przed zapoznaniem się z czasochłonnymi rozwiązaniami zalecamy wykonanie podstawowych kroków rozwiązywania problemów, takich jak ponowne uruchomienie VMware i ponowne uruchomienie komputera. Te działania pomagają rozwiązać tymczasowe usterki, takie jak zawieszone procesy lub niekompletne zamknięcia. Aby rozpocząć, zamknij stację roboczą VMware i kliknijCtrl+Shift+Escaby uruchomić Menedżera zadań i upewnić się, że w tle nie działają żadne procesy związane z VMware.
Następnie wykonamy ponowne uruchomienie systemu, aby wyeliminować pamięci podręczne i zakończyć utrzymujące się procesy. Zapewni to czystą kartę do działania VMware. Po ponownym uruchomieniu uruchom ponownie VMware i maszynę wirtualną i sprawdź, czy problem został rozwiązany.
2] Usuń pliki blokady w katalogu VM
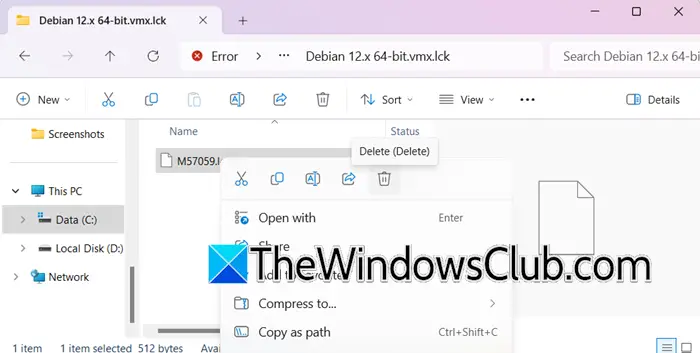
Pliki blokujące są używane przez VMware w celu zapobiegania jednoczesnemu dostępowi do plików VM; są jednak podatni na korupcję i mogą powodować problemy takie jak ten, przed którym stoimy. Co więcej, po awarii lub nieprawidłowym zamknięciu, pozostawione lub osierocone pliki blokad mogą uniemożliwić otwarcie maszyny wirtualnej. Na szczęście problem ten można rozwiązać, usuwając pliki.

Aby zrobić to samo, wykonaj poniższe czynności:
- Przede wszystkim wyłącz maszynę wirtualną i zamknij stację roboczą VMware.
- Przejdź do folderu, w którym przechowywane są pliki VMware, i wyszukaj wszystkie foldery kończące się na .lck. Pamiętaj o utworzeniu kopii zapasowej plików na wypadek konieczności cofnięcia zmian. Aby poznać katalog, w VMware Workstation kliknij maszynę wirtualną i zaznaczPlik konfiguracyjnypole.
- Kliknij każdy z nich prawym przyciskiem myszy i usuń go.
Po zakończeniu uruchom maszynę wirtualną i sprawdź status.
3] Odtwórz maszynę wirtualną
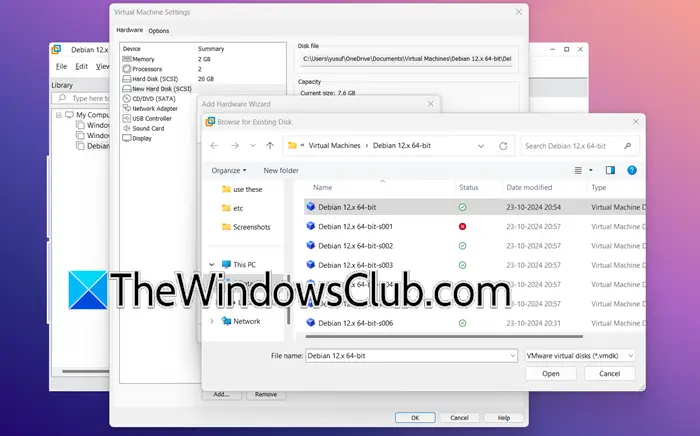
Główną przyczyną problemu jest to, że pliki maszyny wirtualnej są zablokowane i występuje z powodu nieoczekiwanych zamknięć, pozostawionych plików blokady lub jednoczesnych prób uzyskania dostępu do maszyny wirtualnej z wielu sesji. W takim przypadku odtworzymy maszynę wirtualną, aby odświeżyć konfigurację maszyny wirtualnej i oto jak to zrobić.
- Uruchom klienta VMware Sphere, przejdź do spisu, w którym znajduje się maszyna wirtualna, kliknij ją prawym przyciskiem myszy i wybierz Usuń.
- WStacja robocza VMware,kliknijPlik > Nowa maszyna wirtualna.
- Następnie utwórz maszynę wirtualną normalnie dla rodzaju systemu operacyjnego, którego będziesz używać.
- Po utworzeniu maszyny wirtualnej kliknij ją prawym przyciskiem myszy i wybierzUstawienia.
- Teraz przejdź do Dysk twardy i kliknij Dodaj > Dalej.
- Będziesz musiał wybrać kilka opcji, lepiej pozostawić je domyślne; gdy znajdziesz się na ekranie, na którym zostaniesz poproszony o wybranie dysku twardego, wybierzUżyj istniejącego dysku wirtualnego,i kliknij Dalej.
- Kliknij Przeglądaj, przejdź do lokalizacji, w której przechowywana była oryginalna maszyna wirtualna, i wybierz jej plik vmdk.
- Po zakończeniu kliknij Zakończ, a następnie uruchom maszynę wirtualną.
Sprawdź, czy problem został rozwiązany. Jeśli nie, przejdź do następnego rozwiązania.
4] Sprawdź dostępność aktualizacji VMware
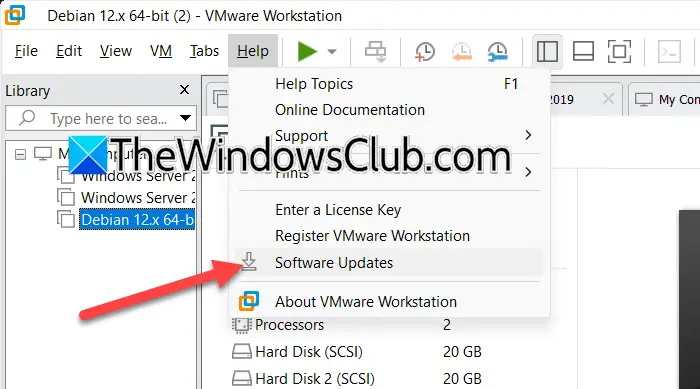
Aktualizacje często zawierają ulepszone mechanizmy obsługi błędów, a jeśli problem wynika z usterek oprogramowania lub problemów ze zgodnością, aktualizacja VMware do najnowszej wersji może go rozwiązać. Najpierw,
- Uruchom VMware i kliknij Pomoc na górnym pasku menu.
- Kliknij naAktualizacja oprogramowaniai poczekaj chwilę, VMware automatycznie wyszuka najnowsze dostępne aktualizacje.
- Kliknij przycisk Pobierz i zainstaluj. Po zakończeniu procesu postępuj zgodnie z instrukcjami wyświetlanymi na ekranie, aby zainstalować aktualizacje.
Jeśli zainstalowałeś aktualizację, sprawdź, czy problem nadal występuje.
Czytać:
5] Zainstaluj ponownie VMware
Jeśli pliki instalacyjne lub składniki oprogramowania uległy uszkodzeniu, w ostateczności należy ponownie zainstalować stację roboczą VMware. Co więcej, nowa instalacja pomaga również rozwiązać problemy ze zgodnością i naprawić błędy.
- Kliknij Win + I, aby otworzyć Ustawienia, przejdź do karty Aplikacje i kliknijZainstalowane aplikacje.
- Wyszukaj VMware, kliknij trzy kropki obok niego i wybierz przycisk Odinstaluj. Pamiętaj, aby usunąć wszelkie pozostałe pliki lub wpisy rejestru, które mogą pozostać na urządzeniu.
- Pobierz najnowszą wersję. Po zakończeniu pobierania uruchom plik instalacyjny i postępuj zgodnie z instrukcjami wyświetlanymi na ekranie, aby zainstalować stację roboczą VMware.
- Po zakończeniu instalacji uruchom ponownie komputer, uruchom aplikację, aby ponownie skonfigurować ustawienia i utwórz nową maszynę wirtualną.
Mamy nadzieję, że uda Ci się rozwiązać problem, korzystając z rozwiązań wymienionych w tym poście.
Czytać:
Jak automatycznie włączyć maszynę wirtualną w VMware?
Aby automatycznie włączyć maszynę wirtualną, kliknij opcję Maszyny wirtualne w ekwipunku i kliknij prawym przyciskiem myszy maszynę wirtualną. Wybierz opcję Autostart > Konfiguruj i wybierz dowolną opcję z menu podręcznego. Na koniec naciśnij przycisk Zapisz, aby zastosować zmiany.
Czytać:
Jak wymusić wyłączenie maszyny wirtualnej w VMware?
Aby wymusić wyłączenie maszyny Vurtal w VMware, kliknij ją i przejdź do paska menu znajdującego się w górnej części. Kliknij VM, następnie wybierz Zasilanie i na koniec wybierz opcję Wyłącz. Jeśli jednak opcja jest wyszarzona lub nie odpowiada, użytkownicy mogą użyć Menedżera zadań, aby wymusić zamknięcie.
Przeczytaj także:.